Table of Contents
One of the most common things you’ll find in web-based articles are links that jump from one location in an article to another location of that same article. These links are known as anchor links. Follow the tutorial below to learn how to add anchor links in a WordPress post or page.
If you are looking for a new home for your WordPress site, then look no further than InMotion’s WordPress Hosting. You’ll find server solutions that are secure, optimized and priced to meet your budget needs.
How to Add Anchor Links with Gutenberg
There are a few different ways to create anchor links in a WordPress post or page. We are going to be focusing primarily on how to add anchor links with Gutenberg, the default editor in WordPress.
As of WordPress version 5.0, the integrated default editor is Gutenberg. This tutorial will show you how to add the links using the Visual Editor.
- Log into the WordPress Administrator Dashboard
- Click on a header within your WordPress Post or Page, or add a header block.
- When you select a header, you will see the menu in the right column change. If not, then make sure you’re in the block editor. Click on the gear icon to see the right-hand column if it’s not viewable.
- Click on Advanced in the Block menu at right.
- You will then see the label and field for HTML Anchor. Click in the empty field to name the anchor. Don’t add spaces in the name. Make sure to remember what you added, as you’ll need it when you create the anchor link.
The screenshot below shows how to create the HTML anchor by clicking on a header in your post or page
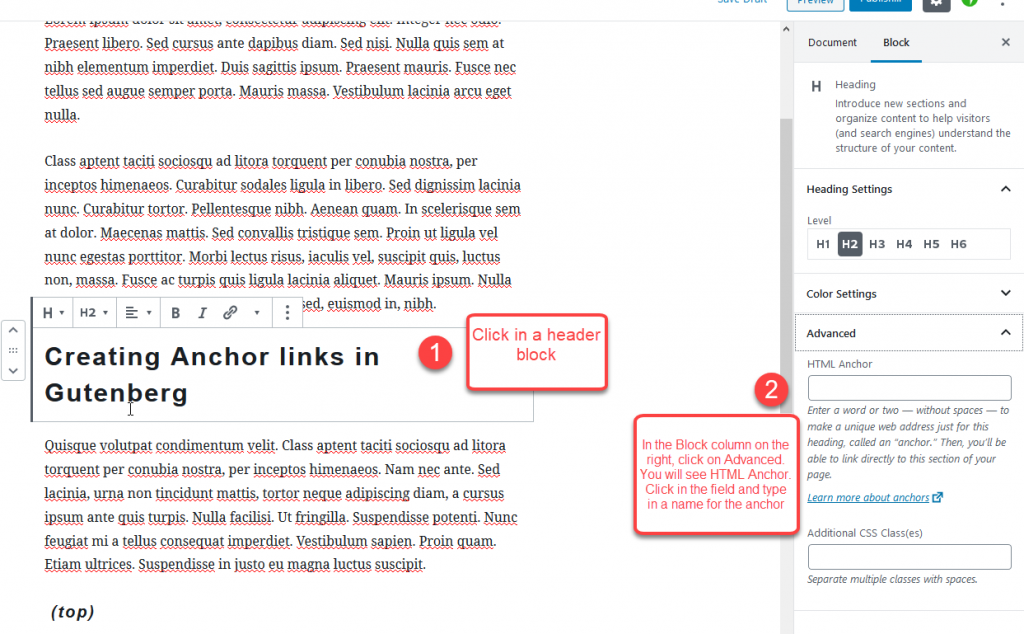
Creating a link to the Anchor
Once you have created the anchor, then you need to either select the text where you will create a hyperlink that will jump to your anchor link.
- To create the anchor link, you will need to select (or create) text in the document. Highlight the text, then click on the link icon at the header block in your post or page.
- Once you click on the link, the add URL dialogue window will appear. First, type a “#” sign in the black window for the URL. Then add the anchor link that you created earlier. In our example, the link would be: #create-anchor-link
- Click on Save Draft or Publish to save your work. You can view the post or use Preview to check the link.
This screenshot shows how to create a link that will jump back to your HTML anchor.

Learn more about the new WordPress editor, Gutenberg, and the capabilities of the separate Gutenberg plugin with our helpful Gutenberg tutorials.
This was a great read! I’ll definitely be checking out your other articles in the near future (I’ve just hopped on-board with Gutenberg).
I know that plug-ins exist to provide more functionality and easier customization, but that would take me down a fun vortex of Googling comparisons 🤣. I much prefer doing manual work to learn new processes, like you’ve explained.
I don’t want to link from headers, I want to link from a bullet list. I can’t seem to get them to link. The Advanced box shows up when I highlight the word, but won’t save
Sorry to hear that you’re running into trouble. It can get a bit troublesome; the most important things to remember are that the # goes in the initial link, but not in the html anchor destination. Plus, remember that this will ultimately be a URL, so no spaces or any other characters that wouldn’t work in a web address. If you take a look at our table of contents on this page, you’ll see that we use #How-to-Create-an-Anchor-Link as our link. The ‘anchor’ at the destination block is exactly the same without the # so no spaces and match the case. Also, be sure that this is entered in the ‘anchor’ field and not the neighboring CSS field — I still do that myself sometimes and always have to double check. Hope that helps!