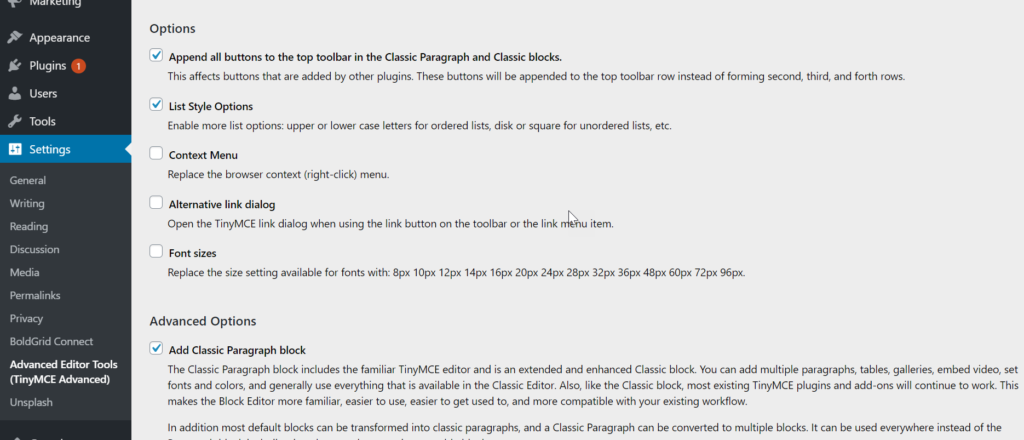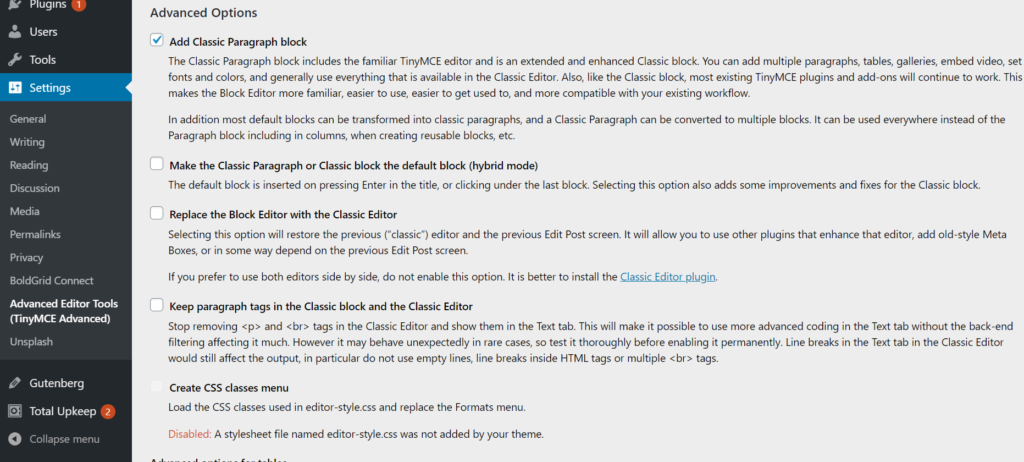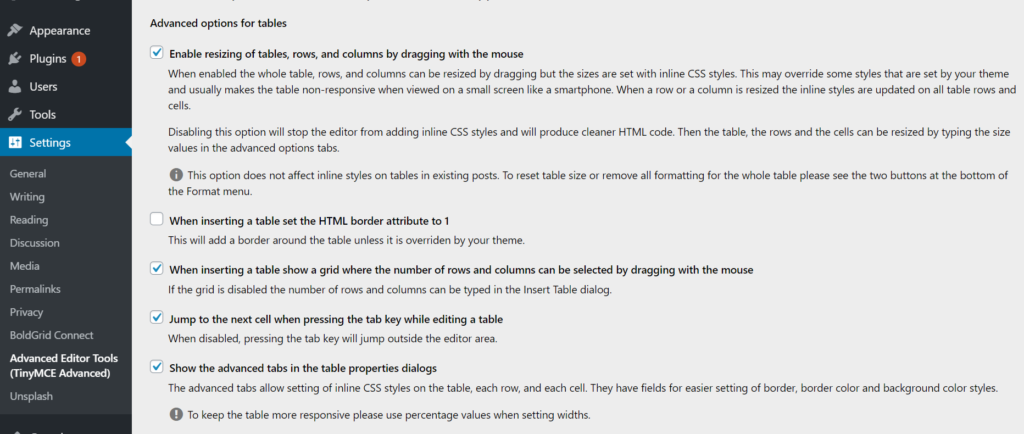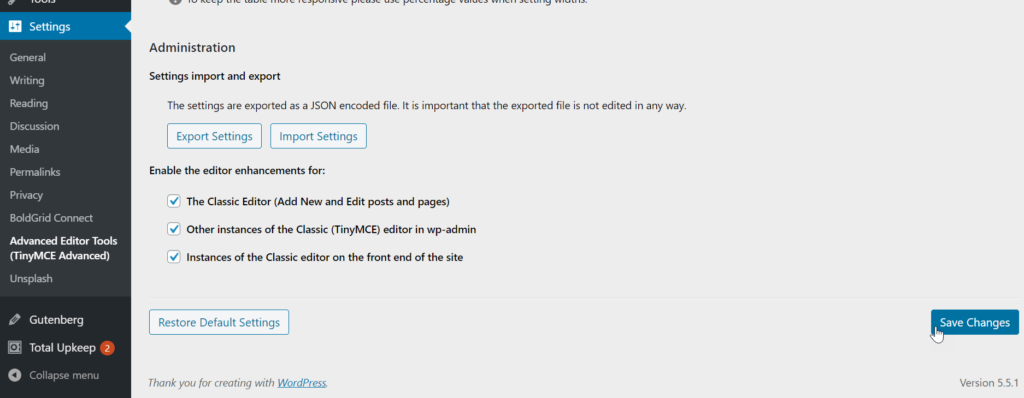Table of Contents
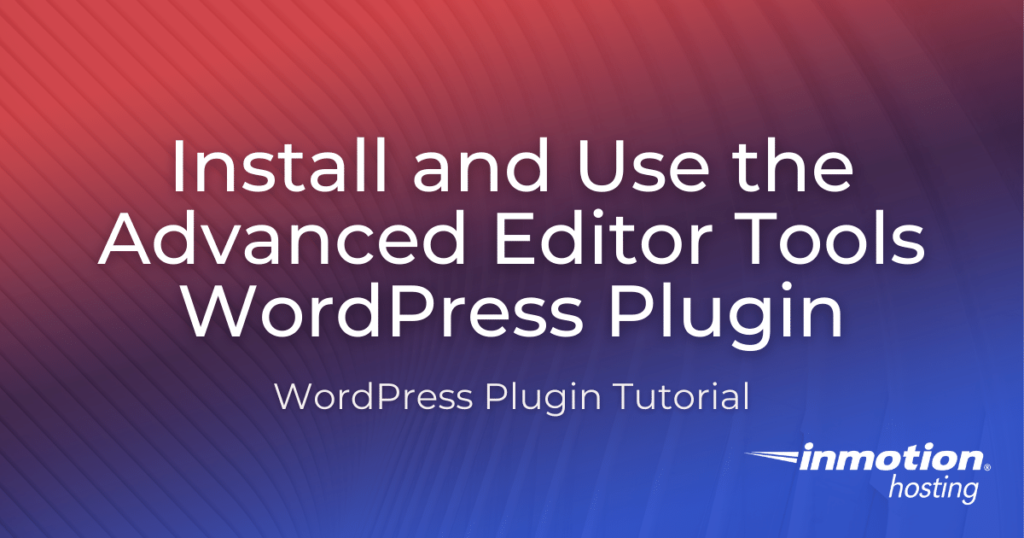
Formerly known as Tiny MCE Advanced, the Advanced Editor Tools WordPress plugin is a robust tool that merges elements from the classic editor with the Gutenberg editor. This additional functionality is perfect for users who miss certain elements from the classic editor or use plugins that cannot be used with Gutenberg fully.
However, if you’re completely loyal to the classic editor, Advanced Editor Tools will also allow you to replace Gutenberg with its predecessor completely.
Overall, if you’re looking to customize your WordPress editor to your liking, this plugin may be a good fit for you. Continue reading to learn more about:
Installing the Advanced Editor Tools WordPress Plugin
Of course, before benefitting from the features of the Advanced Editor Tools plugin, you must first install and activate it. Continue below to learn how.
- Log into your WordPress dashboard.
- Navigate to Plugins > Add New.
- In the search box, type Advanced Editor Tools.
- Click Install > Activate.
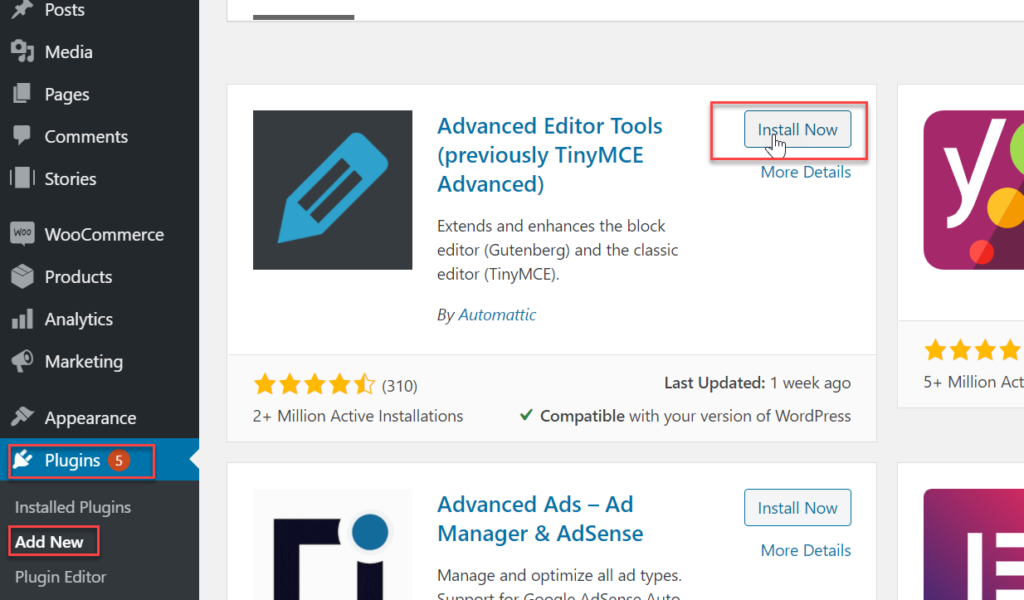
At the time of this review, this plugin, version 5.5.1, was tested up to WordPress 5.5.1 and is updated every 1-3 months.
Configuring Advanced Editor Tools
Once installed, you can configure the Advanced Editor Tools settings per your workflow needs. Access the plugin settings by navigating to Settings > Advanced Editor Tools (TinyMCE Advanced) in the left-hand menu of your dashboard.
Toolbars for Gutenberg
The toolbars for Gutenberg section allows you to reorder and enable options for the paragraph block specifically. For the main toolbar and side toolbar options, you can drag-and-drop the options to reorder them to your liking.
You can also enable settings for new text and background color options to show while you’re editing a paragraph block. However, this option seems similar to the options provided by the newer versions of Gutenberg.
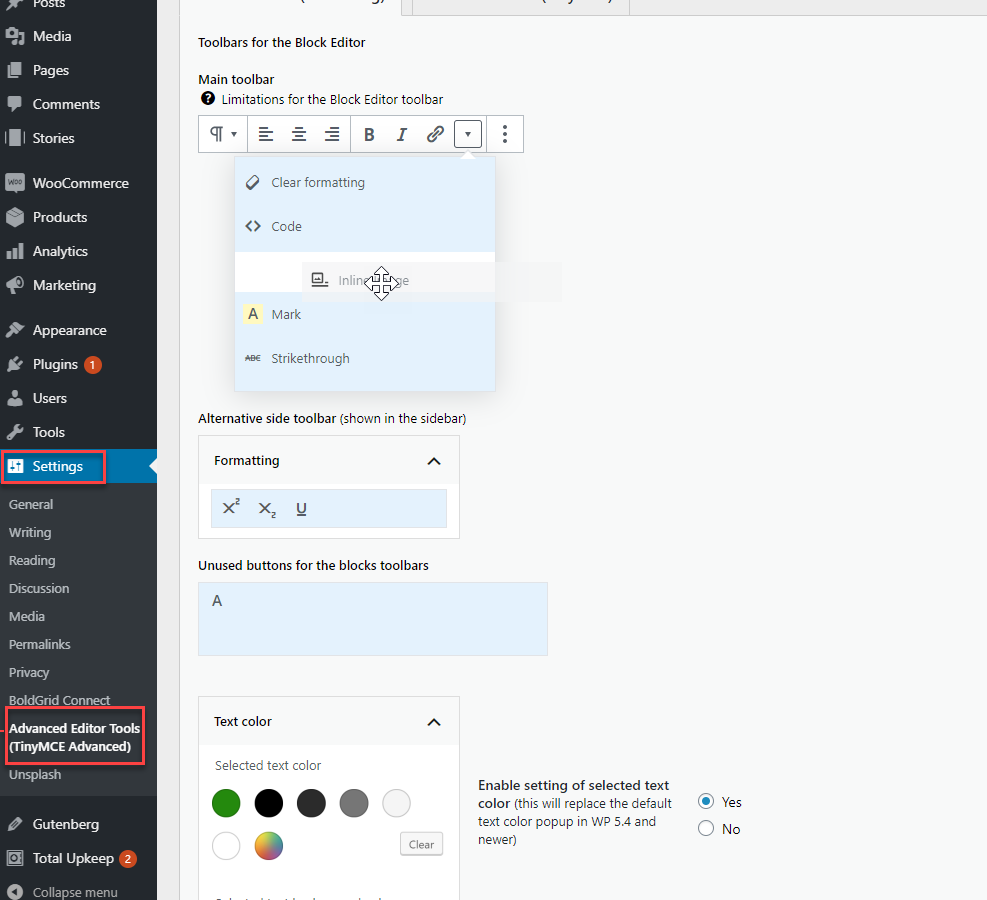
Toolbars for the Classic Block
If you’re a fan of the classic editor, you should already know that Gutenberg provides a classic block that can be used within the Gutenberg interface. This core default block mirrors the classic edit completely and allows you to add and edit content as if it was 2017.
Because of this, the Advanced Editor Tools plugin also allows you to edit the classic block and toolbar just like Tiny MCE Advanced — which provided editing functionality to the classic editor before the full launch of Gutenberg.
Similar to the features mentioned above, within the Classic Block section, you can rearrange the options shown in the toolbar as well as drag-and-drop additional functionality into the classic block options.
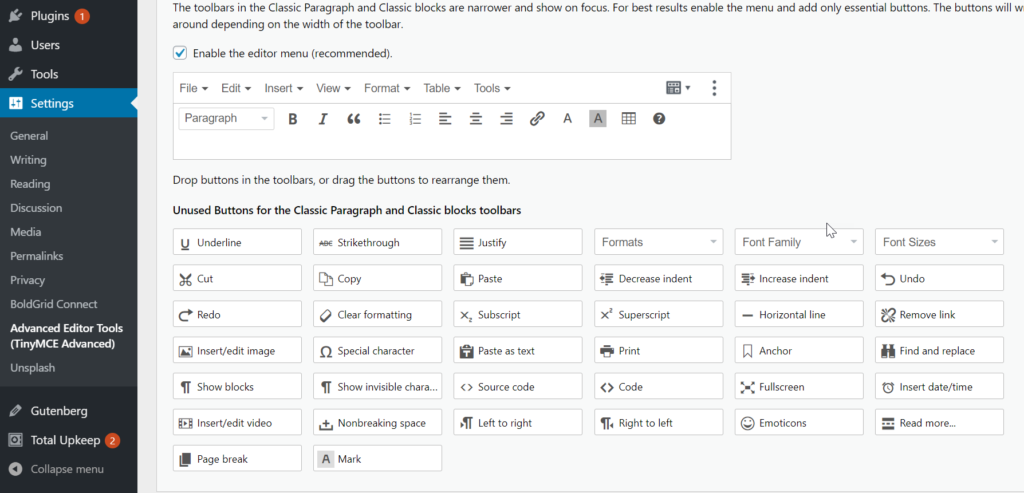
Additional Options
Scrolling down the page some more will lead you to Options, Advanced Options, and Administration settings. These settings will allow you to set sweeping changes like making the classic editor block the default paragraph block, completely replacing Gutenberg with the classic editor, enabling additional table options, and more.
In this section you can also import and export Advanced Editor Tools settings, allowing you to easily apply preconfigured settings from one website to the next.
Once you’ve saved your changes, you will see your updated, enabled tools in the editor of your pages and posts!
Learn more about the new WordPress editor, Gutenberg, and the capabilities of the separate Gutenberg plugin with our helpful Gutenberg tutorials.