Table of Contents
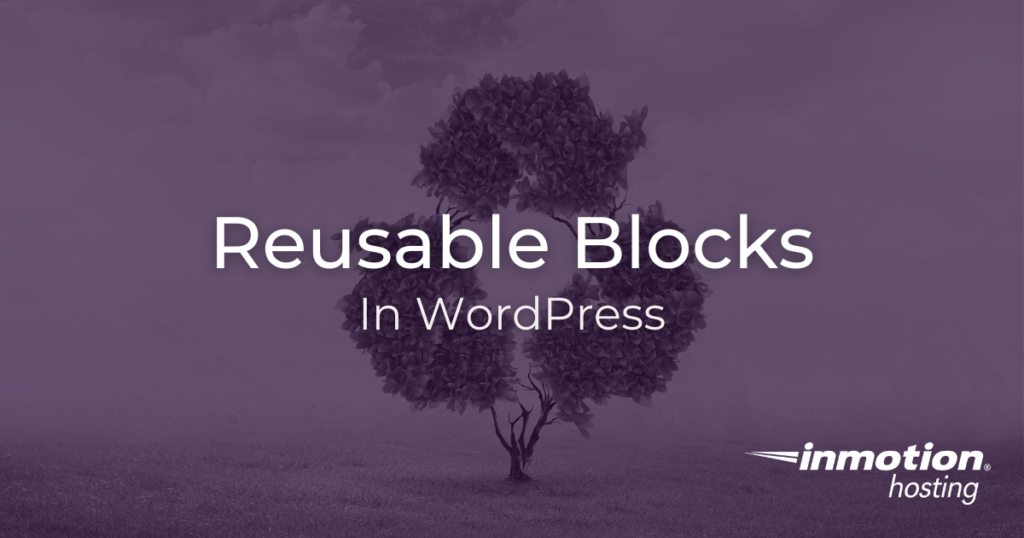
WordPress blocks can range in complexity, from very basic text blocks to deeply nested column blocks full of rich content. So if you expend a lot of effort crafting a beautiful block you may want to have a way to save that block and use it later. In this article, you will learn about creating reusable WordPress blocks and how to find other reusable blocks and bring them into your site.
Important to note: there is a difference between reusable blocks as defined in the Gutenberg editor and simply saving blocks of content for use later. The reusable blocks feature lets you save a dynamic block. This means if you edit that reusable block in one location it will be updated everywhere that block is used. Alternatively, if you simply want a block that you can reuse again and update the content of that block in one place, there are easy ways to accomplish that as well. These latter types of reusable blocks are not dynamic but rather simple text blocks.
Reusable Gutenberg Blocks
In this section, you will learn how to create and manage reusable Gutenberg blocks. These are blocks of the dynamic kind, which can be updated in one spot and simultaneously updated across the site. They can also be managed from one central location.
How to Create a Reusable Block
To create a reusable block, you can simply go about the creation of the block, with all the content and graphics you need. When finished, select the block (or multiple blocks) you want to save as reusable.
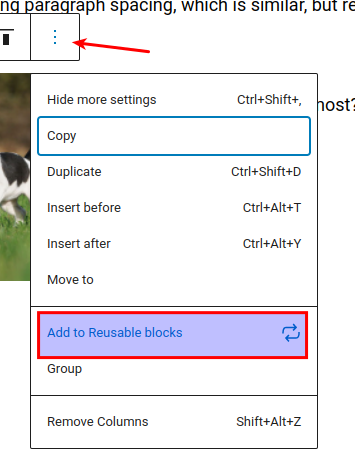
The block has now been added to your list of reusable blocks.
Manage Reusable Blocks
Once you have created a reusable block, or multiple blocks, you can manage all of them from one central location. When you select your reusable block from within a post, the same dropdown menu that you used to create the block will now have a link to manage the blocks:

From the management screen you will see all of your reusable blocks. You can easily select one and edit as needed, just as you would edit any post or page content:
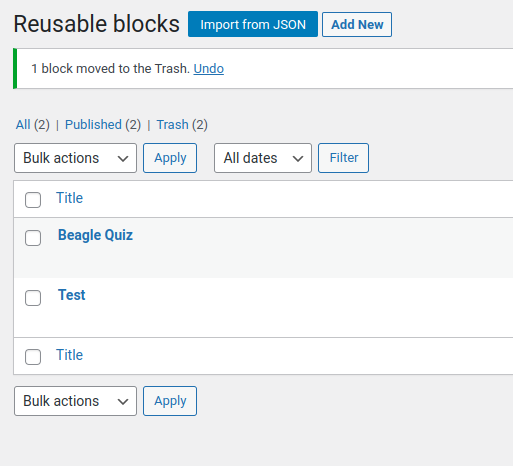
Copy a Block
One of the easiest ways to reuse a block is to simply copy it. You can highlight one block, or multiple blocks, and simply copy the contents to your clipboard as you would any snippet of text.
Even easier, every block comes with a copy button embedded in a dropdown menu:
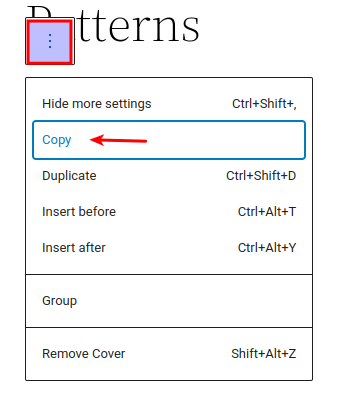
Below, you will learn about the ways to save your reusable blocks so you don’t need to copy them from other posts or pages.
Copying Blocks From The WordPress Patterns Repository
If you are new to the block editor, you might not yet know how to mix different blocks to achieve certain special effects. Blocks can range from very simple to very complex. To get a good idea of how creative you can get with blocks, you can visit the WordPress patterns directory.
Not only can you browse among many different blocks and find one you like, you can simply click the copy button and paste that block pattern directly into your editor. Just change the content to match your needs.
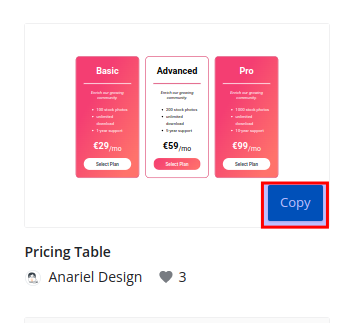
It should be noted that not every block pattern will fit perfectly well into every theme. So some adjustment may be necessary to get these blocks to display properly on your site.
Saving Reusable Blocks
WordPress blocks are basically plain text HTML snippets. This means you can save them anymore you can save plain text. Here are a few ideas:
- Clipboard manager: an application that saves snippets of text and can load them into your clipboard, so you can paste them whenever you need them.
- Auto text manager: an application capable of managing and expanding text snippets and hotkeys.
- Notepad: any plain text editor has the ability to save your block texts in a convenient file for easy access.
However you choose to manage your blocks, reusing blocks is a great way to save time in crafting high quality content.