Table of Contents
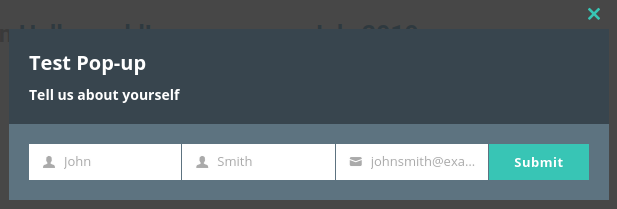 With WordPress, there are plugins available to simplify the creation of pop-ups for the purpose of marketing. But, keeping track of marketing promotions can be a difficult task. Everything from tracking the incoming email submissions to conversion rates should be monitored. Using this data, you can deduce the success of the marketing campaign.
With WordPress, there are plugins available to simplify the creation of pop-ups for the purpose of marketing. But, keeping track of marketing promotions can be a difficult task. Everything from tracking the incoming email submissions to conversion rates should be monitored. Using this data, you can deduce the success of the marketing campaign.
The Hustle marketing plugin for WordPress can help you do all of those things. You can even automatically share the collected information with a 3rd party app such as Mailchimp or Constant contact. Follow along and we’ll show you how to create a marketing pop-up in your WordPress site.
A couple of benefits of being an InMotion WordPress Hosting customer is that we can migrate over your existing website or easily get you set up with a site that has WordPress already installed.
Create Pop-ups in WordPress
- Log into your WordPress Dashboard.
- Click the Hustle link in the navigation menu.
- Click the Create button in the Pop-ups section.
- Select if you want an Email Opt-in or Informational pop-up then click the Next button.
- Enter a name for the pop-up then click the blue arrow.
- You will then be on the content page, choose your settings as needed. Here is a table of the options.
Option Description Title Enter a title and subtitle in this section. This can help identify the purpose or meaning of the pop-up. Feature Image Add an image here to clarify or support what you are promoting. Main Content Enter the primary text, images, or links here. Call to Action Toggle this option on to create a call-to-action. For example, you can say “Read more” and have the link redirect to a page with more details. “Never see this again” Link Turn this option on to allow website visitors to disable the pop-up. - Click the Emails option and choose your settings.
Option Description Opt-in Form Fields This is the information you are requesting from visitors. It will ask for First Name, Last name, and Email address by default. Click the Insert Field option to ask for additional details. Submission Behavior Choose if you want visitors to view a success message or be redirected after submitting their information. Automated Email Enable this and fill it in if you want to send an automated email to subscribers. - Click the Integrations link and choose from the following settings.
Option Description Applications If you want to share the submitted information with a 3rd party, save your Draft then click the Integrations link. You can then share it with Apps such as Constant Contact, Hubspot, and Mailchimp among others. Integrations Behavior Enable this option to allow people that are already subscribed to submit the information again. - Click the Appearance link and choose how you want your pop-up to look. Here are the options.
Option Description Layout Select one of the 4 available layout options. Feature Image Choose where you want the featured image displayed. Form Design In this section, you can set how you want the pop-up to look. Colors Palette Choose the colors you want for your pop-up. Border Enable to display a border on the pop-up. Drop Shadow Enable to customize the drop shadow on the pop-up. Custom Pop-up Size Turn this option on to set the pop-up size in pixels. Custom CSS Enable this option to use custom CSS rules. - Click the Visibility link to set when people will see the pop-up. By default, all visitors to your site will see the pop-up. Clicking the + Add Conditions button lets you set when the pop-up will be seen.
- Click the Behavior link to choose what you want the pop-up to do.
Option Description Pop-up trigger Here you can select what will cause the pop-up to appear. Options are Time, Scroll, Click, Exit Intent, and AdBlock. Animation Settings In this section, you can select how you want the pop-up to appear and disappear. For example, you can set the pop-up to slide in then bounce out. Additional Closing Methods Here you can choose if you want the pop-up to automatically close after a specific amount of time, or when the visitor clicks outside of the pop-up. Closing Behavior Set how you want visitors to be able to close the pop-up. Additional Settings You can set if you want visitors to scroll the page while the pop-up is displayed. You can also choose if you want people to continue seeing the pop-up after opting in. - Finally, click the Publish button to save your pop-up.
Congratulations, now you know how to create pop-ups for marketing your WordPress site. You can start driving and tracking leads for your marketing campaign.
