Table of Contents
The European Union (EU) General Data Protection Regulation (GDPR) was implemented in 2018 to replace the Data Protection Directive 95/46/ec. The following article will focus on how to use the Jetpack plugin towards meeting the GDPR requirements. We will look at the Jetpack settings for comments, the widget for adding a banner for EU Cookie Law and GDPR compliance, and the analytics opt-out option provided in the Jetpack Privacy Settings. We are aware that these three options do not cover everything required for GDPR compliance, but this article is meant to quickly cover the settings you can reach within Jetpack to help meet the required standards. For complete information about everything that Jetpack provides in regards to the GDPR, please see Jetpack and the GDPR: What You Need to Know.
Looking for a secure server for your WordPress site? Make sure to check the optimized WordPress Hosting solutions provided by InMotion Hosting!
Jetpack Comment Settings
The Jetpack settings for comments include three sliders that allow you to enable pop-up business cards over commenters’ Gravatars, Markdown use for comments, and the option to enable comment likes. Each of these options also has privacy information that can be accessed through the Jetpack settings. Follow the directions below to get to the settings page associated with each option.
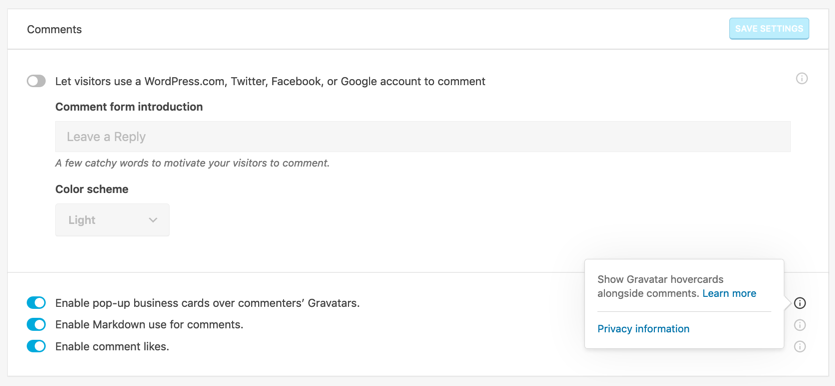
- Log in to the WordPress Administrator Dashboard.
- Hover over the Jetpack menu in the left column and then click on Settings.
- In the top menu bar for Jetpack, click on Discussion.
- Under the menu, you will see the Comments section. Under the first option labeled “Let visitors use WordPress.com, Twitter, Facebook, or Google account to comment” you will see three other sliders:
–Enable pop-up business cards over commenter’s Gravatars – Show Gravatar hovercards alongside comments
–Enable Markdown use for comments – Allow readers to use markdown in comments
–Enable comment likes – Allow readers to like individual comments
Each of these options has an information bubble to the right. If you click on it you can see the privacy information and an option for more information other than the provided short description. Clicking on the privacy information link will give you an explicit description of the data use for each option as it applies to site owners, site users, and site visitors.
Cookies and Consents Banner Widget
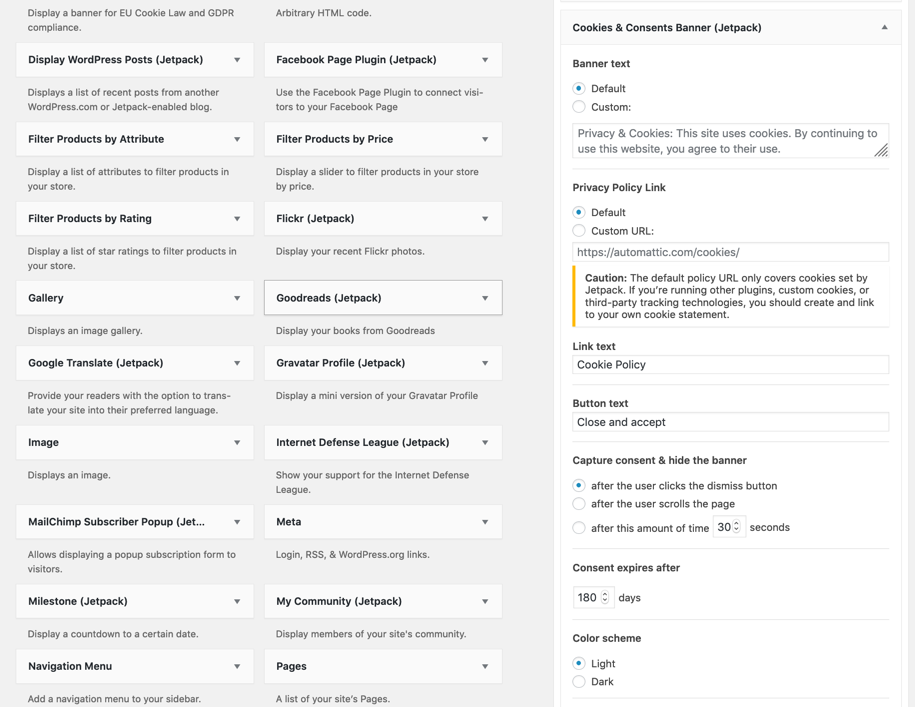
The Cookies and Consents Banner widget can be found in the WordPress widgets section and added to your site by selecting the available locations (listed by the widget), or by dragging it into place. Follow the directions below to add the widget:
- Log in to the WordPress Administrator Dashboard.
- In the menu, find Appearance and then select Widgets.
- Scroll through the widgets and find Cookies & Consents Banner (Jetpack).
- Select the location or drag the widget into the location where you want it to appear.
After you have the widget in place, you will need to configure it for your website’s use. We will cover each option below:
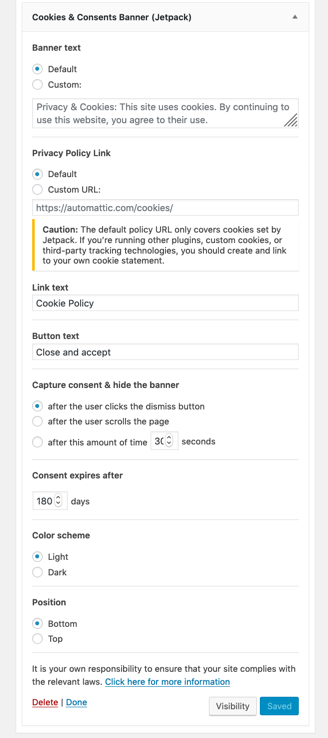
Banner Text – This is the text that will appear in your banner. You can use the default text or select Custom to use text of your choice.
Privacy Policy Link – This link provides a URL that jumps to the privacy policy that you select. Make sure to read the caution statement. The default URL jumps to Automattic’s site, but it only covers cookies.
Link text – This is the text that titles your privacy policy link.
Button text – The text on the button that explains the button to the viewer.
Capture consent & hide the banner – These are the options that the administrator can select for the banner based on the actions of the viewer.
Consent expires after – This is the number of days that applies to the viewer’s consent to the privacy policy.
Color scheme – The general color of the banner. It is either light or dark to allow readability.
Position – The location of the banner. It can only be located at the top or bottom of the page.
Visibility – This button allows you to set rules on when the widget is visible.
When all of the options have been select, click on Done if you did not make any changes. Click on Save if you have made changes to the widget.
Jetpack Analytics Opt-out Option
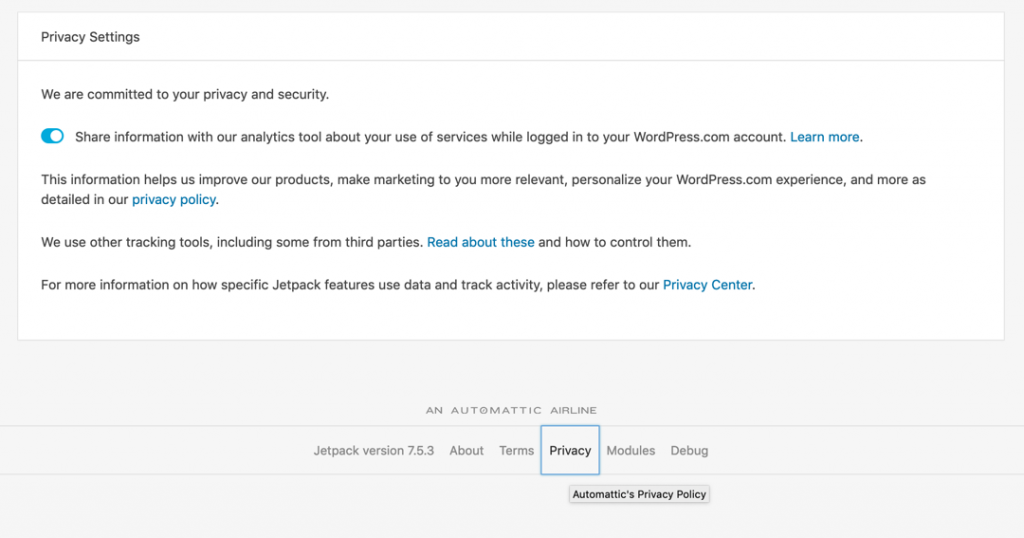
The Jetpack Analytics Opt-out option allows the WordPress administrator to select to not share data with the Jetpack analytics tool. Use the following directions to get to this option within your WordPress site.
- Login to the WordPress Administrator Dashboard.
- Click on Jetpack in the left menu column.
- Click on Dashboard in the submenu under Jetpack.
- Scroll to the bottom of the page and then click on Privacy.
- The screen will jump to the Privacy Settings as seen in the screenshot above. Click on the slider to opt-out of sharing data with the Jetpack analytics tool. For more information, click on the links provided in their description. You can also find them here:
Cookie Policy (linked through Learn more)
Privacy Policy
Other tracking tools
Jetpack Privacy Center
This completes our quick overview of the Privacy options that you can quickly reach using the Jetpack plugin. Note that although Automattic provides many options to help you ensure that you meet GDPR needs, it is still your responsibility that your website meets the compliance requirements. For more information on the GDPR and InMotion Hosting, please see click this link.
