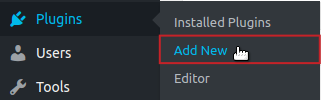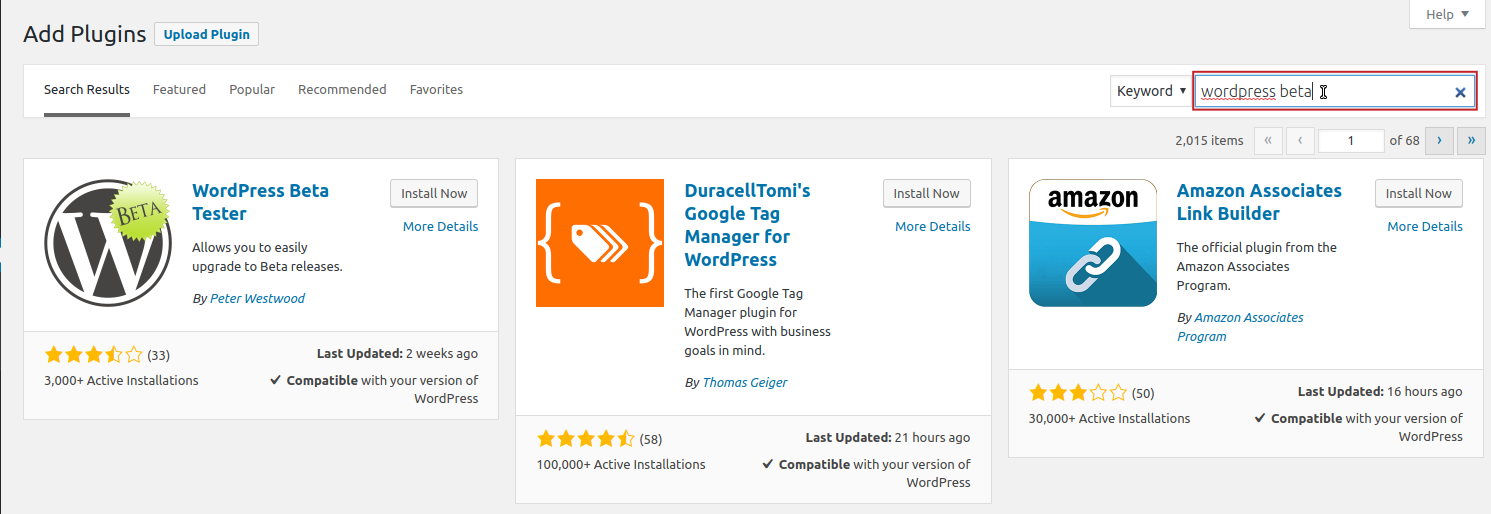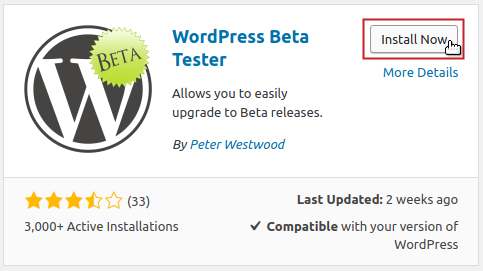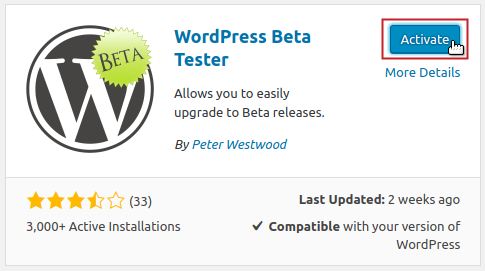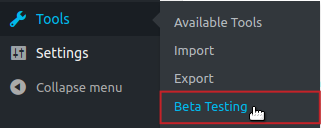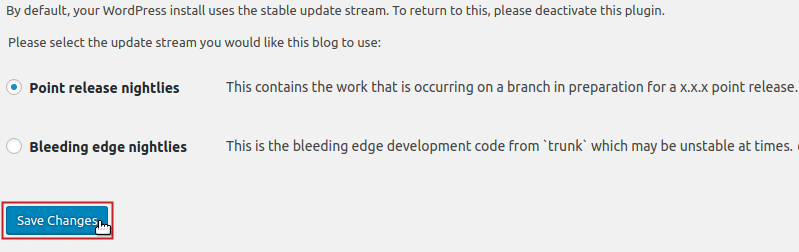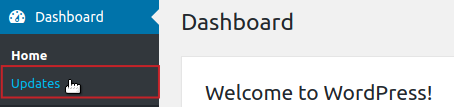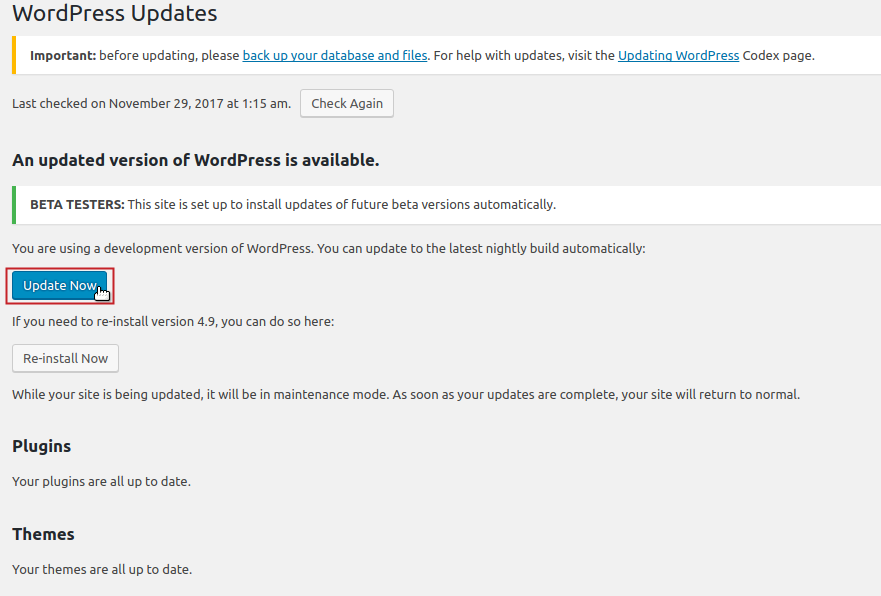In This Tutorial:
If you would like to test and learn about upcoming WordPress version releases, you can update WordPress to a current Beta Version. WordPress Beta Versions are available by installing and configuring the WordPress Beta Tester Plugin. In this guide you will learn how to install and configure the WordPress Beta Tester Plugin, as well as update to the latest WordPress Beta Version.
Install Beta Plugin
Installing the Beta plugin is simple and similar to installing any other WordPress plugin. Follow the steps below to find, install and activate the WordPress Beta Tester plugin.
-

-

Hover over Plugins and click to select the Add New menu option.
-

In the Keyword Search field to the right, type “wordpress beta“.
-

Click on the Install Now button.
-

Once the plugin is installed, click on the Activate button.
Congratulations! You have installed the WordPress Beta Tester plugin. Now follow the steps below to configure the new plugin.
Configure Beta Plugin
Configuring the Beta plugin allows you to set which release of the beta version you would like to update to. Following the steps below you will learn how to select the option of your choice.
-

-

Hover over Tools and click to select the Beta Testing menu option.
-

Click on the radio button next to the update stream you would like to use.
- Point release nightlies
- – Recommended for more stable updates
- Bleeding edge nightlies
- – Only recommended if you are a developer contributing to WordPress or a WordPress plugin/theme
- – Updates may become unstable at times
-

Click on the Save Changes button.
Now that you have selected the update stream to use, you can proceed to follow the steps in the next section to update WordPress to the Beta Version.
Update WordPress
Follow the steps below to update WordPress to the Beta Version release you have configured.
Congratulations! You now know how to use the WordPress Beta Tester plugin to update WordPress to a beta release version.