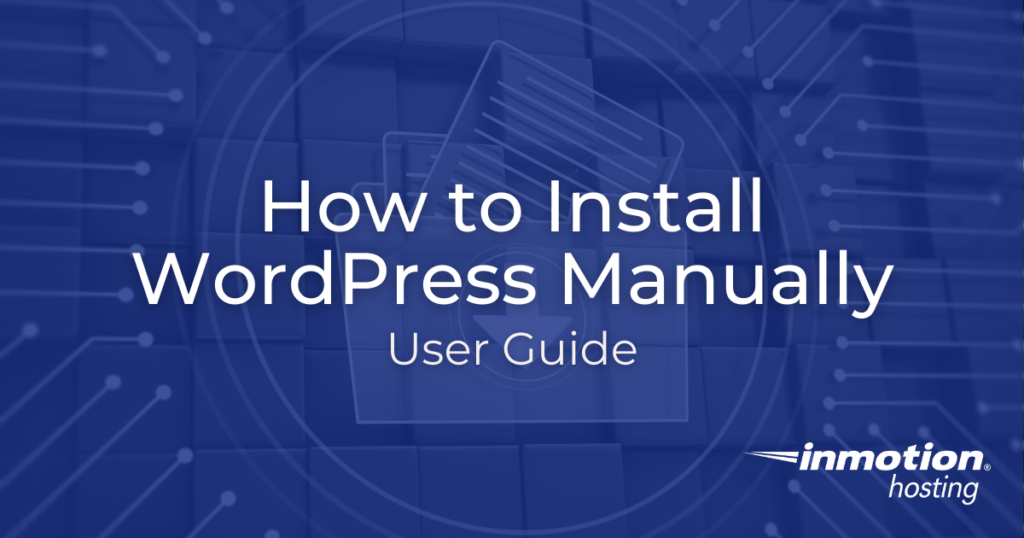
The easiest way to install WordPress is to use the WordPress Softaculous installation. This is available if you are an InMotion Hosting customer. If you are not, you must perform a manual installation. The following tutorial will walk you through a manual installation of WordPress.
Create the Database
Before we begin the installation of WordPress with the files you get from WordPress.org, you will first need to create the database for WordPress to work.
If you are not an InMotion customer, you must be familiar with creating a database with your host. The following instructions are for cPanel using the MySQL database options there.
- Login to cPanel.
- Click on MySQL Databases.
- Type in a name for your database.

For example, you might add the name “wpdb411”. InMotion accounts will include a prefix to any database name and user. If the prefix was “pre123” and you typed “wpdb411” in the entry field, then the database name will be “pre123_wpdb411”. Note that the “_” is part of the name. - Next, scroll down and create a MySQL user. Type in a user name in the blank field after the account prefix.

- Use the Password Generator or type in a password for your new user. Ensure your password is strong and you have it saved/copied in a secure location (don’t forget it!)
- Go to the section labeled ADD USER TO DATABASE. Select the user you created by clicking the drop-down arrow next to the user.

- Click on the Database drop-down menu and select the database you created earlier.
- Click on ADD.
- Assign privileges for the users to access the database. Click on ALL PRIVILEGES, then click on MAKE CHANGES to save your selection.

- Record your database name, user name, and password, as needed, in the WordPress Setup.
Installing WordPress onto the Web Server
Now that your database is set up, the next part of the installation involves downloading and using the WordPress installation file. WordPress refers to it as the Famous 5-Minute Install.
You will need to understand where to place the file and how to uncompress the file for the installation. Depending on your hosting service, you may or may not have an application to move and extract the file.
You can use an FTP client to move the file. This tutorial uses the cPanel File Manager when working with the files on the web server.
Understand the Root Location
The root directory/folder is where a hosting service places your website files by default. InMotion Hosting defines the root folder as public_html.
If you install it elsewhere on your web server, note the location for when you extract the installation files. If you’re still unsure of the root folder, please contact technical support for assistance.
If you are an InMotion Hosting user and you install WordPress to the root folder of your account, then the assigned domain name for that account is the WordPress URL.
WordPress can also be installed on a subdomain or subfolder. For example, a WordPress install URL using a subfolder will look like this: HTTP://domain-name.com/subfolder.
A WordPress site installed on a subdomain will have a URL like this: HTTP://subdomain.main-domain.com. Note that subdomains must be defined before the WordPress installation.
Download and Extract the WordPress Installation files
Once you know where to install your WordPress site, you can download the compressed installation file and extract the files.
- Click on this link to download the WordPress install zip file.
- Upload the WordPress installation file to your chosen location. The default location for an InMotion Hosting account is public_html.
- Uncompress the WordPress file using the Extract option in File Manager. By default, the zipped WordPress installation file will create a WordPress folder with all the files.

- Double-click on the WordPress folder to open it.
- Click on SELECT ALL (at the top of the File Manager) to select all of the files.
- Backspace over “wordpress” to remove it from the path, then click on the MOVE FILES button at the bottom of the pop-up window.

- After the move is complete, delete the empty WordPress folder (it will be empty since you moved all of the files and folders out of it).
Manually Install WordPress
When you have completed extracting the files, you will do the “Famous 5-minute install” created by WordPress. Click on the link to see their instructions.
- Log into your favorite internet browser, then run wp-admin/install.php based on your domain name. If your domain name is domain-name.com, then the installation URL would be https://domain-name.com/wp-admin/install.php
- Select the language for your dashboard.

- Fill in the Database info that you recorded earlier.

- Click on Submit to begin the site installation. Fill in the Site Title, Username, then add a password and email. You will also have the option to allow search engines to index the site.

- Click on Install WordPress at the bottom of the page.
The installation will process and you will see a login screen when it’s complete!
Hosting Optimized for WordPress
Upgrade your WordPress Hosting today with NVMe SSD storage, cPanel, free SSL, email included and save up to $566!
Free Website Builder
Free SSLs
Unlimited Bandwidth
Hosting with a VPS
A shared hosting account can keep you covered when it comes to WordPress. But if you are considering upgrading to a VPS, check out our Managed VPS Product guide.
Congratulations, you have completed a manual WordPress installation!
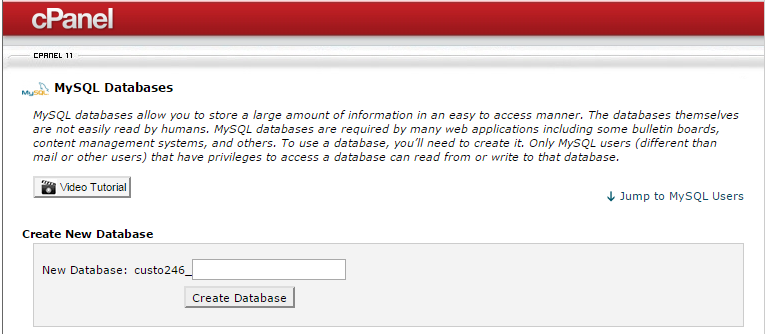
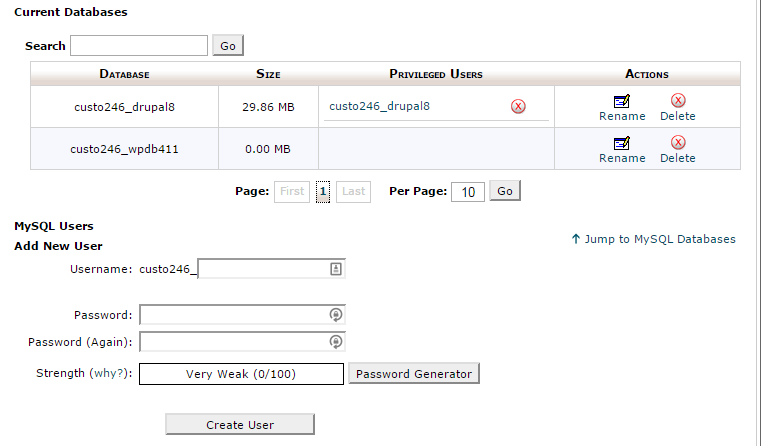
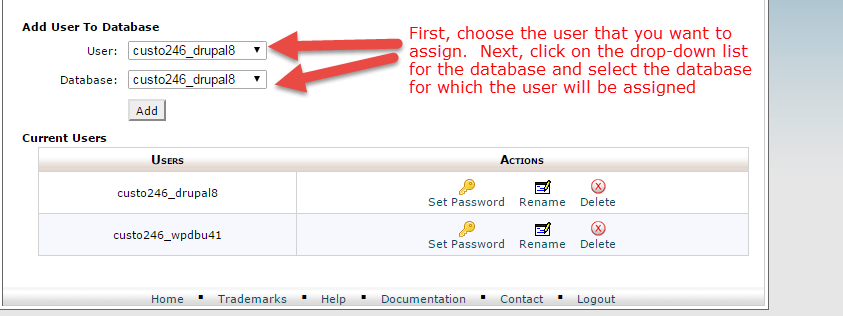
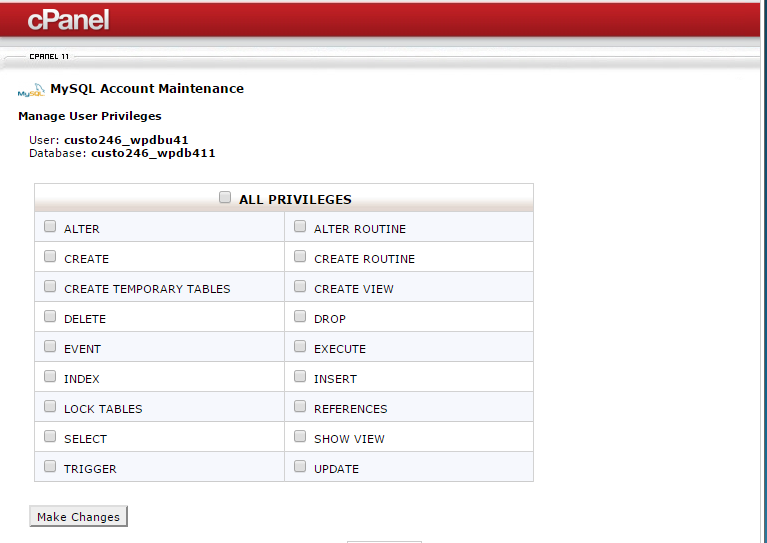
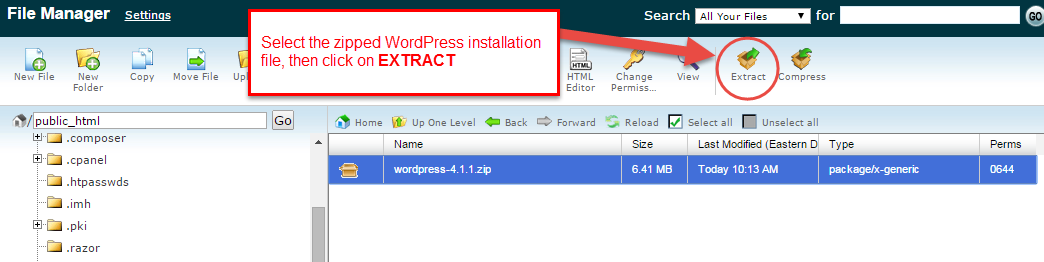
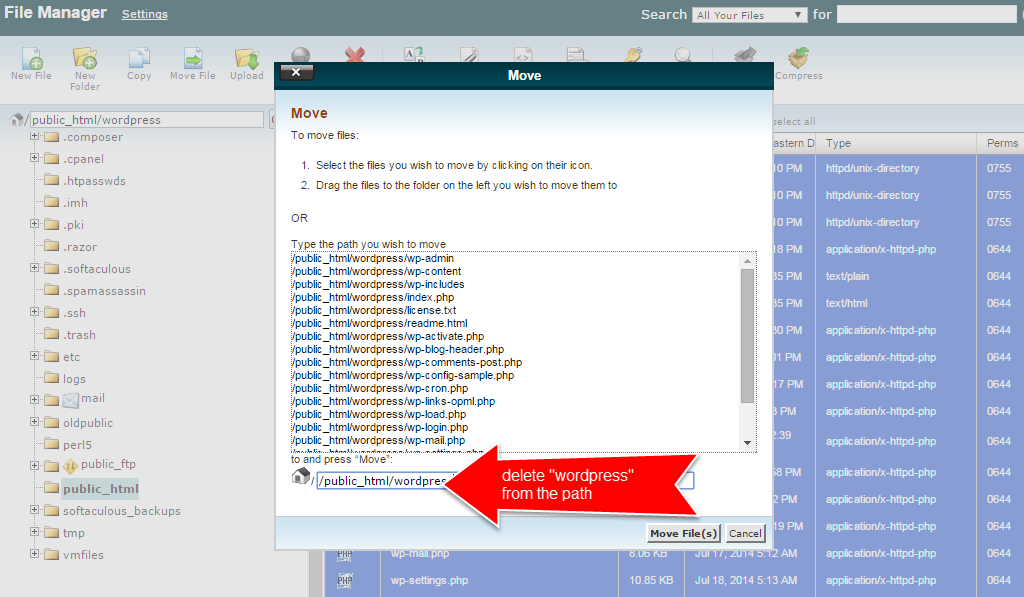
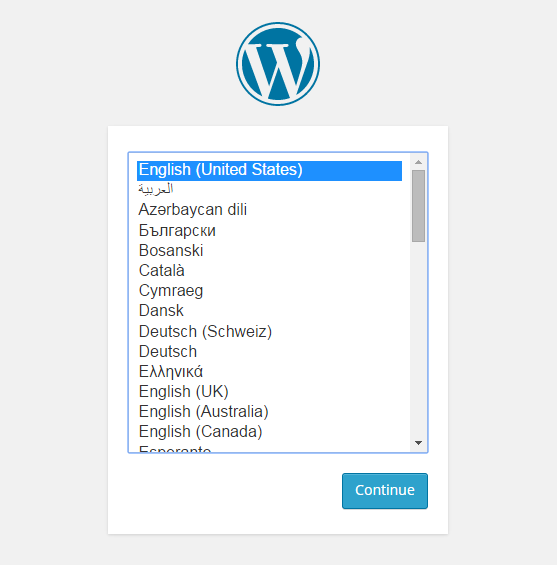
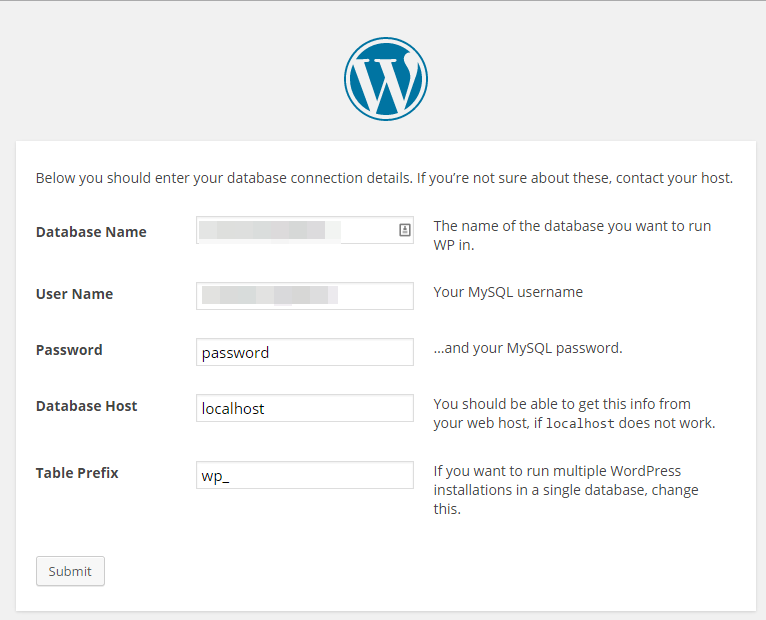
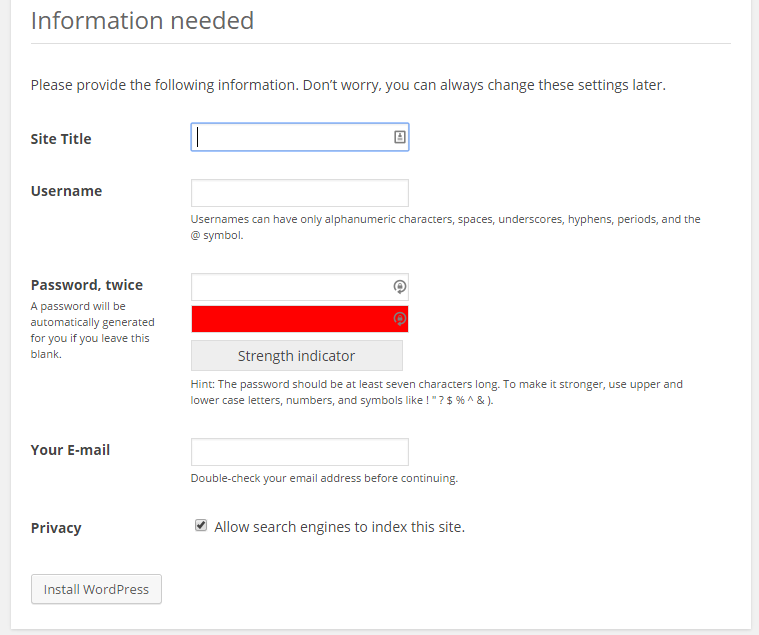

I need to install softaculous software into VPS Hosting.How can i?
Hello Muanf,
You can obtain a Softaculous license for your VPS by going into the Account Management Panel (AMP). Check out this article for more details: How to Purchase a Softaculous License in AMP. As per the article, once you have purchased the license, our Systems team installs it on your VPS.
I hope this helps to answer your question, please let us know if you require any further assistance.
Regards,
Arnel C.