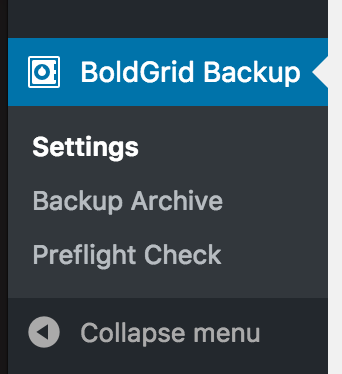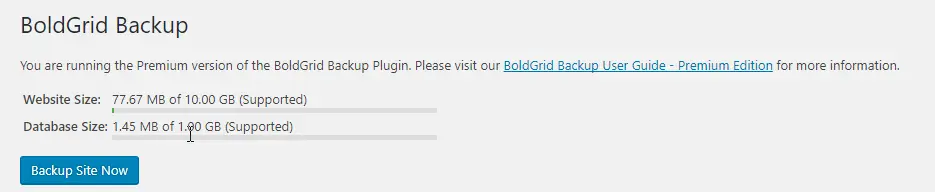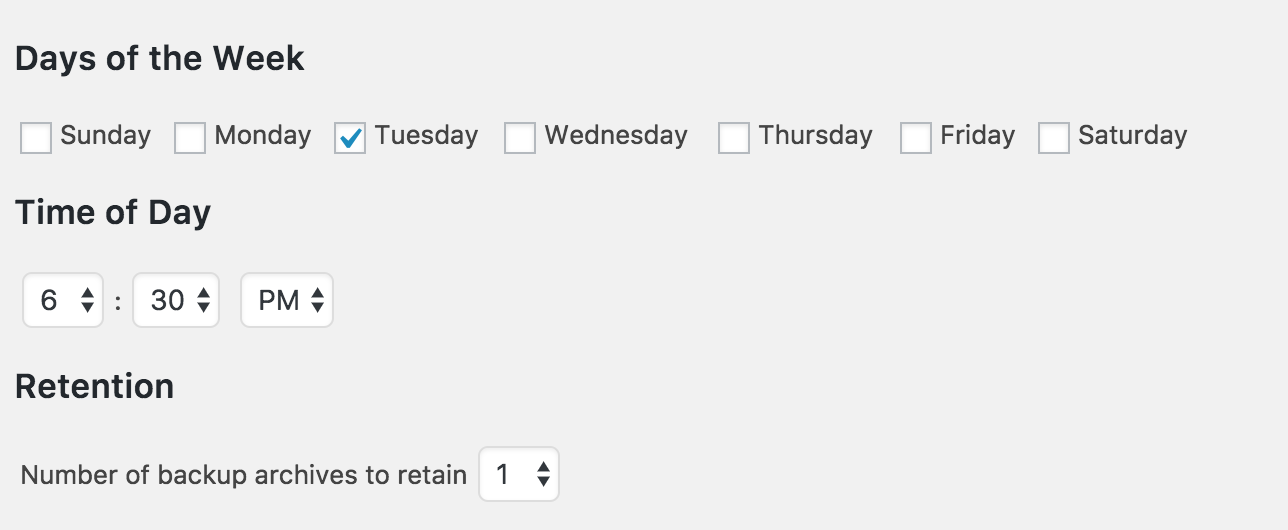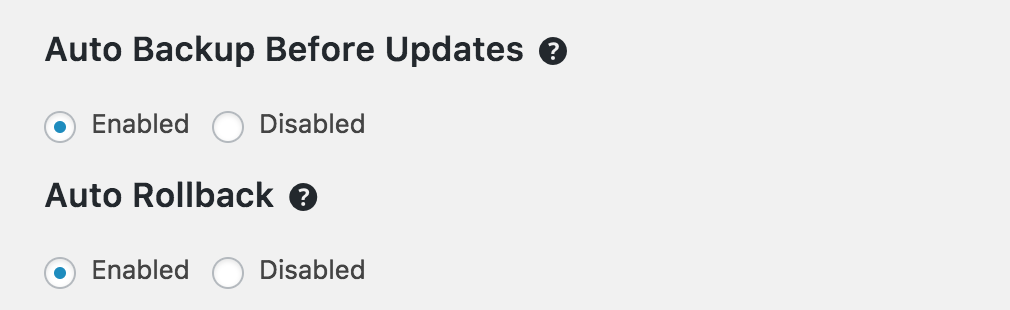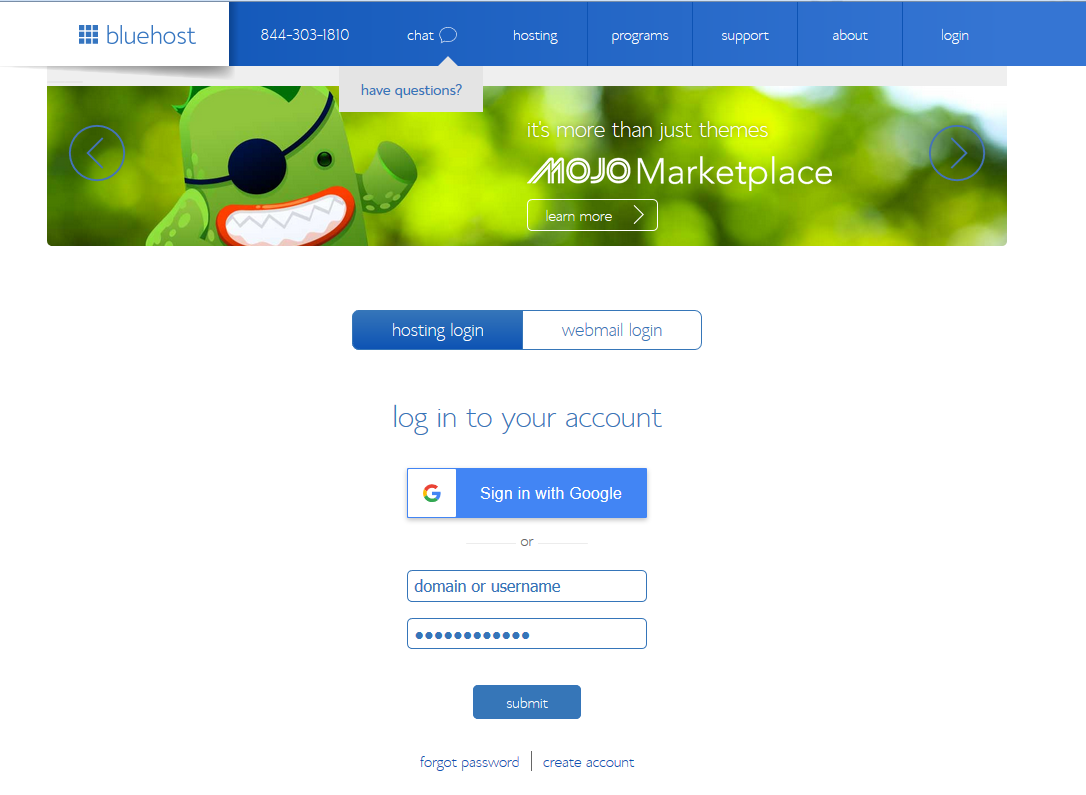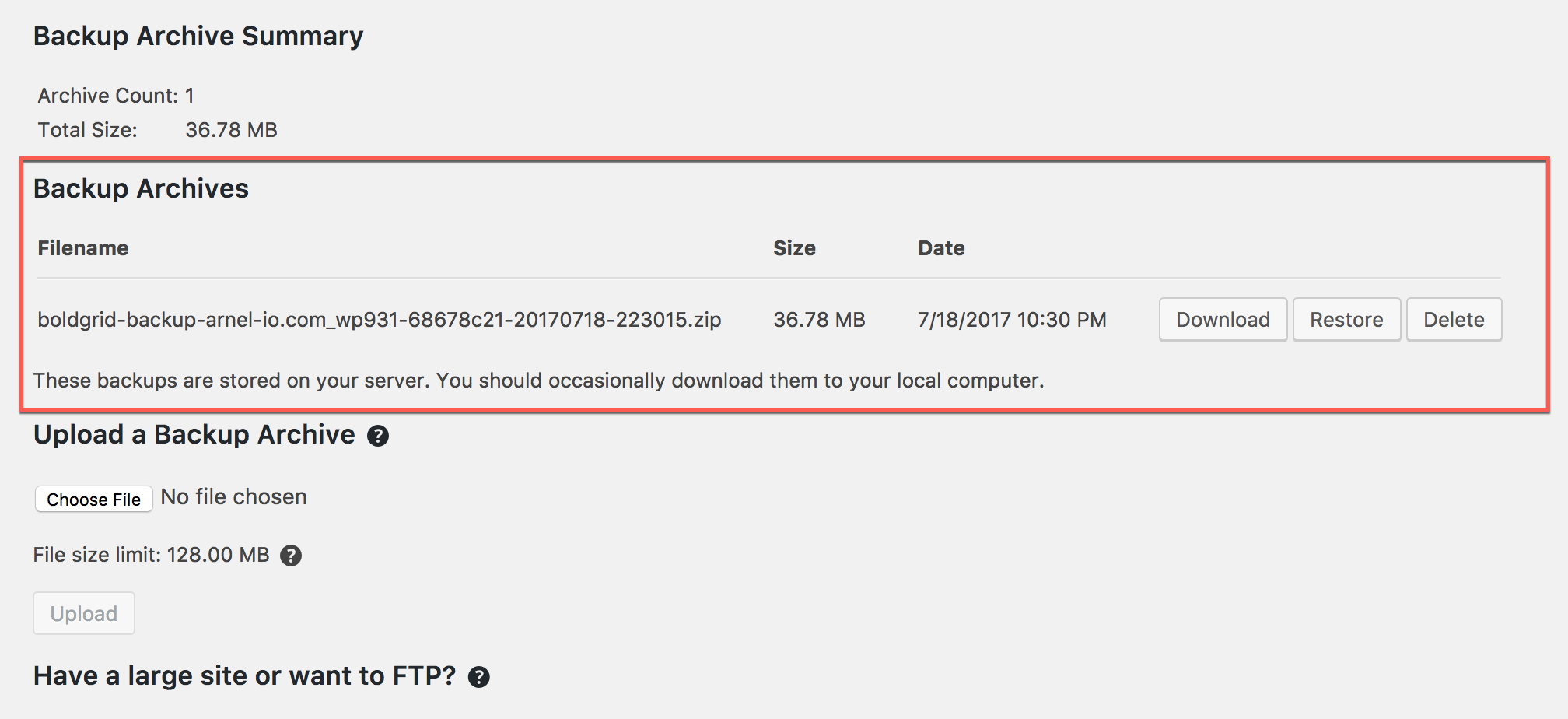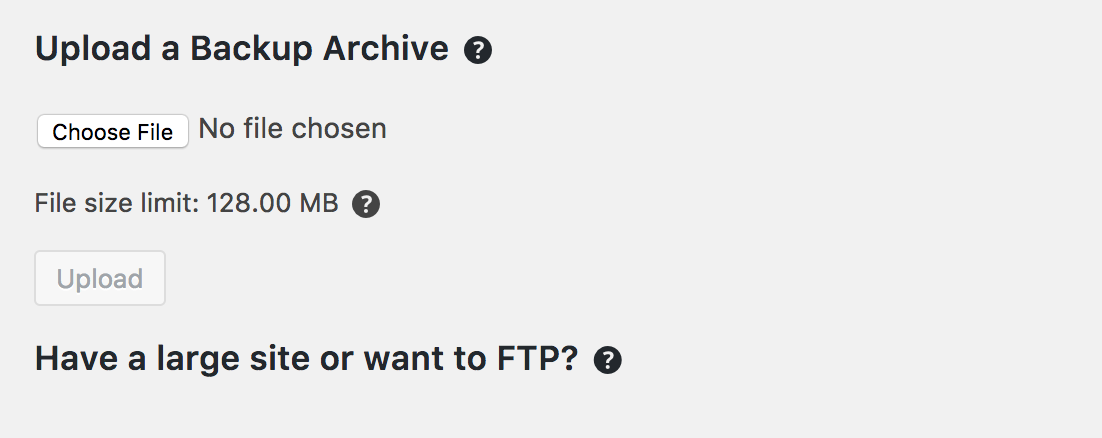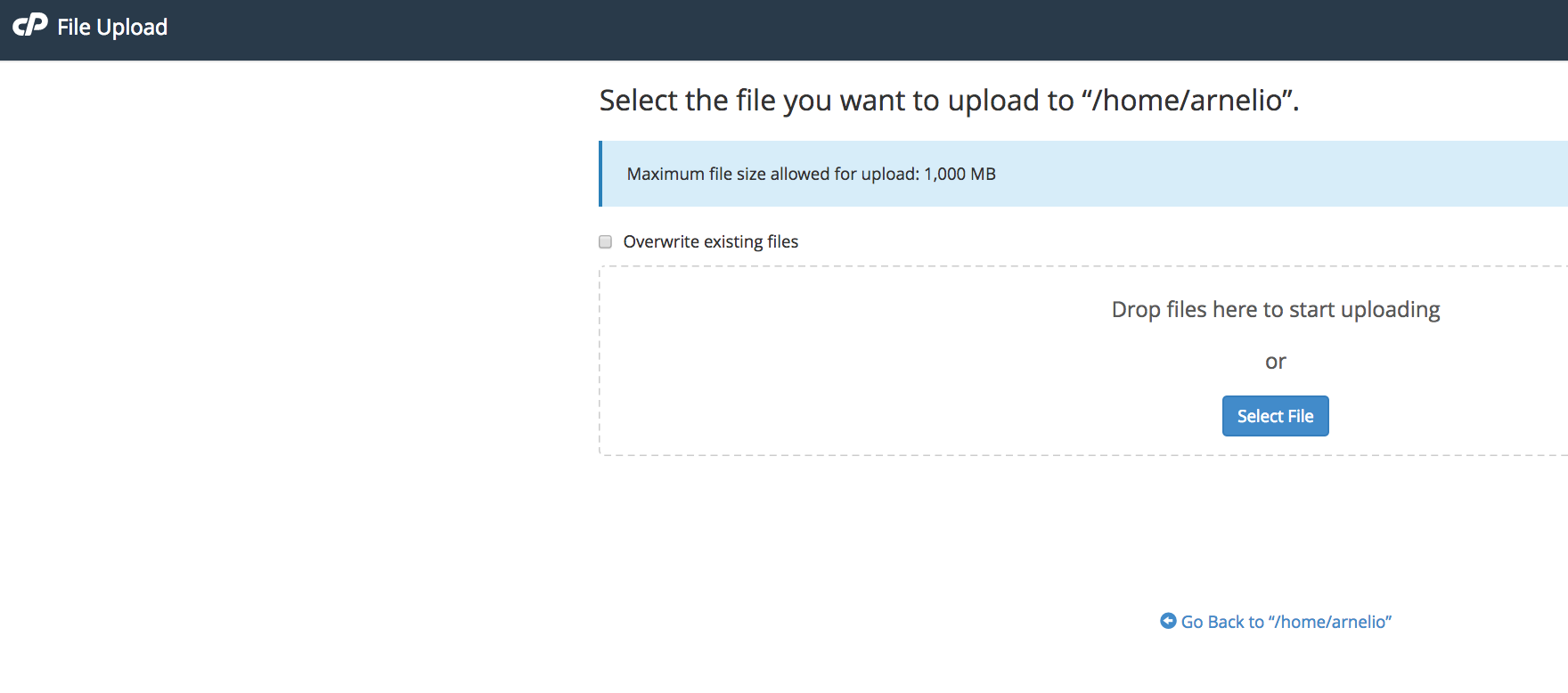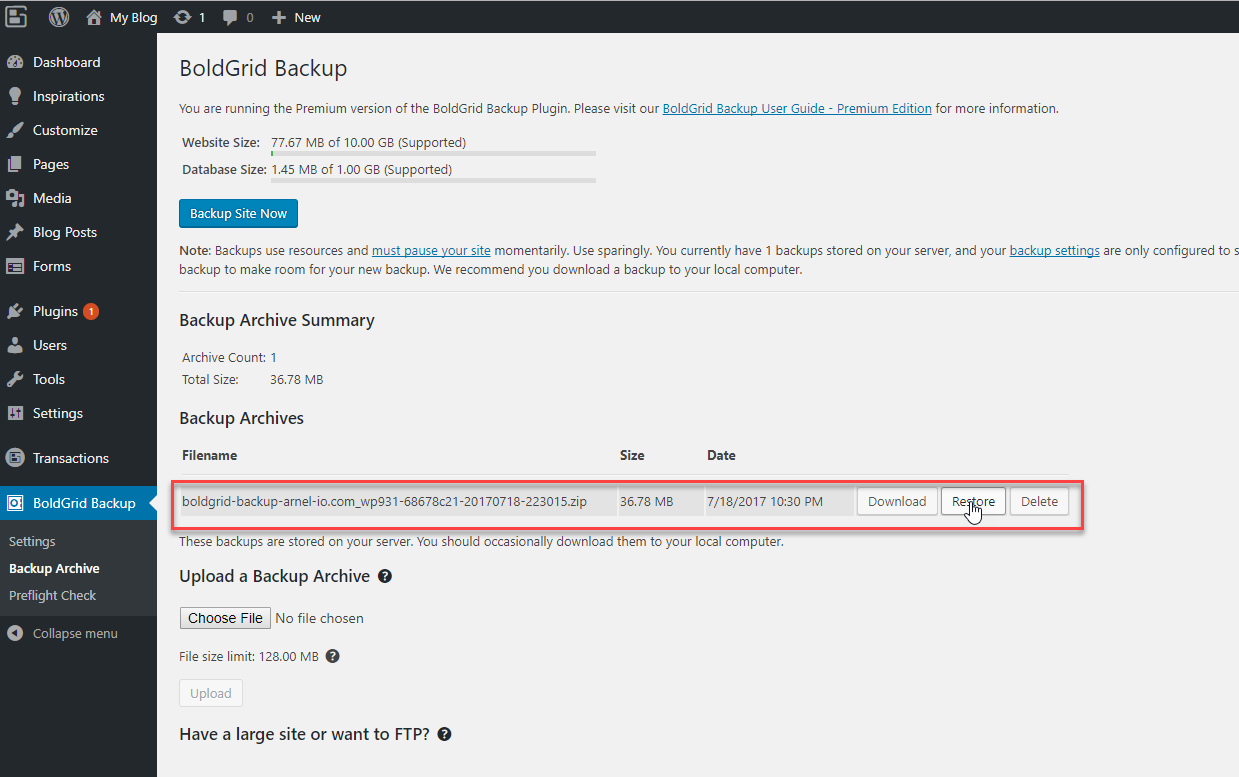Table of Contents
Things to consider before migrating your WordPress site
Before you can move your site using the backup plugin, you need to make a backup of your installation. However, there are few things to consider that would make transferring your site much easier for you. Before you migrate your WordPress site, please do the following:
- Turn off caching
- Disable security plugins for the move
- Remove any duplicate items that may interfere with the restoration of the backup files
- WordPress must be installed with the BoldGrid Plugin at the destination location (where you want to migrate your WordPress site to)
The BoldGrid Backup plugin should be installed at both your source location and the destination location.
Backup Your WordPress Site
Once you have reviewed your site and made sure that you have reviewed the considerations above in respect to your site, then you are ready to begin the backup.
- Login to your WordPress Admin Dashboard.
-

Scroll down to the BoldGrid Backup option and click on it.
-

Make sure that you have enough space to make a backup. If the website or database size is beyond the supported capacity, you will see the bar highlighted in red.
-

Configure the day, time and number of archives that you wish to retain. Keep in mind that running a backup may impact the performance of your site. So, it is best to run a backup during a period of time when you are not expecting many visitors to your website.
-

Determine if you wish to use the Autobackup before updates and Rollback options.
-

Provide an email address for notification of the backup completion.
-

Determine the location of your backup file. Note that this location defaults to the location of your installation on your Web server. Make sure that you move this file off the server in order to preserve server space.
-

Select if you’re using the Premium or Free version of the BoldGrid plugin.
-

Click on Save Changes.
As mentioned in the considerations list above, you should have WordPress installed at your destination location. For more information see Installing WordPress using Softaculous. Your installation should include the BoldGrid Backup plugin. You could also run the Manual WordPress Installation if you do not have access to an application that can help you with a quick WordPress installation.
Remember, InMotion Hosting offers fast, secure WordPress Hosting for an affordable price that can fit any website budget.
Migrating your WordPress site using BoldGrid
After the backup has been completed, you will need to access to your files. BlueHost uses cPanel to interface with the server, so you can easily get to your backup file using the cPanel File Manager. Follow the steps below in order to migrate your site to the new server.
-

Use the location that you designated in the sixth step of the backup process above to find your backup file. You may need to log into your BlueHost interface in order to use the cPanel File Manager, or you may use an FTP client of your choice.
- Use File Manager or an FTP client of your choice to download the file to your local computer. Make sure you know where the file is located so that you can get to it when needed.
- Login to the BoldGrid Administrator at your destination your server.
-

Scroll down to the BoldGrid Backup section in the menu bar at left and click on Backup Archive.
-

In the Backup Archives section you will see a table with available backup files. Since you are migrating your site, you should not have the backup file in this list. If you have already manually uploaded the file onto the destination server, then you may see it. Take note that very large files may need to be uploaded using an FTP client or by contacting our live technical support team for assistance. As per the note for large backups, “Manually uploaded archive files must have filenames starting with “boldgrid-backup-“, contain the BoldGrid Backup id “68678c21”, and end with “.zip”, to be recognized.”
-

Under the section labeled Upload a Backup Archive, click on Choose in order to select the backup file that you downloaded earlier. Note that the file name must start with “boldgrid-backup-” in order to be recognized.
-

Using the cPanel File Manager, click on Upload in order to copy the file to the web server. Once you click on Upload, it will allow you to select the file. You may also use an FTP client for this task.
NOTE: If you run into problems with limitations with the size of the upload file, please read this article on How to Change the Maximum Upload Size.
-

When the file has completed uploading you should see the file listed in the Backup Archive. Click on the RESTORE button to complete the restoration of the site.
- Log out and then log back into the site in order to see the site restored.
Pointing your domain and testing it
After the migration is complete, the last thing you will want to do is change the name servers for your domain name to point to InMotion Hosting Servers. It typically takes up to 24 hours of domain propagation time for the change to complete. Once this period has passed you will want to test the site in order to make sure that everything is working
Changing your name servers
The steps for changing the name servers for your domain depends on where your domain name is registered. For more information, you can go to Updating Your Domain’s DNS. The basic steps involve:
- Logging into your Domain Registrar’s interface
- Selecting your Domain
- Changing the Nameservers to: ns1.inmotionhosting.com and ns2.inmotionhosting.com
- Saving the change
If your domain is registered with InMotion Hosting you can make change using the Account Management Panel (AMP): How to change your Domain Nameservers in AMP.
Checking your Domain’s Nameservers for a change
The easiest way to see if your domain name has changed is to use a WHOIS check. You can look at the nameservers to see where the domain is being hosted. Each hosting service has a unique set of nameservers. If your domain is hosted with InMotion Hosting you can also use the Account Management Panel (AMP) to check this information. Remember that DNS changes such as a nameserver change may take up to 24 hours for a change to process. Once the change is set, you should be able to type in your domain name in your favorite internet browser and then see your website. You can also view the article, Updating Your Domain’s DNS / Nameservers for information on updating your domain nameservers.
Testing your migrated site
When the site move is complete, you will need to test it in order to make sure that everything is functional like it was in the old location. For information on testing your site, see Testing your WordPress website after Migration for more information. Make sure to review all of your site pages and functionality in order to verify that your migration was completed successfully.