Table of Contents
If you need to move a website from WP Engine, you will need to familiar with the interface that they provide. Once you are able to use their user portal to create a backup of your WordPress site, the rest of the process is fairly similar to moving a WordPress site from any other host. Follow the directions below in order to move your WordPress site to a new hosting location.
InMotion Hosting has made WordPress even easier by introducing a dedicated WordPress Hosting package. Fast, secure, and dependable right out of the box.
Create a backup in the WP Engine Interface
For more information on creating a backup using the WP Engine User Portal, checkout: How to create a backup in WP Engine. The steps below describe how to use the WP Engine.
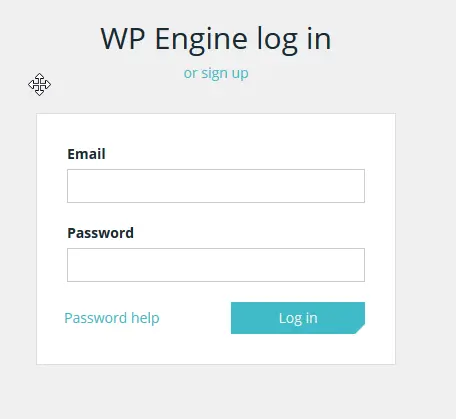 Login to WP Engine.
Login to WP Engine. Select your website.
Select your website.  Scroll down the menu until you see Backup Points. Click on this option.
Scroll down the menu until you see Backup Points. Click on this option.  Select the backup that you wish to restore and then click on Download ZIP.
Select the backup that you wish to restore and then click on Download ZIP.  You will see the Backup point listed. Make sure that Backup contents had Full backup selected.
You will see the Backup point listed. Make sure that Backup contents had Full backup selected.  Add your email address to the box labeled Send notification to *.
Add your email address to the box labeled Send notification to *.  Click on Start production backup ZIP.
Click on Start production backup ZIP.  When the backup is completed you will receive a notification via email as well as a link that will allow you to download the file.
When the backup is completed you will receive a notification via email as well as a link that will allow you to download the file.
Receiving the ZIP File
Once you have received the emailed ZIP file. Click on the link provided in order to download the backup ZIP file. You will need to delete the following files:
| wp-content/mu-plugins/mu-plugin.php |
| wp-content/mu-plugins/wpengine-common/ |
| wp-content/mu-plugins/slt-force-strong-passwords.php |
| wp-content/mu-plugins/force-strong-passwords/ |
| wp-content/mu-plugins/stop-long-comments.php |
| wp-content/advanced-cache.php |
| wp-content/object-cache.php |
You can open the ZIP file in cPanel’s File Manager or you can open it on a local computer desktop. If you edit on your desktop you can edit the ZIP file by either using a compression program or by expanding the file and then re-compressing it.
Moving your WordPress files and database
- Once these file have been removed, upload the zip file into the destination location of your WordPress site.
- Expand (unzip) the zip file and make sure that all of the WordPress files and folders are placed in the correct location. This step can be completed in the cPanel file manager or through your favorite FTP client once the zip file is uncompressed.
- You will find a copy of the database file in the wp-content folder. The name of the file is mysql.sql. You will need to create a new database at your new location. Make sure that you also create a new user and assign it to your new database.
- Using a database client like phpMyadmin, import the database file into the database server. If the file is larger than 51 MB, then you will need to submit a support ticket in order to have it imported. During the process of importing the database you will create a user name, database name and password. Make sure to take all of this information. Once the database file import is complete, make sure to delete the .mySQL file.
- Next you will need to replace or edit the wp-config.php file. Make sure to include the new database credentials that you obtained with database you just added.
At this point, the migration is mostly complete, you just need to review the site and tidy up any loose ends that may need updating due to the move.
Finishing the migration from WP Engine
You will need to review your site at this point and make sure that it works and appears as it did previously. Check for URLs that need to be updated to the new location URL. The Better Search and Replace plugin is one of the better user-friendly tools for this task. Also, make sure to Reset your WordPress Permalinks. Finally, if you were using caching plugins or security plugins, then it is highly recommended that you reset the cache and configure your security plugin for its new location.
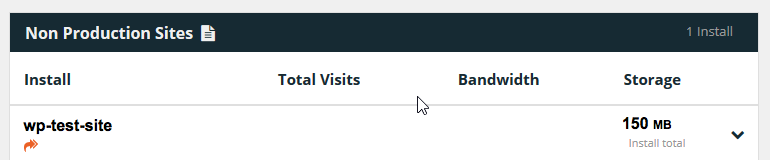
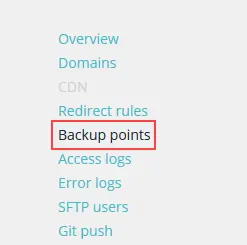
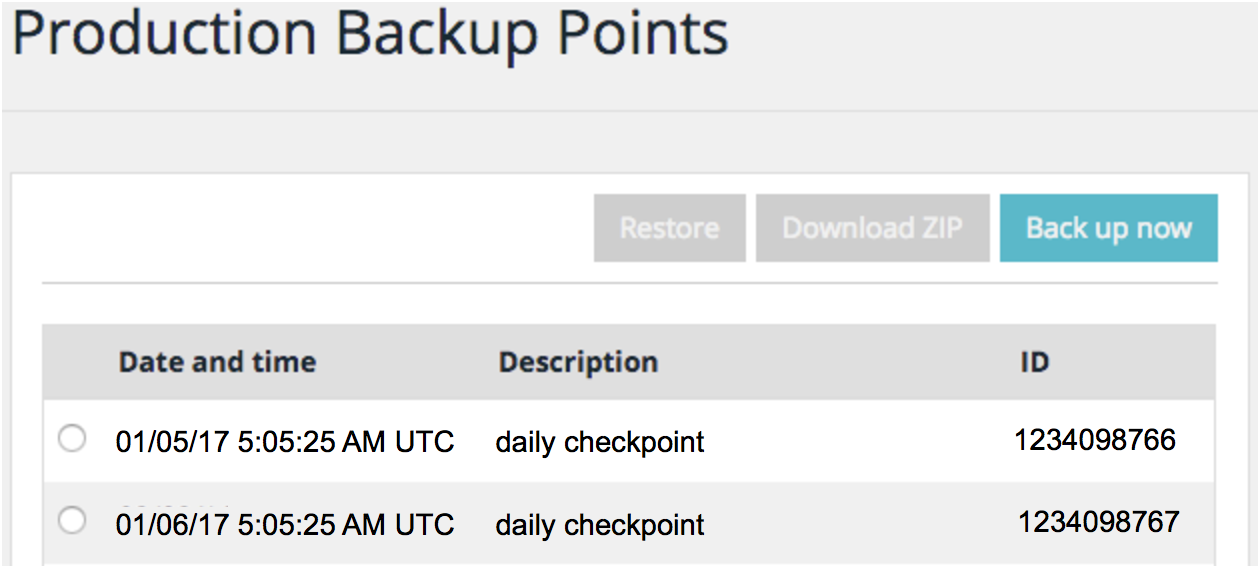
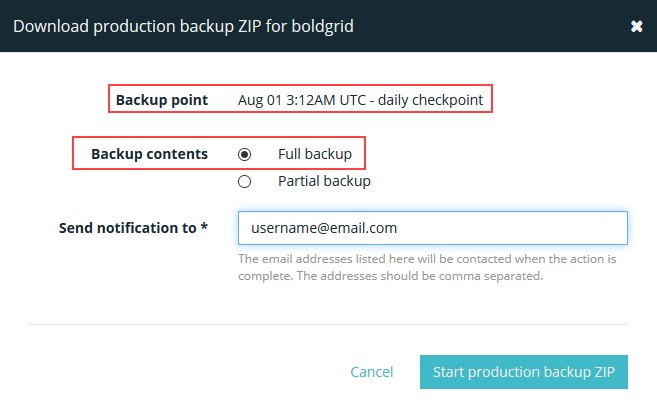
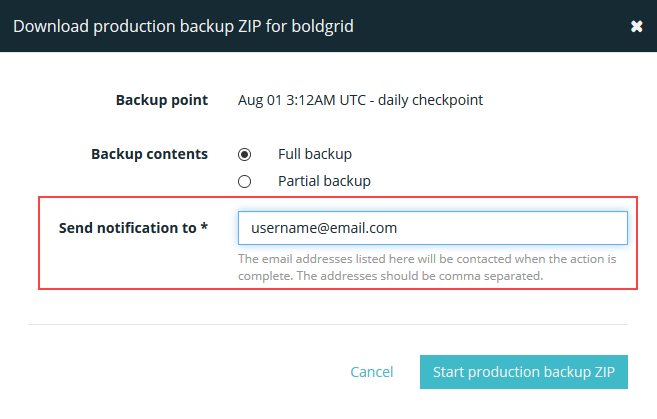
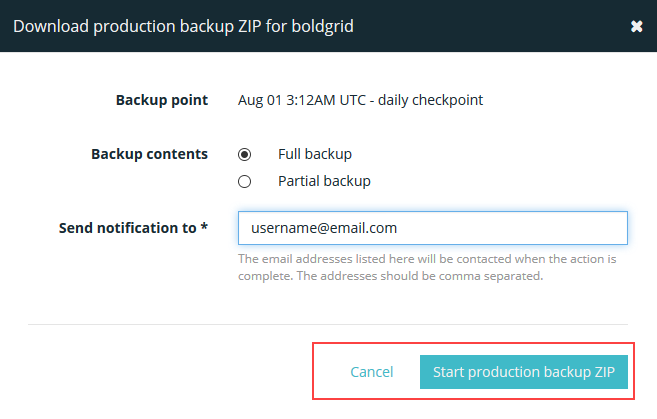
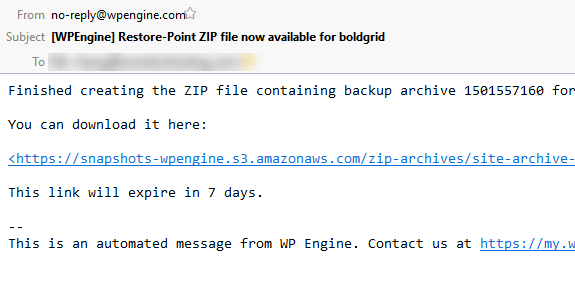

Thank you so much for the awesome post. I have been using WPX Hosting but can you please let me know how can I transfer my site from WPX Hosting to InMotion Hosting or do I need to follow the same procedure as you shared for WPEngine.
Regards,
Hi,
Moving a WordPress site from one host to another is pretty similar. Here’s a set of generic instructions that may help: Migrating your Existing WordPress site. If you have the Content files and the database, then you should be able to move your site to any location.