During the migration process to migrate your existing WordPress site from a previous host to InMotion Hosting, the next step is to copy or migrate all of the WordPress application files. To do this we will be using FTP. If you do not have your FTP credentials from your previous host, please be sure to contact them to retrieve this information prior to completing the following steps.
You may also wish to see our plugin based approaches in our new WordPress Migration Guide.
Since we will be using an FTP client, please be sure to obtain one. There are many free FTP clients available but we recommend downloading and using FileZilla. FileZilla is free and can be found here.
Downloading a Backup of your WordPress site
- Create a folder on your desktop where you can download and store the files we will be working with. For this tutorial, we will be creating a folder called “wp-files“
- Open FileZilla.
- In the Quickconnect feature located in the top bar of the application, enter your Host, Username, and Password from your previous host. Click “Quickconnect“

After connecting, you will see a list of your folders and files in the lower right hand pane. Navigate to the folder that contains all of your WordPress files. If you are unsure of the correct directory, you should be able to contact your previous host and retreive that information. If you notice other folder such as “wp-admin” and “wp-content“, you are likely in the correct place.

Next, in the lower left window pane within FileZilla, you will need to open the “wp-files” folder on your desktop that you created earlier. If you do not see it, click on the “Desktop” link in the upper left window pane.

Download all of the files on the right window of FileZilla to the “wp-files” folder you opened in the left window pane. The easiest way to do this is to click anywhere on the bottom right window pane. press Crtl + A, then drage and drop all the files to the lower left window pane.

This can take a fairly long time, depending on the size of the files you are downloading. Don’t be surprised if it takes 15 minutes or more. Once this completes you now have a copy of WordPress on your desktop. You can confirm by simply opening your “wp-files” folder on your desktop and checking to see if the files and other folders are located in there.
Uploading your WordPress Backup Files
At this point you now have a copy of your WordPress application files downloaded. Next, you will need to uplaod them to your InMotion Hosting account by following the steps below.
- Open FileZilla
- In the lower left window pane within FileZilla, open the “wp-files” folder that you created earlier in this tutorial. If you dont see in, click “Desktop” link in the uppoer left window pane.
- Towards the top of FileZilla, you should see right below the File | Edit | View menus the Quickconnect boxes. You would simply want to fill these out like so:
Host Username Password example.com userna5 tpfC$mBDn0 If you don’t know your FTP details please check out our FTP getting started guide for those.
- After you have established a connection to the server, in the lower irhgt window pane navigate to the folder where your WordPress site will be located. If WordPress is the primary domain on your account, you will want to navigate to the public_html folder.
- Upload all the files from your “wp-files” located on your computer. This can take some time depending on the number and the size of the files you are uploading.
- Congratulations! You have successfully migrated your WordPress files.
You have now completed migrating your WordPress files, congratulations! The next step in the process is to migrate your WordPress application files.
Please check the next article on Configuring WordPress After a Migration. If you missed our previous article, please see the Migrating your WordPress Database tutorial. For more information on this course please visit Migrating your Existing WordPress site to InMotion Hosting.
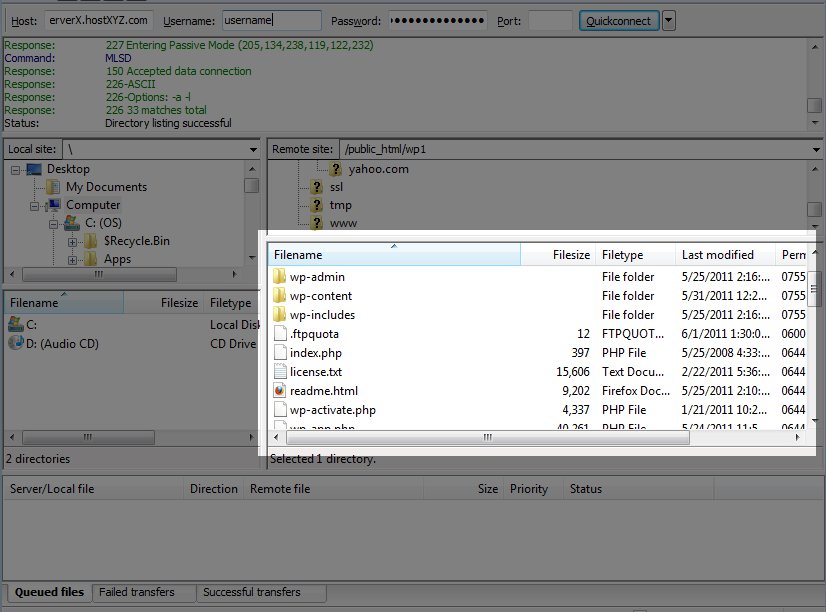
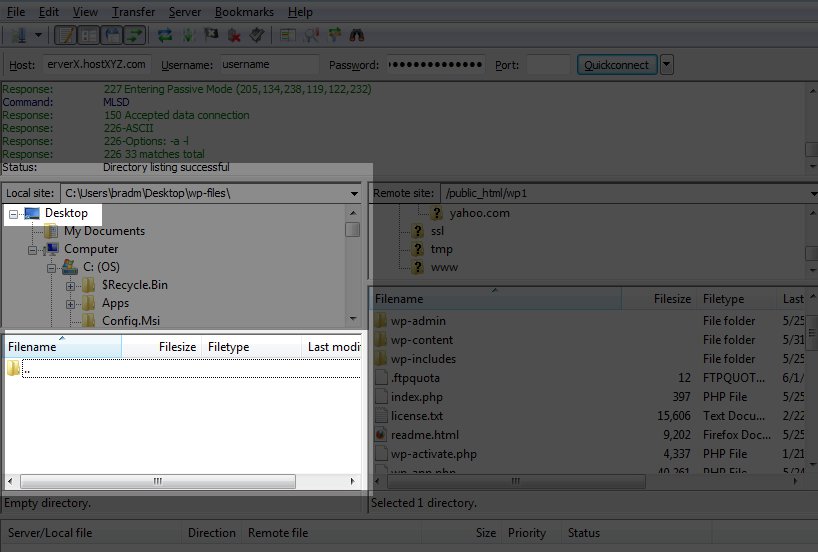
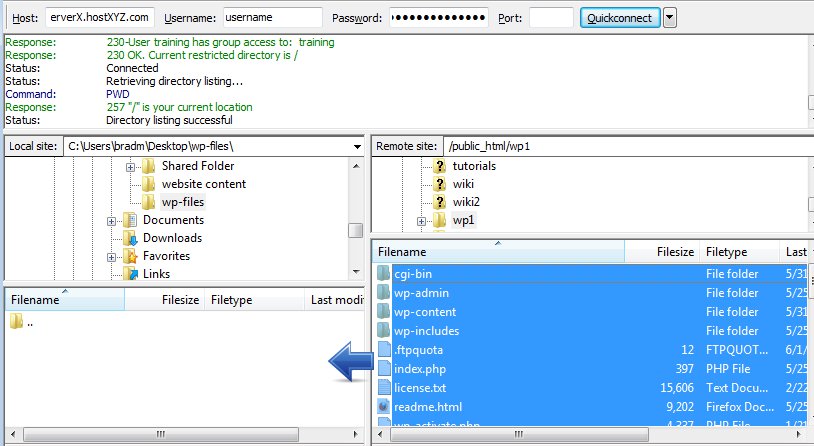
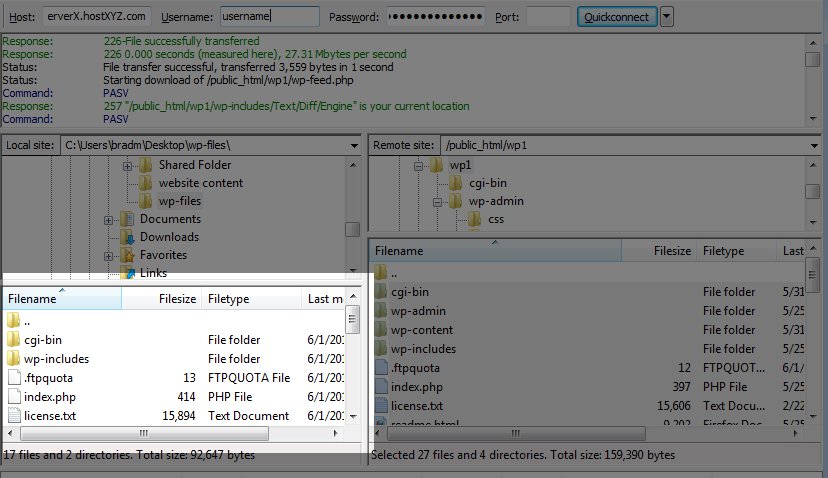

I did not point the nameserver yet, so I use Shared IP and server’s host name, but neither one is workable. From the migration steps, pointing the name server should be the last step. What can I do now?
You would need to do a host file mod or use the temp url and adjust your websites settings to do so.
Hi. I just signed up for web hosting with InMotion today, and I’m going through this migration step-by-step. The process hit a roadblock with “Uploading your WordPress Backup Files”. Using my new InMotion cPanel login and password with Filezilla doesn’t allow me access. I was wondering if the nameservers needed to be pointed to InMotion, but from looking at the rest of the steps, the nameserver pointing is last. Any help with this would be much appreciated. My domain is the domain from my e-mail address. Thanks!
Yes, the domain would have to be pointed to InMotion to use it as a hostname.
Alternately, you can use your Shared IP, or your server’s hostname (viewable in AMP) for the “hostname” setting.
Thank you,
John-Paul
when I uploaded my backedup site to your server (through the public html file), I also uploaded the latest Version of WordPress and its files to the same. this not a double instalation? WordPressed should have already started and my site too. That is not happening.
Whats your domain name? I’d like to look into this more but we need more information. I’d suggest migrating the website and then, via wp-admin update the WordPress core files.
if I have already installed WordPress on the new server, do I need to copy over all the WP files, or will a subset suffice?
Hello Susan,
Thank you for contacting us. You can install WordPress, and reconnect the databases, but additional 3rd party plugins/themes and the files associated them may have to be reinstalled. If you want your existing website moved over, I recommend copying the WordPress files as described above.
If you are starting a new WordPress site, it is not necessary to copy all the WordPress files over.
Thank you,
John-Paul
When you are migrating your whole wordpress folder and not just the wp-content, does that mean you dont have to actually “install” wordpress on the new server? i.e. the migration of files itself is the installation?
In addition, do I need to change my permalink structure on my old server to default before migrating? I’ve read some tutorials suggesting chnageing permalink structure to default, but I am not sure.
Thanks,
Do
Hello Do,
The WordPress installation files are part of the files that make up your account. So, you do not have to install WordPress on a server. Yes, the migration itself is the installation (you’re moving the WordPress application files).
In terms of the Permalinks – they are typically BASED on the location of files and folders in your old installation (pre-migratio), so it definitely recommended that you set your permalinks BACK to the default, and then change them BACK to your preferred format after your migration is complete.
I hope this helps to answer your question, please let us know if you require any further assistance.
Regards,
Arnel C.
“You have now completed migrating your WordPress database, congratulations! The next step in the process is to migrate your WordPress application files.”
I think this step was migrating the wordpress files ..not the database..
Hello Sheryl,
Thank you for catching the mistake, the article has been updated as you suggested. We appreciate your keen eye, and welcome any additional suggestions you may have.
Thank you,
John-Paul