Table of Contents
In this lesson, we will show you how to migrate our WordPress website. In this fictional tutorial we will migrate a your-wordpress-site.com from HostABC to InMotion Hosting. As to provide no downtime during the migration process , we will not update the nameservers for your-wordpress-site.com, so the hosting will remain pointed to the previous host, in this case HostABC. Once we have performed the migration and tested the site, we will then update the domain’s nameservers and point them over to InMotion Hosting.
Please note, since 2021, we recommend using Total Upkeep to easily migrate your site. See our WordPress Migration Guide that includes Total Upkeep and many other popular plugins that easily migrate WordPress.
Exporting a Backup of your WordPress Database
The way WordPress works is all of your content that you have written for your website is stored in your database. phpMyAdmin is a hosting industry standard for managing MySQL databases, and many hosts provide this tool for their users to use. Since this tool is widely available, we will show you how to use phpMyAdmin to downlaod a backup of your existing database.
This is prompt you to download the backup file.
Creating a NEW MySQL Database
To be able to import the database you just exported from your previous host, you will first need to create a blank database.
Importing the Backup you Created
You have now completed migrating your WordPress database, congratulations! The next step in the process is to migrate your WordPress application files.
Please check the next article on Testing your WordPress website after Migration. If you missed our previous article, please see the Migrating WordPress Files tutorial. For more information on this course please visit Migrating your Existing WordPress site to InMotion Hosting.
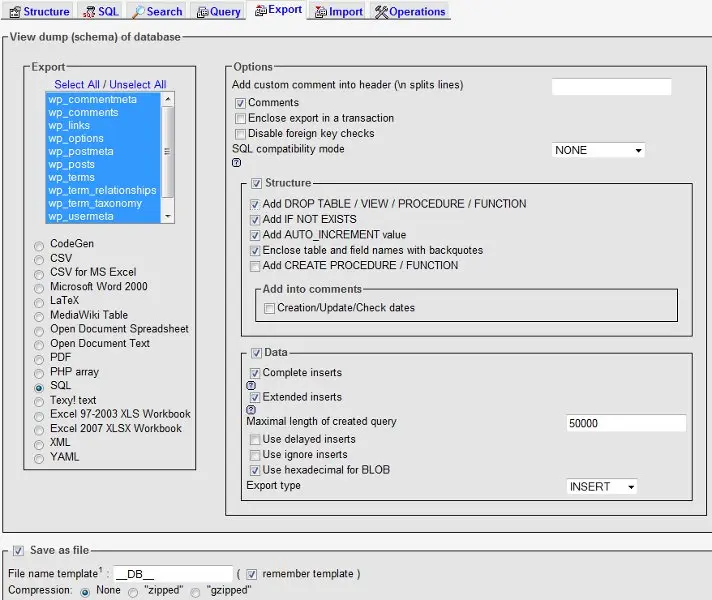
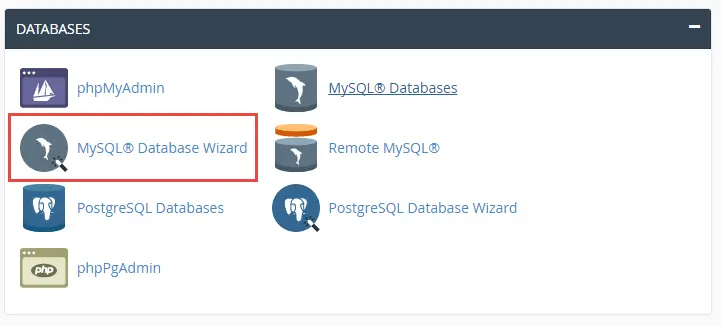
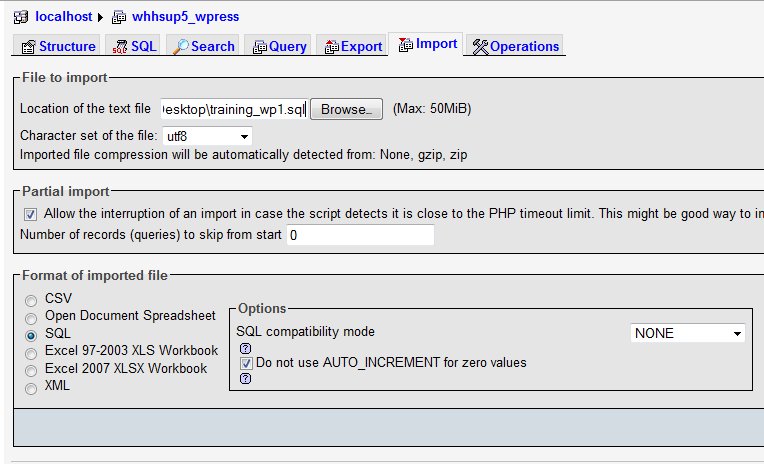

Is there any tutorial that is up to date for this (scary!) process? There are quite a lot of boxes that are ticked or unticked and we don’t know if the settings are right for us!
Miranda, I would recommend using the instructions above, and then testing your new site before making any irreversible changes to your current setup.
Error
SQL query:
[…]
MySQL said:
#1064 - You have an error in your SQL syntax; check the manual that corresponds to your MySQL server version for the right syntax to use near 'PK' at line 1The above error comes when I Import database file, which was exported from another host. How can i get rid of this?
You will need to look at the import file, but it appears there is some mis-confiiguration in it.
Thanks, Arnel. I tried again and it worked. Could have been my wonky internet connection that exported only a partial file.
Hi – I’m getting the same error:
#1044 – Access denied for user ‘****’@’localhost’ to database ‘***_wordpress_b’
I’ve imported one site successfully already and did not run into this error. I tried adding a new user permission, logged out and re-logged in, re-downloaded and re-imported the SQL database a few times, but nothing so far has worked. Thoughts on what to try next?
Hello Pamela,
Sorry for the problems with connecting the database. Unfortunately, without specific access to the database or knowledge of where it is, we can’t verify, assess and resolve the problem. Can you provide more information on your account? If you want to do this privately, you should submit a support ticket to our live support department and they can look at the issue for you.
Kindest regards,
Arnel C.
Hi there,
I’m having the same issue here and already checked everything 3x. Also deleted and created again the database but I just can’t import, keep getting the #1044 error message.
Any idea what else could be?
Thanks!
Sam
Could you provide the full error message?
Hi, I am traying to migrate my DB but I get the following error:
Error
SQL query:
-- Database: `*******_DB`--
DROP DATABASE `*******_DB`;
MySQL said:
#1044 - Access denied for user '*******'@'localhost' to database '*******_DB'Can you please advice how to fix this?Thank you
Hello John,
Thank you for contacting us. The article above is for people who want to migrate their own WordPress database.
We can help transfer your site, just submit a Website Transfer Request in AMP.
This will create a ticket with Live Support, and they will email you back upon completion of the transfer.
Thank you,
John-Paul
Hello Carlos,
Thank you for contacting us. If access is denied for your user, make sure you have attached the user to the database, and given them privileges to make changes.
If you have any further questions, feel free to post them below.
Thank you,
John-Paul