Table of Contents
In this article, we will teach you how to use the WP-Optimize plugin to fully optimize your WordPress database quickly and easily.
Installing the WP-Optimize plugin
- First, you will need to log into your WordPress dashboard.
- Now that you are inside your WordPress dashboard, you will need to locate the WP-Optimize plugin. To do so, look to the left side menu bar and click on Plugins then on Add New.
- Here you will see a search box. Enter “WP-Optimize” here to search for it within the WordPress plugin database. The plugin you are looking for should be the first result.
- Now that you have located the WP-Optimize plugin, click on Install Now. WordPress will now take care of the download and installation process for you.
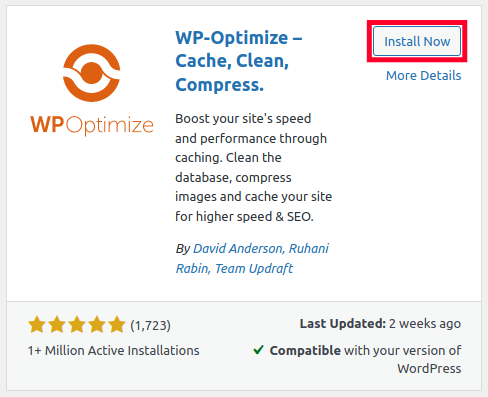
- Once complete, click on Activate Plugin to ensure that it is running on your WordPress site.
Optimizing Your WordPress Database With WP-Optimize
- Before making any changes, you will want to backup your database just to be sure that if anything goes wrong, that you have a fully working copy already available.
- Now, take a look to the left side of your dashboard and click on WP-Optimize.

- Here, you will see the full optimization panel with various database optimization options. The ones listed with an exclamation point can potentially break things so use these at your own risk. Of course, as you have made a backup of your database in the previous step, you can always restore it if anything goes wrong. Once you have selected your preferred options, click Run all selected optimizations.

Automatically optimizing your WordPress database with WP-Optimize
Within the WP-Optimizer plugin, you may also set it to automatically optimize your WordPress database with the following steps.
- Click on WP-Optimize to the left side of your WordPress Dashboard.
- Click on the top Settings tab.

- Here, you will see a column labeled Auto Clean-up Settings. To enable automatic cleanup, click the checkbox labeled Enable scheduled clean-up and optimization.
- Select your options for what you want automatically cleaned up, then click on Save settings. Your WordPress database will now be optimized according to the schedule that you have set.

Congratulations, now you know how to optimize your WordPress site using the WP-Optimize plugin.
Say goodbye to slow loading times and hello to high-performance websites with our new WordPress VPS Hosting plans. Experience 40x faster WordPress page load speeds on purpose-built servers that guarantee 99.99% uptime.
High-Performance VPS
Fully-Managed Support
Free SSL & Dedicated IP
Advanced Server Caching
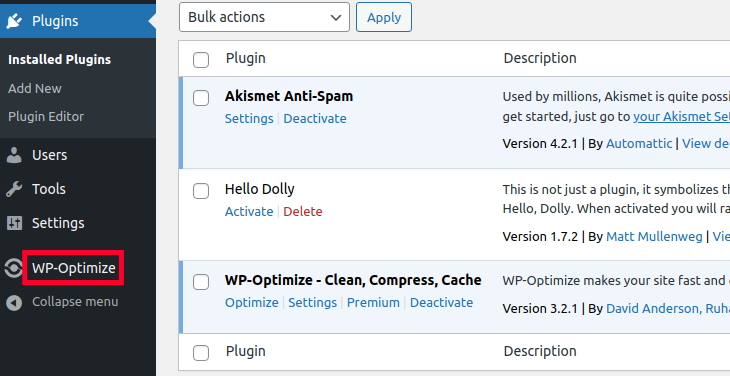
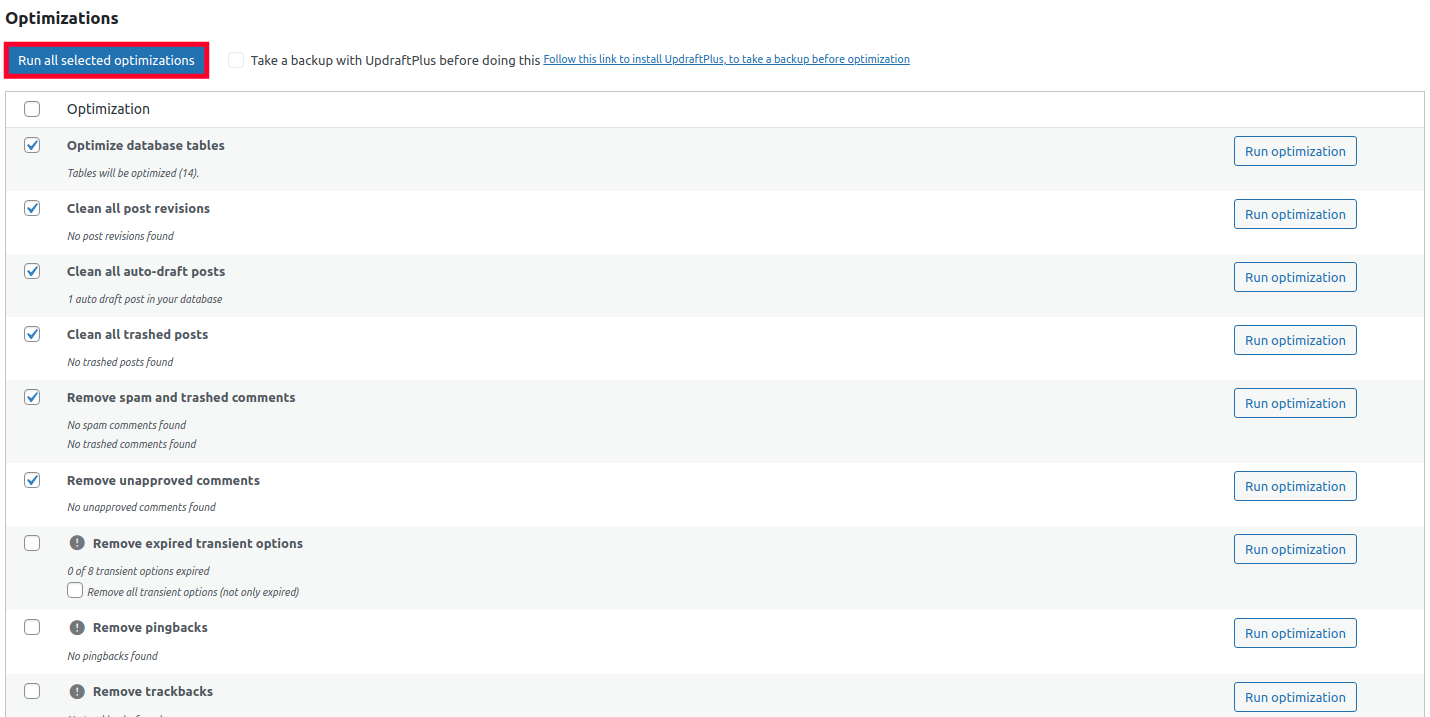
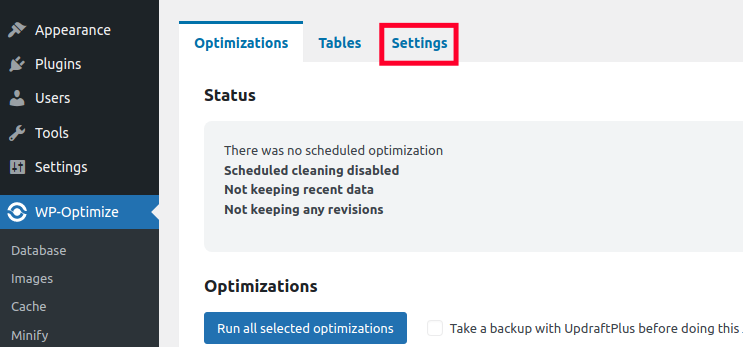
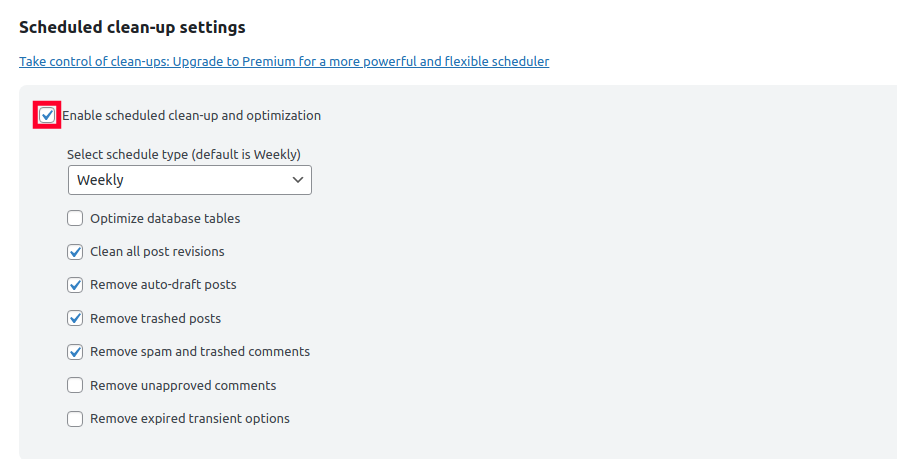

Thanks Good Information about WP-Optimize plugin..
How to fix “Optimize InnoDB tables anyway” in WP-Optimize plugin?
Have any solution to optimize InnoDB tables in WordPress?
I’m sorry however, I’m not sure what you are asking for assistance with. Is there a particular step in this guide that you are experiencing issues with?
Man, this site is filled with many valuable informations but the appearance sucks a lotzzz. Looks so freakin’ oldskoool. You better change the theme to the more attractive one!
Is there any way to do this with .htaccess
Not this exactly. This article is about a particular plugin. However, it is possible to do some optimization through the .htaccess file.