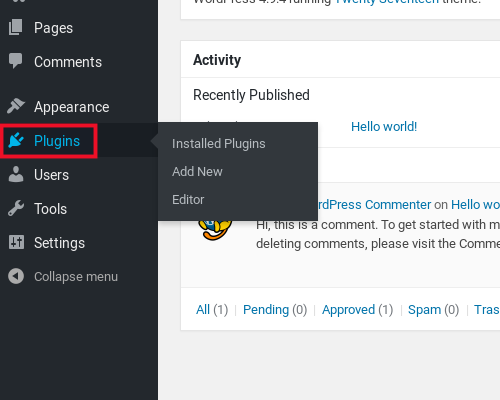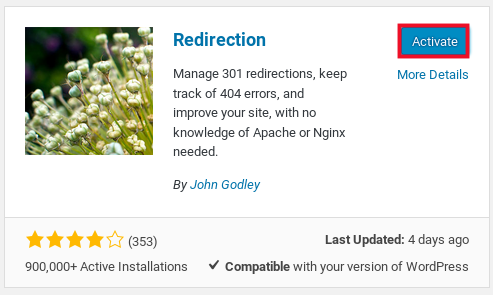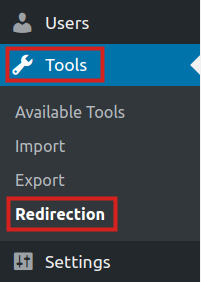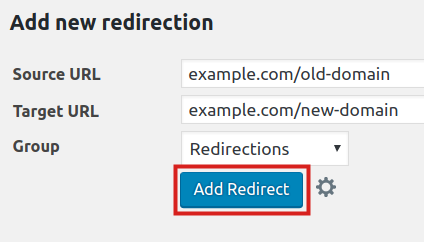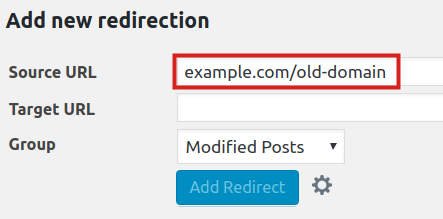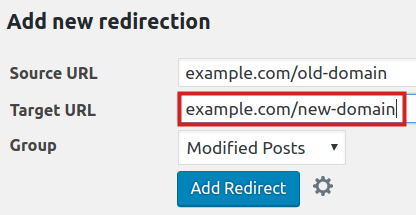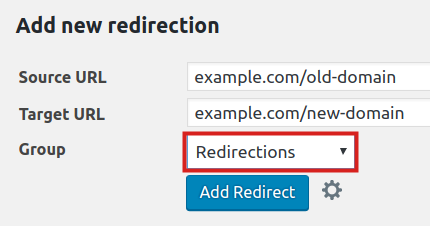Table of Contents
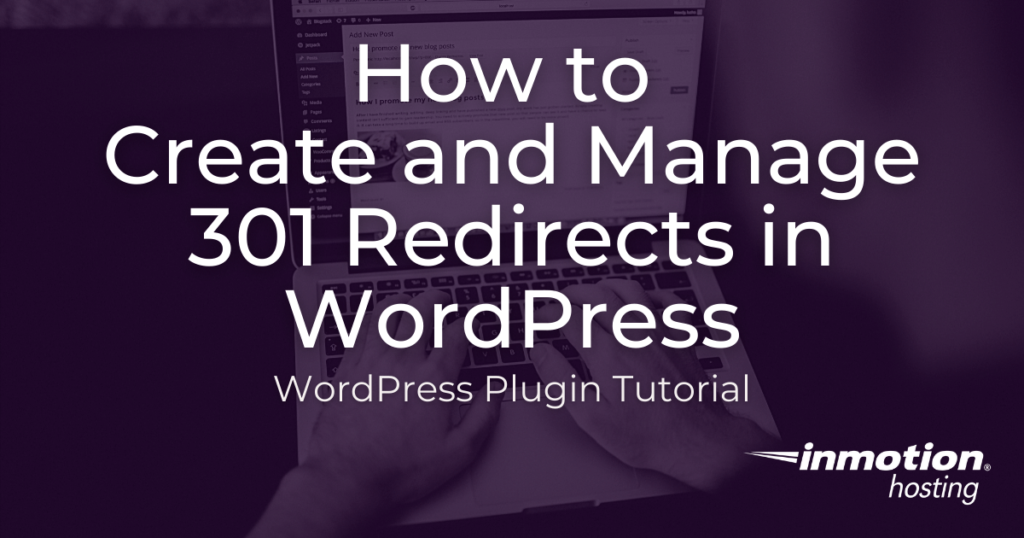
Maintaining your website for easy navigation is essential for your human and robot visitors. As your WordPress website grows, cleaning up old, duplicate pages helps your SEO and keeps your users happy.
The best way to reorganize your content without deleting pages or posts, which will hurt your SEO and frustrate your users, is to use 301 redirects. As you create new content, or combine like topics, 301 redirects will push traffic from the old URL(s) to the new URL.
This may seem like a daunting task but thankfully there is a WordPress redirect plugin that will allow you to set up URL redirects with ease. With the beginner-friendly WordPress Redirection plugin, you can manage your 301 redirects directly from the dashboard – removing the need for you to edit your .htaccess file.
Continue reading to learn how to:
Install the WordPress Redirection Plugin
In order to set up 301 redirects from your dashboard, you’ll first need to install and activate the Redirection plugin. To install the plugin:
At the time of this review, this plugin, version 4.9.1, was tested up to WordPress 5.6 and is updated every 1-3 months.
- Log into WordPress Dashboard.
- Navigate to Plugins > Add New.
- Type Redirection into the search bar.
- Click Install > Activate.
Create a 301 Redirect with the Redirection Plugin
With the plugin installed, it’s time to set up your redirects. This is useful if, for example, you have a houseplant blog and want to combine all of your beginner house plant care content into one, comprehensive post.
Once you’ve combined the content, which will give your users a better experience as they will be able to read all of the information in place, you wouldn’t delete the old posts. Instead, you’ll create a 301 redirect from the old post URL to the new, updated post URL. You can also use the below for pointing old pages to new pages if you’re restructuring your website.
To create a 301 redirect in the WordPress Redirection plugin:
- Navigate to Tools > Redirection.
- In the Add new redirection section, enter the old URL you want to redirect in the Source URL field.
- Enter the new URL you want to redirect to in the Target URL field.
- For Group, click the drop-down menu and choose a group. In our tests, we selected Redirections.
- Click Add Redirect to save the 301 redirect.
Next, learn How to Redirect to a Mobile Version of Your Website.
Become a master of WordPress plugins! Protect, optimize, secure, and expand the functionality of your website easily with the help of WordPress plugins!