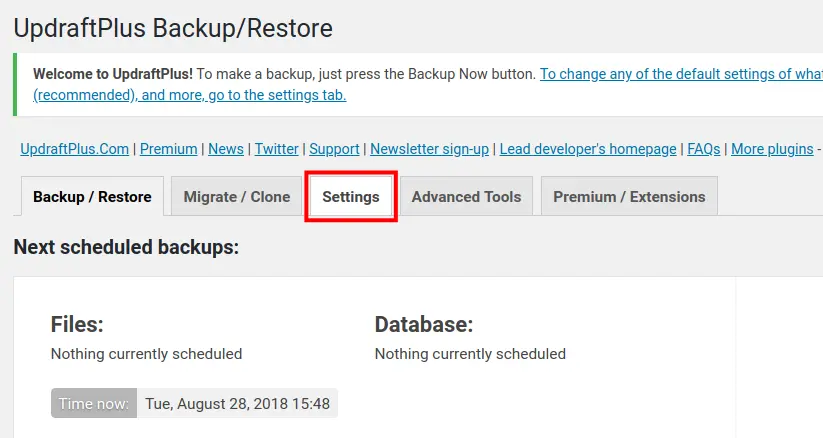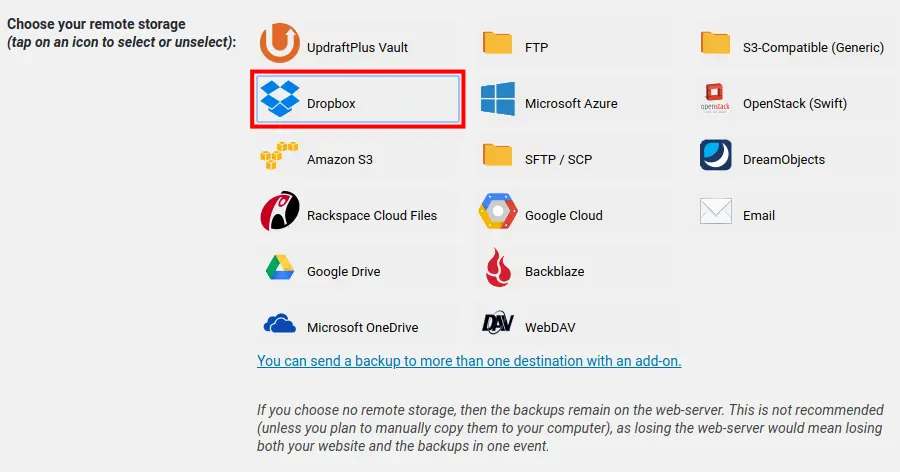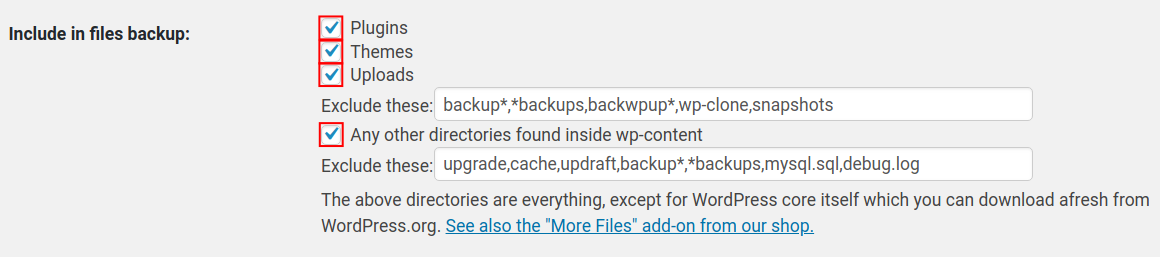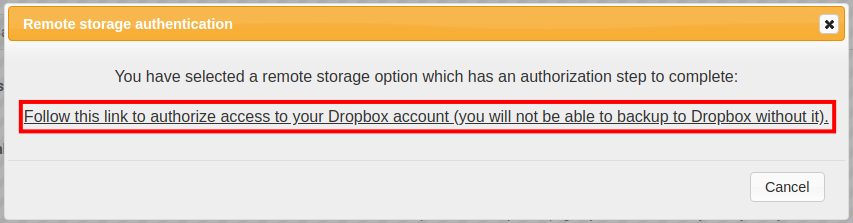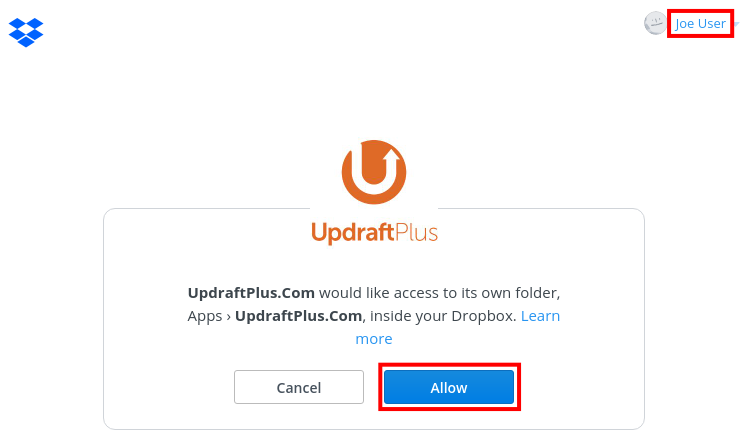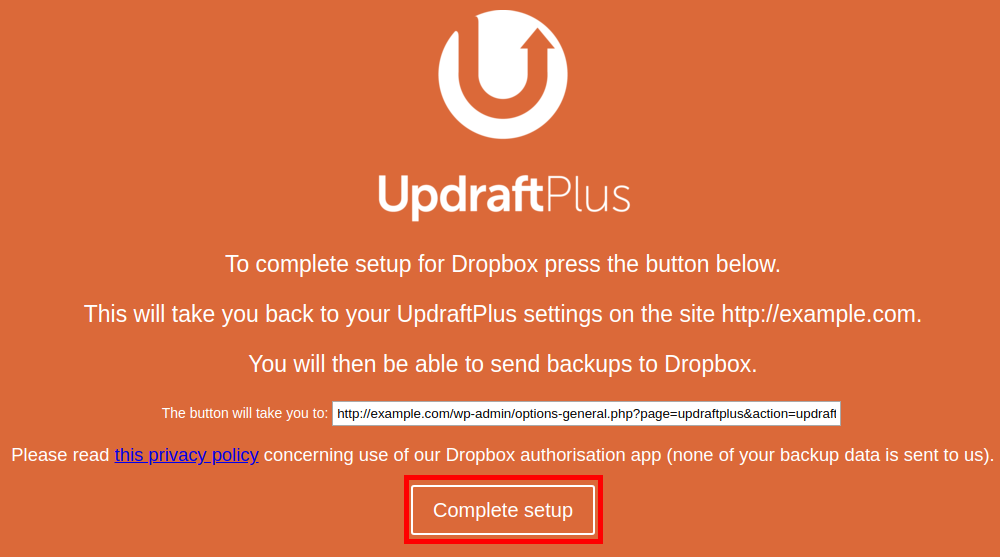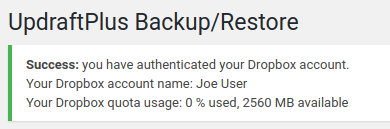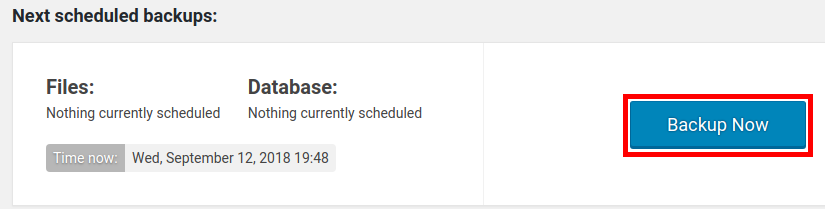Table of Contents
With the UpdraftPlus plugin, you can backup your WordPress site to a remote storage location such as Email, or FTP. In this tutorial, we will show you how to backup WordPress to Dropbox using the UpdraftPlus WordPress plugin.
Since Dropbox stores your site backups on another location from your website, it will still be available to download and restore if your server is down or inaccessible.
Backup WordPress to Dropbox using UpdraftPlus
- Log into your WordPress Dashboard.
- Click Settings then UpdraftPlus in the navigation menu.

- Click the Settings tab on the UpdraftPlus Backup/Restore page.

- Scroll down and click the Dropbox option in the Choose your remote storage section.

- You will then see Dropbox settings below. Choose if you want to backup your Plugins, Themes, or Any other directory.

- Scroll down and click the Save Changes button.

- A box will pop up stating “You have selected a remote storage option which has an authorization step to complete: Follow this link to authorize access to your Dropbox account (you will not be able to backup to Dropbox without it).” Click the link.

- You will be redirected to a page saying “UpdraftPlus.com would like access to its own folder, Apps › UpdraftPlus.Com, inside your Dropbox.” Make sure you are logged into the right account, then click the Allow button.

- Click the Complete setup button on the UpdraftPlus page.

You will then see a “Success” message along with the name of your account and your available space on Dropbox.

- Click the Backup Now button to backup your WordPress site to Dropbox.

- On the pop-up box choose if you want to backup your database and files. Make sure the Send this backup to remote storage option is checked, then click the Backup Now button.

The backup will then begin, this may take some time to complete based on the size of your site. When the backup is complete the Last log message will say “The backup apparently succeeded and is now complete.”

Congratulations, now you know how to backup your WordPress site to Dropbox!
Become a master of WordPress plugins! Protect, optimize, secure, and expand the functionality of your website easily with the help of WordPress plugins!