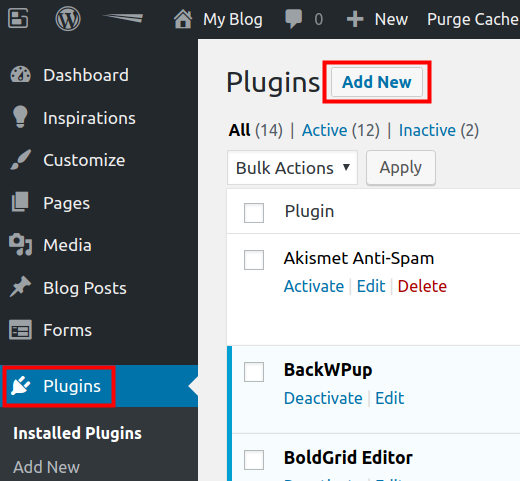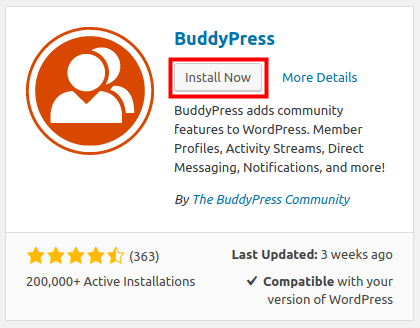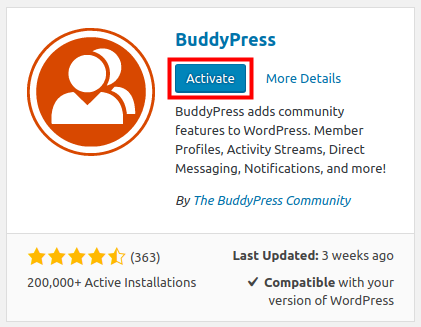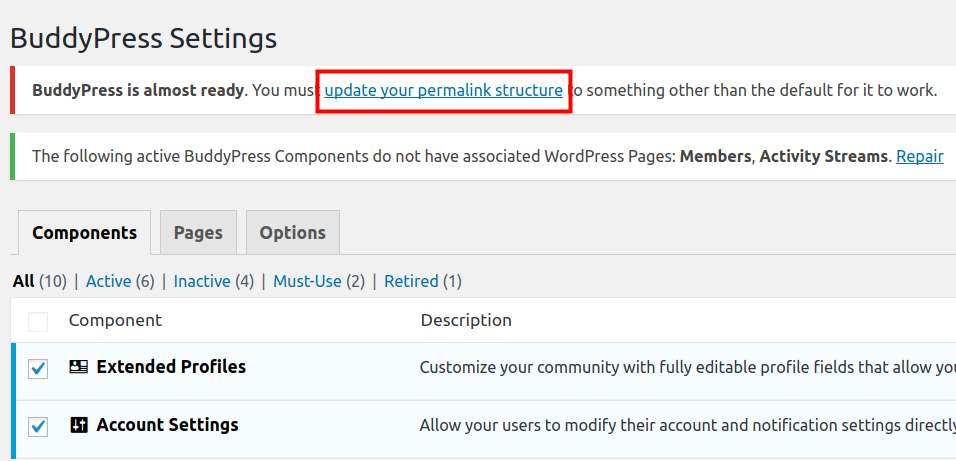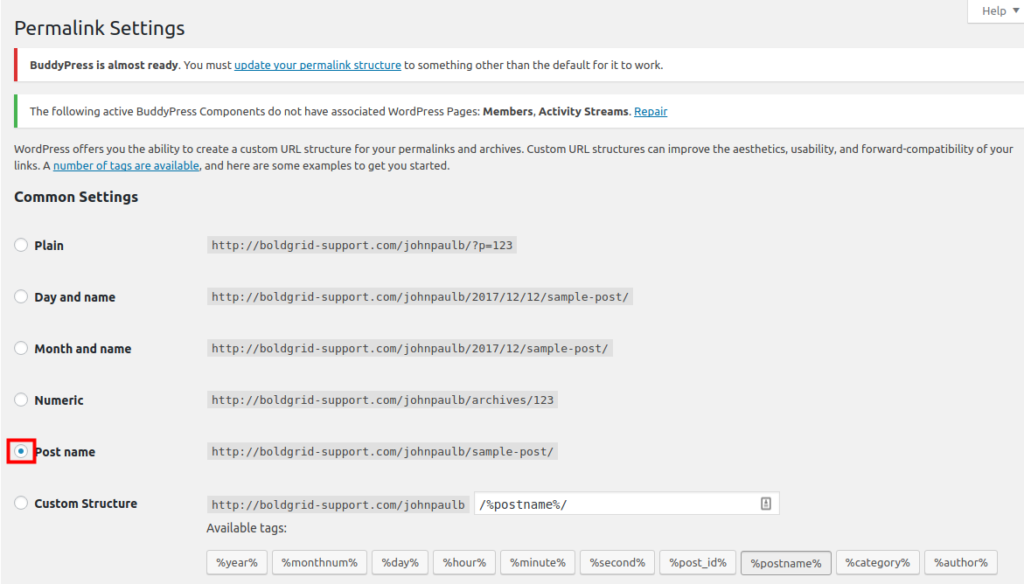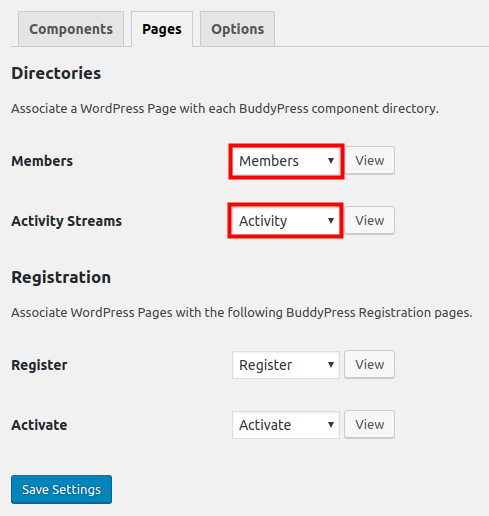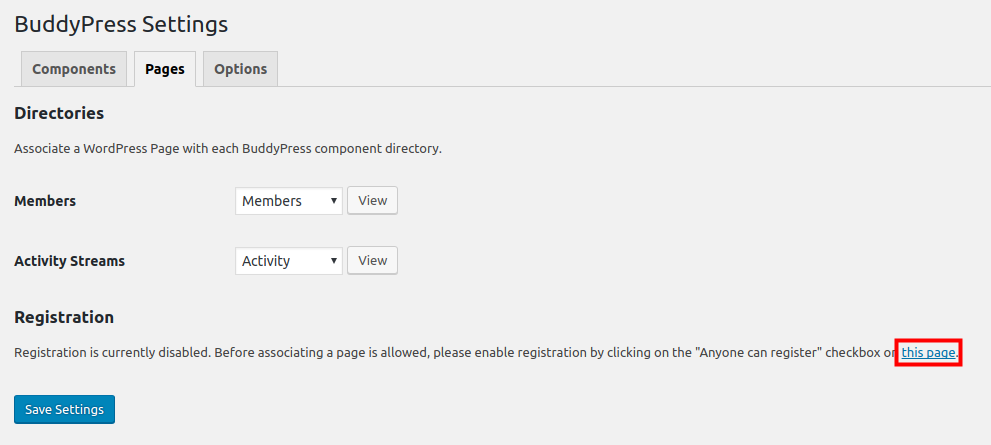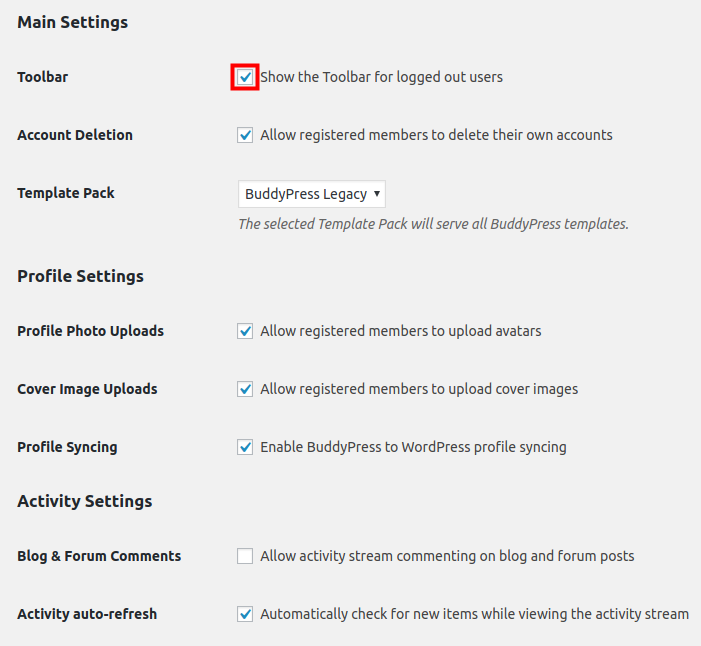Table of Contents
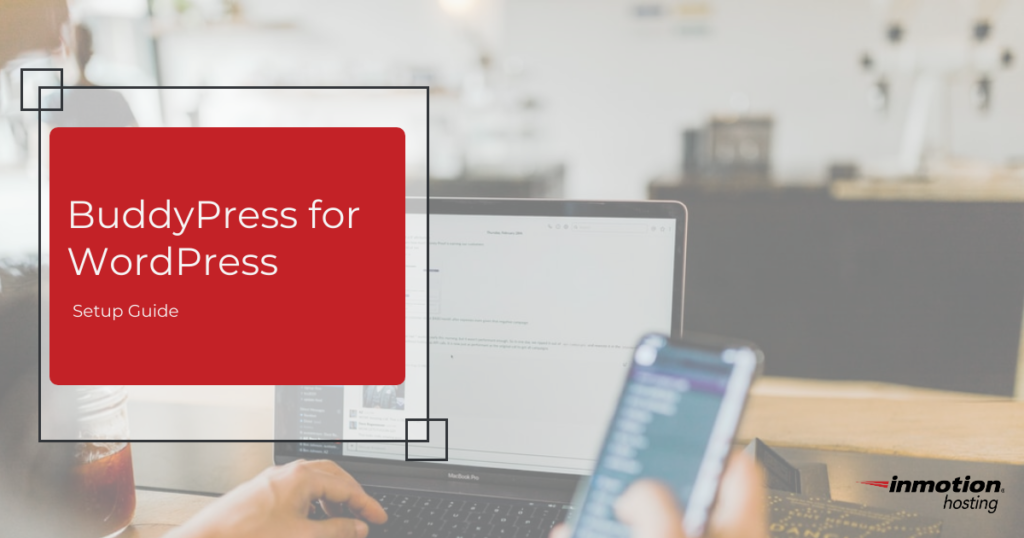
Our communities are increasingly interacting online. Social media, forums, and other platforms allow us to communicate and share ideas without meeting in-person.
As online community spaces move towards being the norm instead of the exception, it’s time to think about starting an online community for your business and/or website.
BuddyPress for WordPress is a content management system designed to bring people together. It allows users with similar interests to connect and communicate with one another. Some great use examples of BuddyPress are:
- A school social network
- Internal tool for company discussions
- A social network for niche topics
The sky is really the limit with BuddyPress. This guide will walk you through installing and configuring BuddyPress on your WordPress site — allowing you to build your own interactive online community.
Table of Contents
- Installing BuddyPress in WordPress
- Updating Your BuddyPress Permalink Structure
- Configure Your BuddyPress Settings
- Setup Your Admin Profile in BuddyPress
- Creating a New User in BuddyPress
- Creating a New Group in BuddyPress
Enjoy fast, secure hosting optimized for your WordPress site with our WordPress Hosting plans.
Installing BuddyPress in WordPress
- Log into your WordPress Dashboard.
- Click Plugins > Add New.
- Type ‘BuddyPress‘ in the search box.
- You will see “BuddyPress” by The BuddyPress Community listed. Click the Install Now.
- Once the installation completes, click the Activate to enable BuddyPress in WordPress.
Updating Your BuddyPress Permalink Structure
After installing BuddyPress in WordPress, you may see a message stating: “BuddyPress is almost ready. You must update your permalink structure to something other than the default for it to work.” This is because you are using the default “Plain” permalink setting. We will show you how to update your WordPress permalinks.
If you do not see this warning you have already changed your permalink settings and can skip to the next guide.
- Log into your WordPress Dashboard.
- Click Settings>BuddyPress.
- On the BuddyPress Settings page, click update your permalink structure link at the top.
- On the Permalink Settings page, choose any option other than Plain (in our example, we’re selecting Post Name). For more information see our full guide on Setting Up Permalinks on your WordPress Site.
- Once you have made your selection, click Save Changes.
- You are finished when you see a message stating “Permalink structure updated.“
Configure Your BuddyPress Settings
The BuddyPress settings allow you to customize your BuddyPress community options to fit your website needs. For example, you can choose if you want users to private message each other, upload custom profile photos, or delete their own accounts.
BuddyPress Components
- Log into your WordPress Dashboard.
- Click Settings, then BuddyPress.
- You will then be on the BuddyPress Settings page, click the Components tab if you are not already there.
- Check the box beside the Component option to enable it. Below is the description (provided by BuddyPress) of available Component options. The BuddyPress Core and Community Members are required.
- Click Save Settings after choosing your BuddyPress settings.
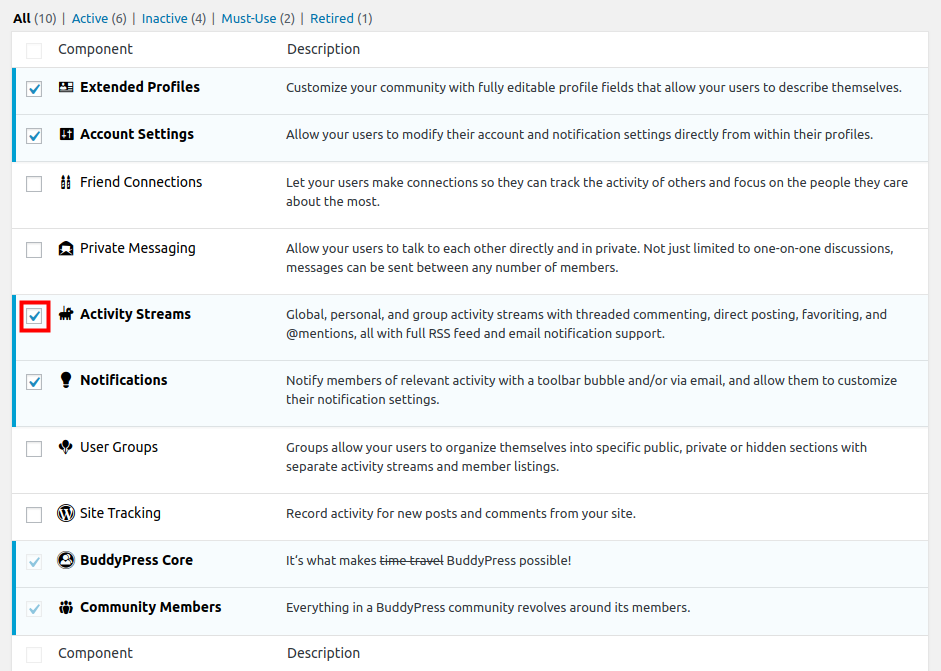
BuddyPress Pages
- If you are not on the BuddyPress Settings page already, log into your WordPress Dashboard click Settings then BuddyPress.
- Click the Pages tab.
- You will then be on the Pages tab. You can “Associate a WordPress Page with each BuddyPress component directory” by clicking the drop-down boxes, but can typically leave the default settings.
- If you see a “Registration is currently disabled” message you will need to click the this page link.
- Then check the box for Anyone can register in the Membership section and click the Save Changes.
BuddyPress Options
- If you are not on the BuddyPress Settings page already, log into your WordPress Dashboard click Settings then BuddyPress.
- Click the Options tab.
- Check the boxes to enable your preferred Main, Profile, and Activity settings. Below is a description of the available options.
- Click the Save Settings button to save any changes.
Setup Your Admin Profile in BuddyPress
By default, BuddyPress creates a user profile for your BuddyPress administrator from your WordPress account. However, you can customize the profile further if you wish.
- When viewing your website while logged in, on the right side of your BuddyPress page, you’ll see your admin user. Click on Log Out.
- Click on the Profile tab.
- Edit allows you to change the name associated with the account. When you change this, it will update the name the public will see.
- Change Avatar gives you the ability to upload a picture to use as an avatar. If there’s a Gravatar associated with your email address, it will use that.
- The General Settings allow you to update the password and email address associated with your profile.
- The Notification Settings allow you to decide what you are notified about.
- When you’re done, make sure you click Save Changes.
Creating a New User in BuddyPress
It’s important you understand the process of how your visitors will create a user and profile. We’ll walk you through creating a user profile as if you were a visitor on your website.
New users will not be able register unless you go to the BuddyPress General Settings in the WordPress Dashboard and check the box marked “Anyone can register.” Once you do this, and you refresh the page, the login box will have a link to create an account.
- On your website, navigate to your BuddyPress community, click create an account link, and fill out the form.
- Once the form is submitted, check the email account you used to register and complete the activation process.
- Click on the link in the email and you’ll see the account activated screen.
- You can now login to your BuddyPress website with your new user.
Creating a New Group in BuddyPress
Groups allow your users to subscribe to specific topics. You can organize the groups yourself or allow your users to create groups on their own.
- From the Groups page on your website, click Create a Group.
- Next, fill out the Group name and Group description.
- Click Create Group and Continue.
- Next, on the Settings tab, select the privacy option you wish to assign for the group and who can invite users to the group. Click Next Step.
- On the Avatars Tab, assign a specific avatar to the group if you wish. Click Next Step.
- On the Invites, you can invite users to this Group. You can send invites at any time. BuddyPress requires you to have friend connections before you can invite users.
- Click Finish.
Become a master of WordPress plugins! Protect, optimize, secure, and expand the functionality of your website easily with the help of WordPress plugins!