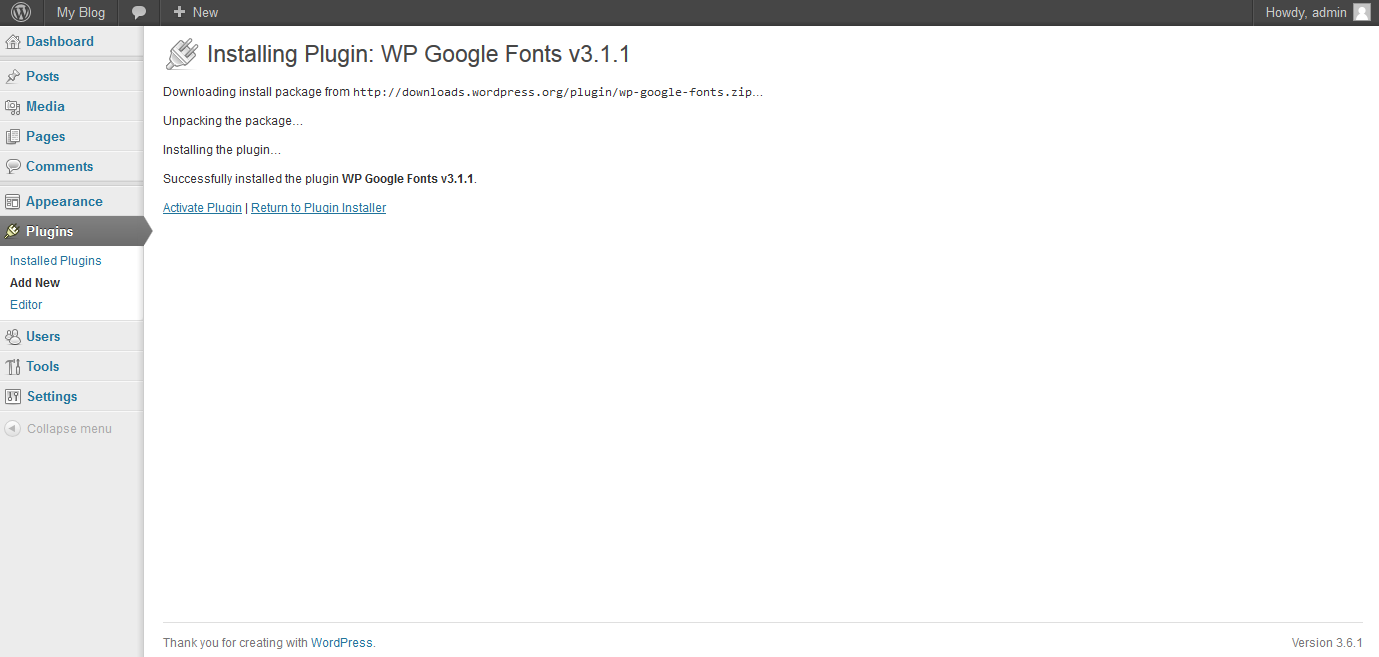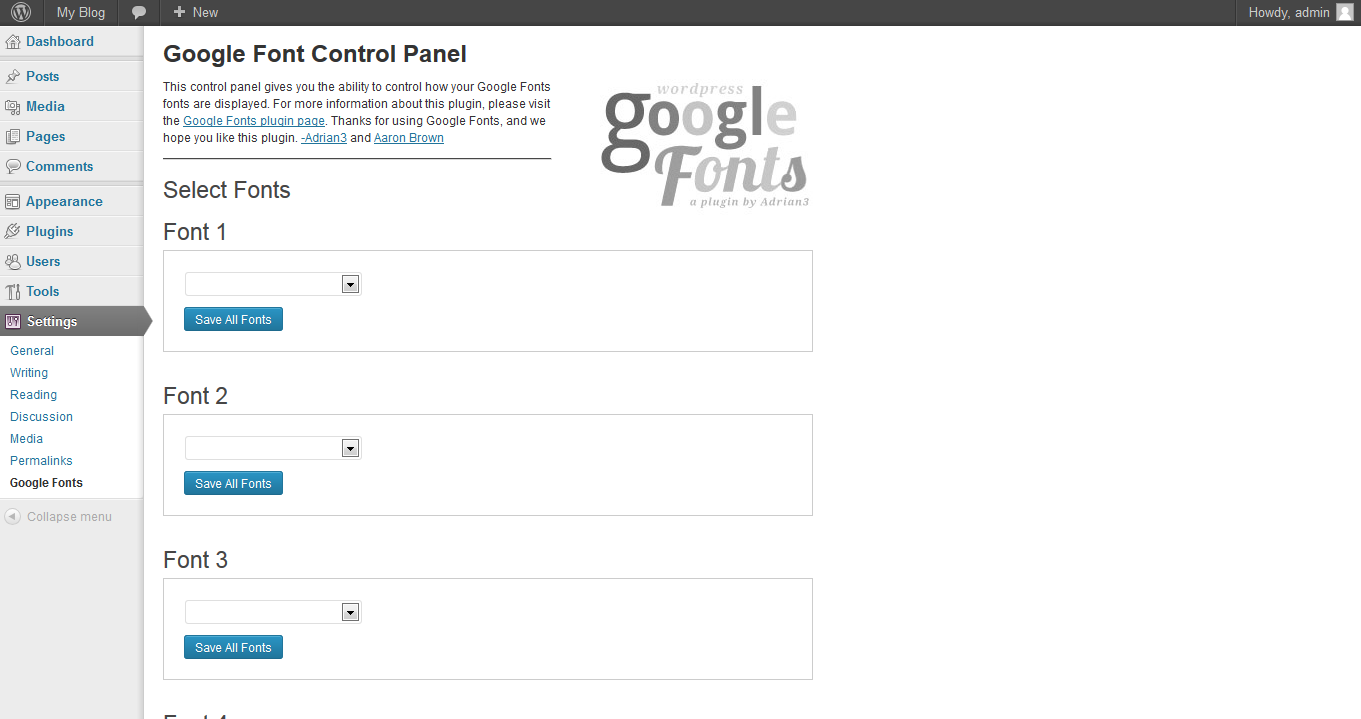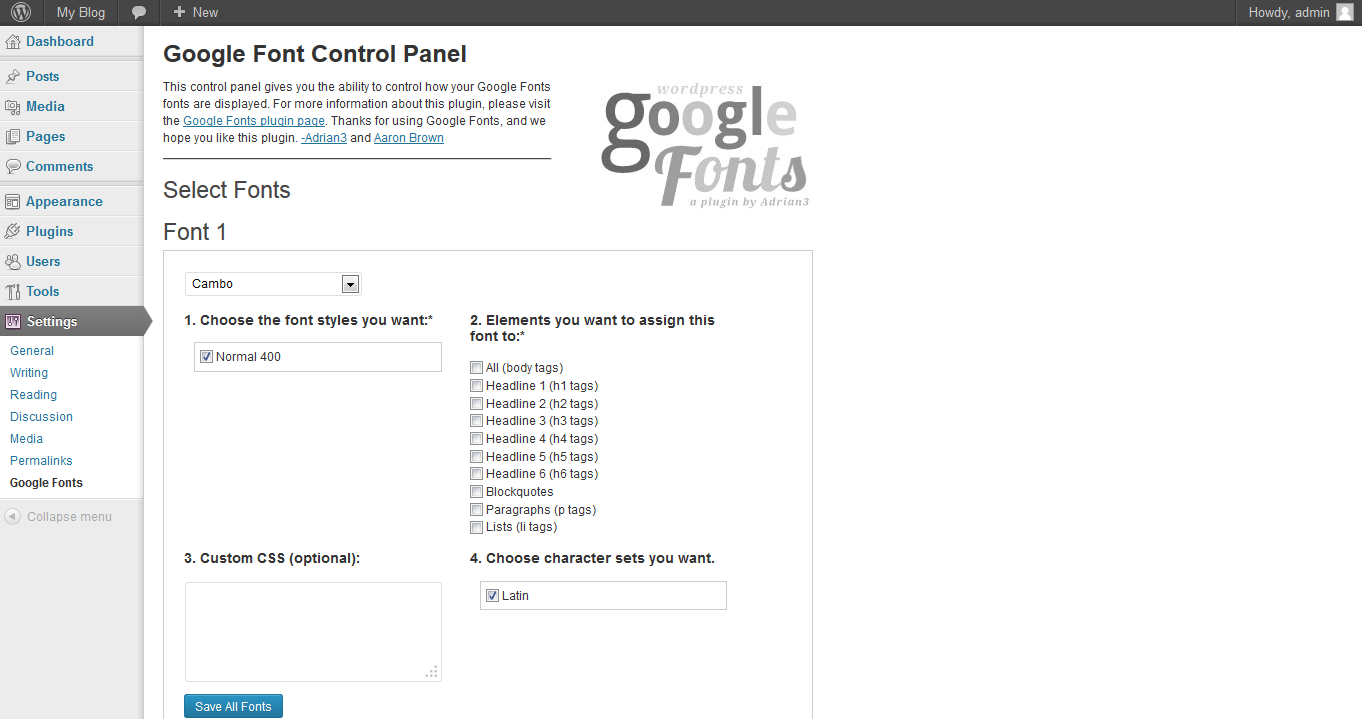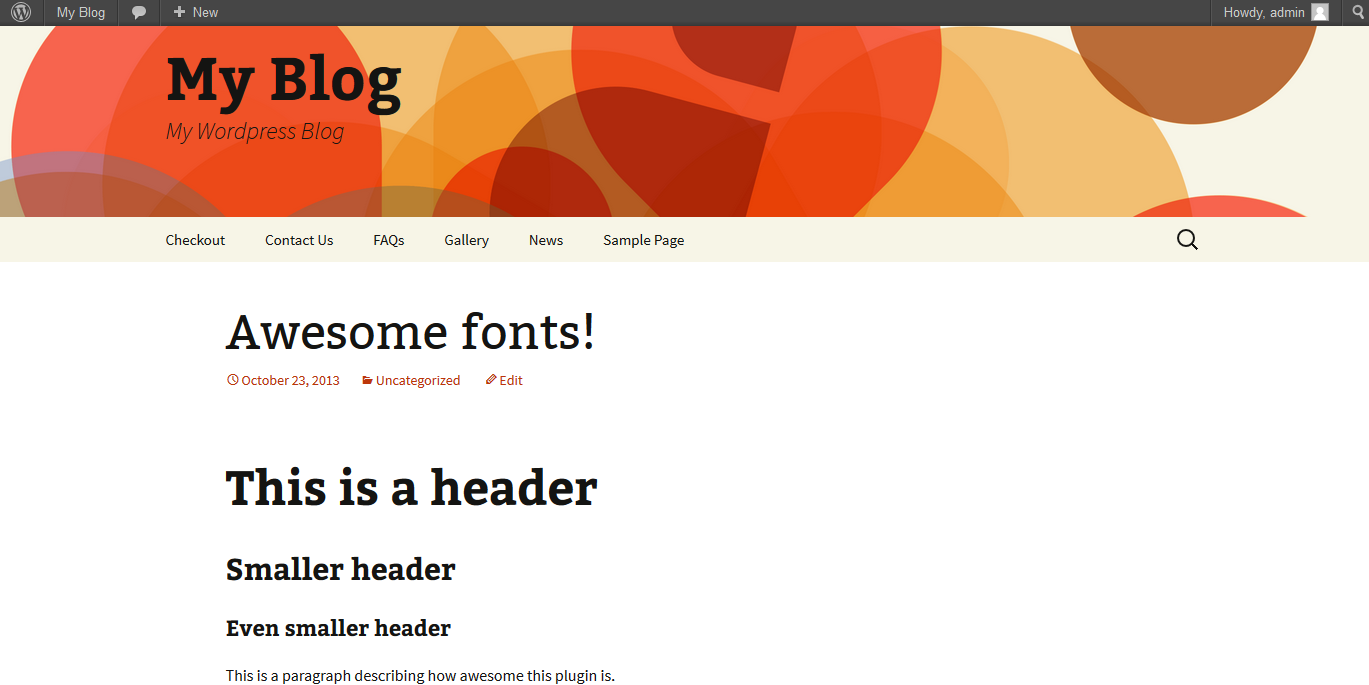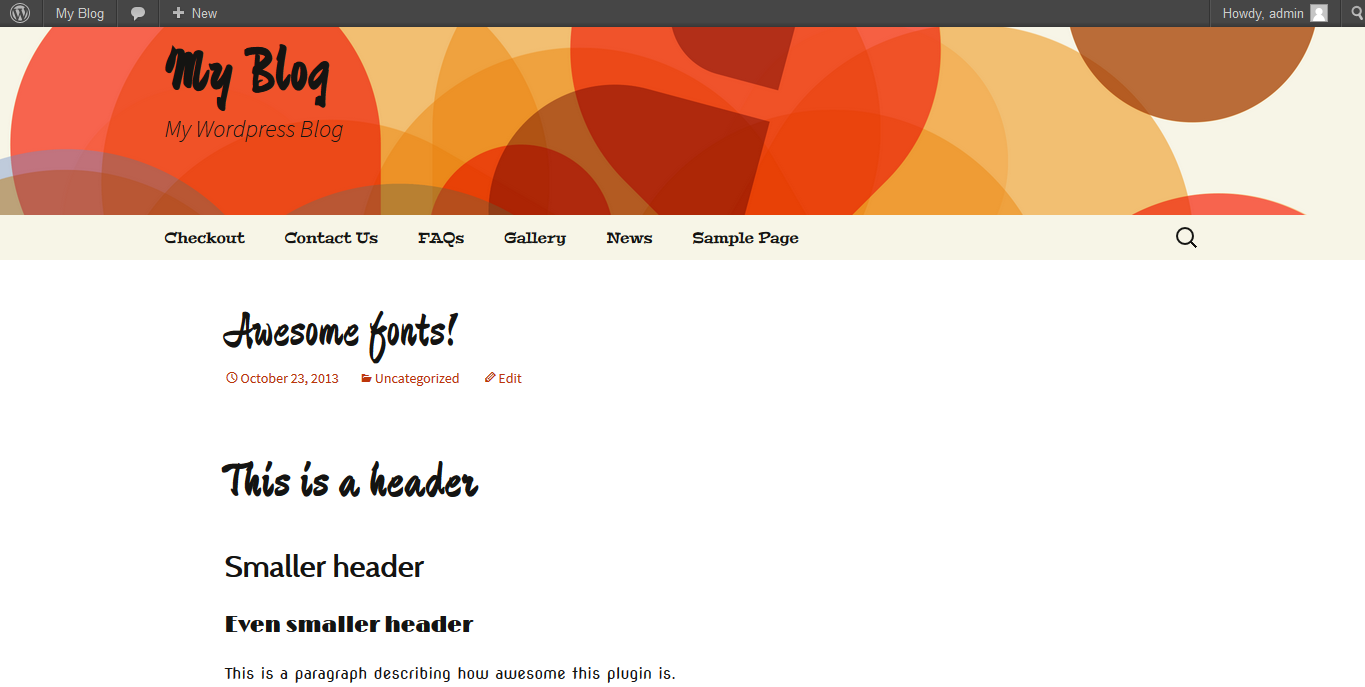Table of Contents
In this article, we will teach you how to install and use an excellent Google font plugin for WordPress called WP Google Fonts to integrate new fonts directly from Google’s font database into your WordPress site.
What is the WP Google Fonts plugin?
WP Google Fonts is a WordPress plugin that will allow you to easily integrate the Google fonts into your WordPress site. Right from within your WordPress dashboard, you will be able to customize various fonts that are defined within your WordPress theme to make it truly unique.
Installing the WP Google Fonts plugin
- Log into your WordPress Dashboard
-
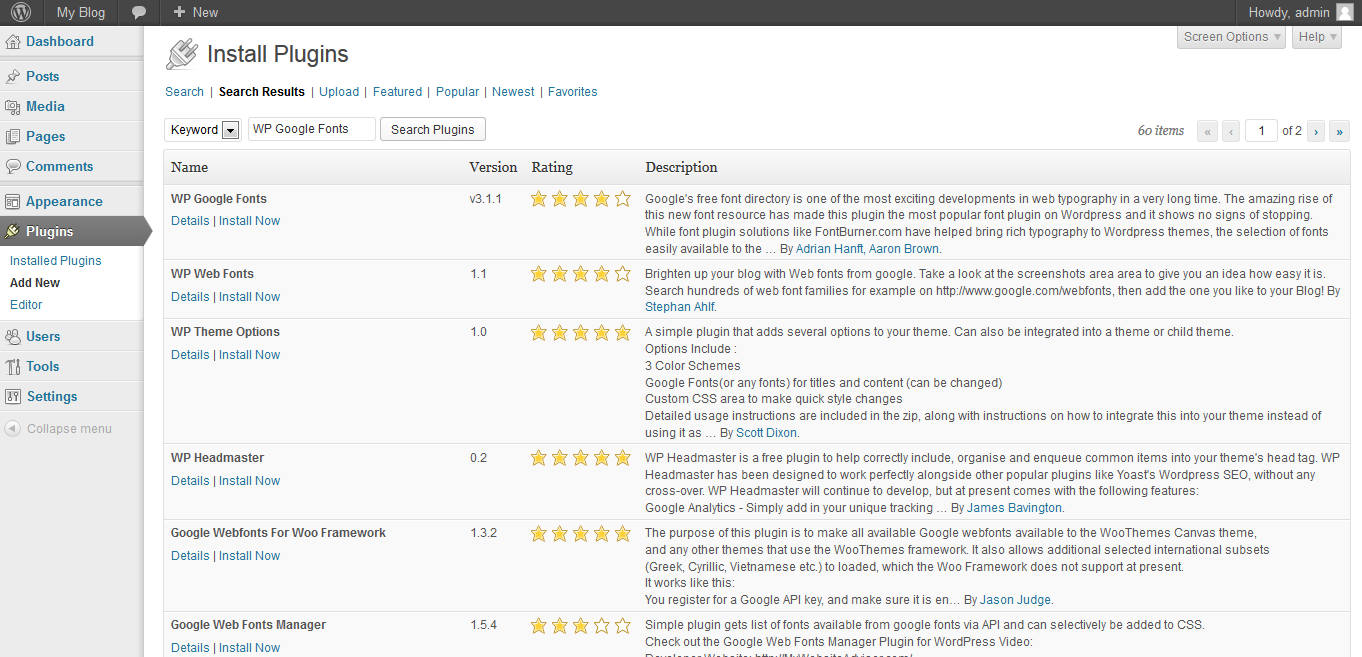
Installing the WP Google Fonts plugin is quite straightforward as the plugin resides within WordPress’ own plugin database which allows it to be downloaded and installed right from your WordPress dashboard. To get there, go over to the left side of the dashboard and click on Plugins, then Add New. From here, all you will need to do is search for “WP Google Fonts”. The first result should be the one you are looking for.
-

Now that you have found the plugin that you are looking for, click on Install Now. Your WordPress installation will then automatically handle your download and installation of WP Google Fonts. Once the installation has completed successfully, click on Activate Now. WP Google Fonts is now installed, activated, and ready to configure.
Configuring the WP Google Fonts plugin
After you have installed and activated WP Google Fonts, now its time to set it all up. To access the configuration settings, click on Settings, then Google Fonts within your WordPress dashboard. You will then be taken to a page that will allow you to choose individual fonts for specific locations. In the next steps, we will go over these settings and how to customize all of your fonts.
To select various fonts to use for different elements, you can select a different font within each of the dropdowns that you want to assign. Once a font is selected, other options will activate such as the font style, the character set, the elements that you want to assign it to, and even an option for adding custom CSS if you want to. Once these are selected, just press the Save button. From here on, the WP Google Fonts plugin will now control your font styles within your WordPress site.
Here is what your WordPress site would look before implementing the WP Google Fonts plugin.
And this is what it looks like with the plugin enabled and configured.
Become a master of WordPress plugins! Protect, optimize, secure, and expand the functionality of your website easily with the help of WordPress plugins!