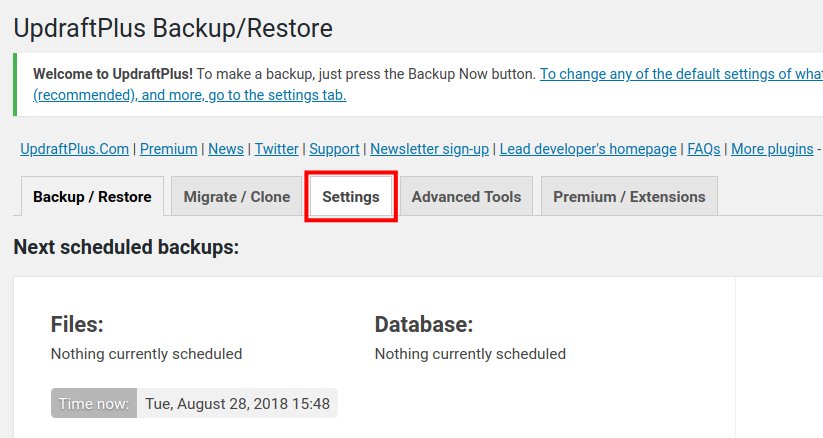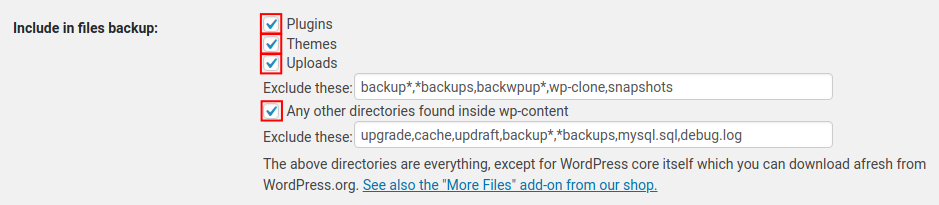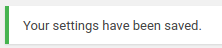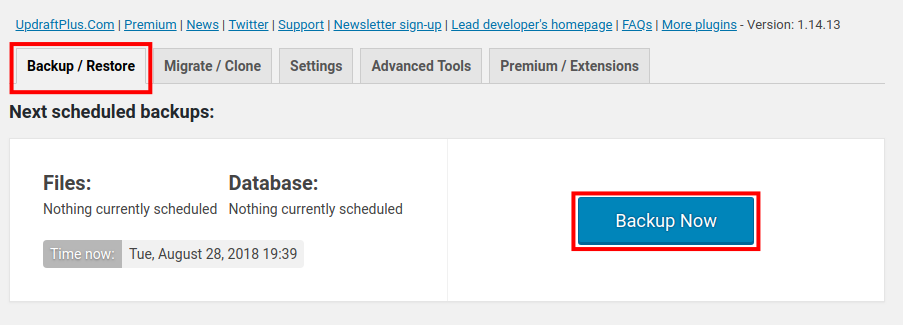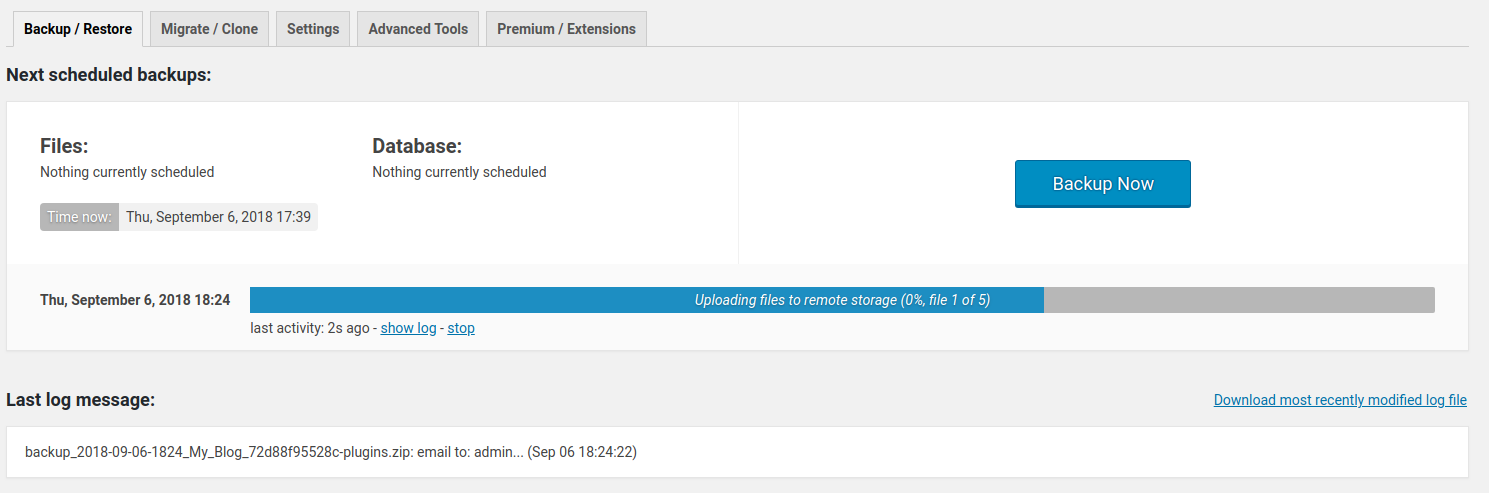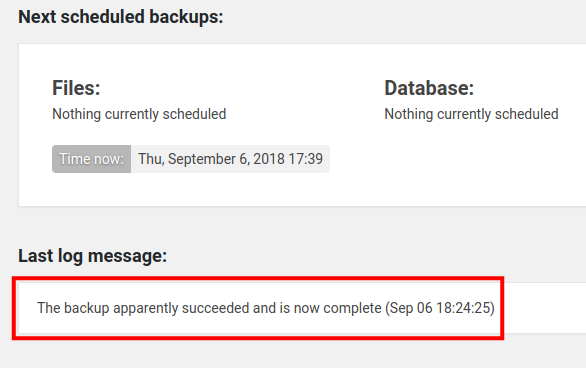Table of Contents
As we continue our series on the UpdraftPlus plugin for WordPress, we will now show you how to backup your WordPress site over email. WordPress backups over email can be a good alternative to FTP or Google Drive, especially if you are downloading the emails to your computer via POP.
Enjoy fast, secure hosting perfect for your WordPress website with InMotion Hosting’s WordPress Hosting plans.
Backup WordPress via Email
- Log into your WordPress Dashboard.

Click Settings then UpdraftPlus in the navigation menu.

Click the Settings tab on the UpdraftPlus Backup/Restore page.

Scroll down to the “Choose your remote storage” section and click Email.

New options will then appear, choose what you want to include or exclude in the backup.

Scroll down and click the Save Changes button.
You will then see a message stating “Your settings have been saved.“

Click the Backup/Restore tab, then the Backup Now button.

A box will pop up with options, choose if you want to include files or the database in the backup. Ensure the “Send this backup to remote storage” option is checked then click the Backup Now button.
The UpdraftPlus plugin will then begin backing up your WordPress site over email.
When the backup is finished you will see a message stating “The backup apparently succeeded and is now complete” in the Last log message section.
Congratulations, now you know how to backup your WordPress site over email!
Become a master of WordPress plugins! Protect, optimize, secure, and expand the functionality of your website easily with the help of WordPress plugins!