Table of Contents
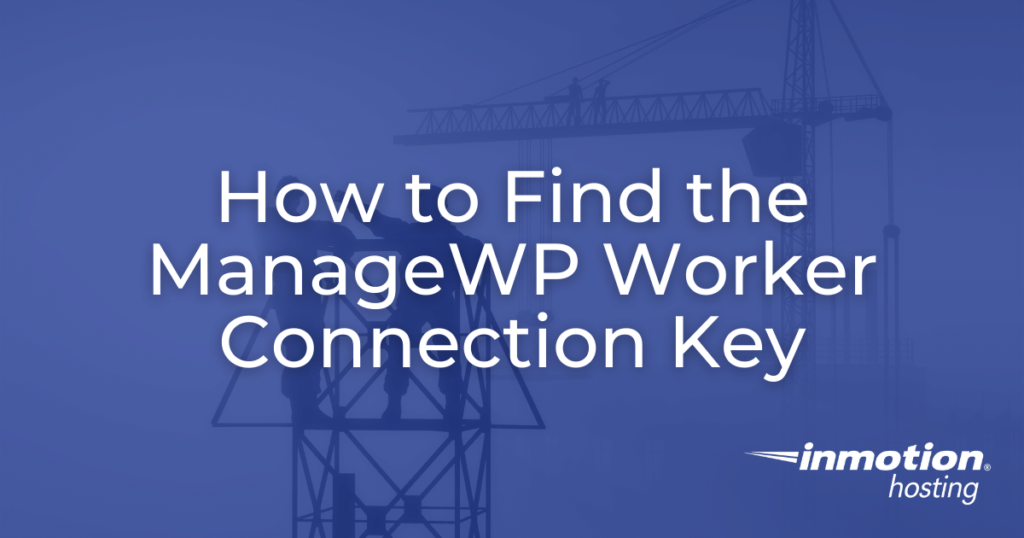
ManageWP Worker is a WordPress plugin designed to allow users to easily automate and manage multiple WordPress websites from a single dashboard interface. In this article we will outline how to find the ManageWP Worker connection key that is necessary for adding additional sites to the plugin.
What is ManageWP Worker?
As mentioned previously, ManageWP Worker is a WordPress plugin that allows users to automate and manage multiple WordPress sites from a single location. Additionally, ManageWP Worker offers users the ability to temporarily grant access to new users without needing to give away their password, making it useful for collaborative efforts. ManageWP Worker also allows for an unlimited number of linked sites, meaning you can take advantage of the plugin across all of your WordPress sites regardless of number.
While ManageWP Worker facilitates the management of your sites, it also allows users to schedule backups, clone their sites, and perform safe updates and vulnerability checks. These features combined with uptime monitoring, performance checks, and security scans all combine to make ManageWP Worker a powerful management tool for any WordPress user.
Finding the ManageWP Worker Connection Key
To use ManageWP, users must first install the ManageWP Worker plugin.
- Log into your WordPress site.
- Once in the dashboard, navigate to the Plugins section.
- At the top of the page, click Add New
- Navigate to the search field and type “Worker” and hit enter.
- One of the results should be the ManageWP Worker plugin. Click Install Now to proceed.
- Once installed, you will then need to activate the plugin by clicking the “Activate” button.
- To access the connection key, navigate to the plugins section once again. On the list of plugins, underneath the entry for ManageWP Worker, should be the option “View Connection Key” click this to view the connection key. This key will be used to add new sites to your ManageWP Worker plugin installation.
Please note that once the plugin has been activated, you only have 10 minutes to add a WordPress site. If the 10 minutes expires, you will need to activate the plugin again to continue adding WordPress sites.
Congratulations, you have successfully located the ManageWP Worker connection key!
Power Your Growth with Managed WordPress
Unlock the full potential of your mission-critical WordPress site with scalable, purpose-built servers. Give your website the performance, security, and support it needs to succeed - so you can focus on growing your business.
Scalable Cloud Servers
Advanced Security
Managed Updates
Expert Support

