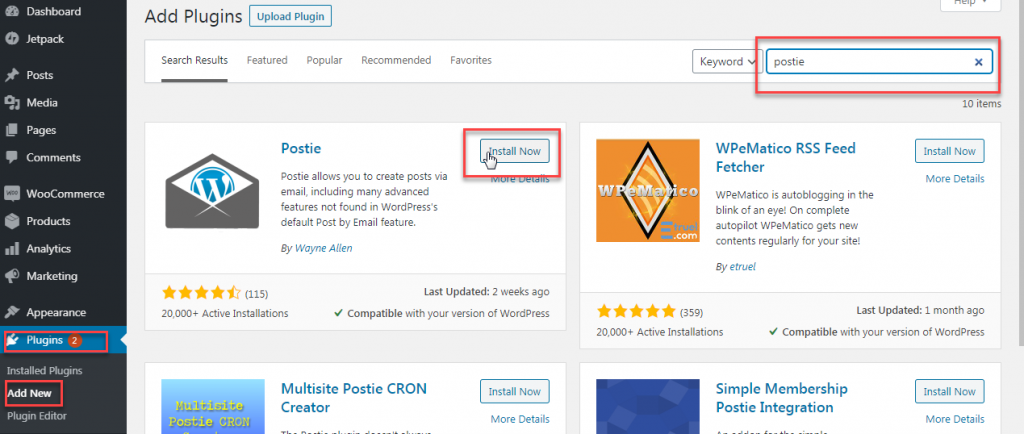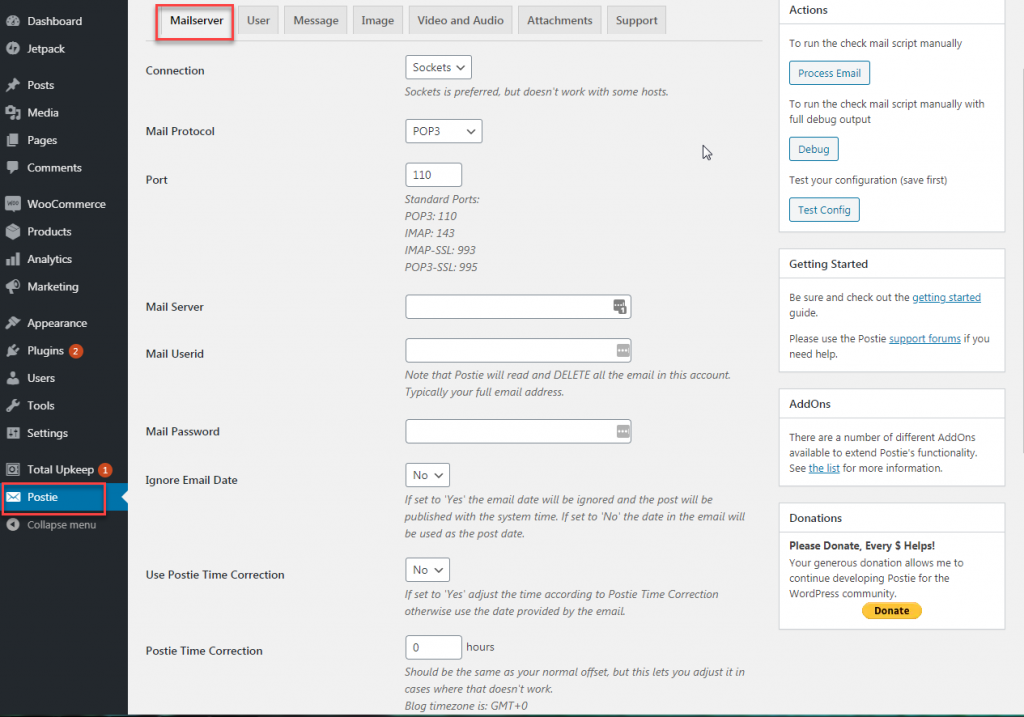Table of Contents
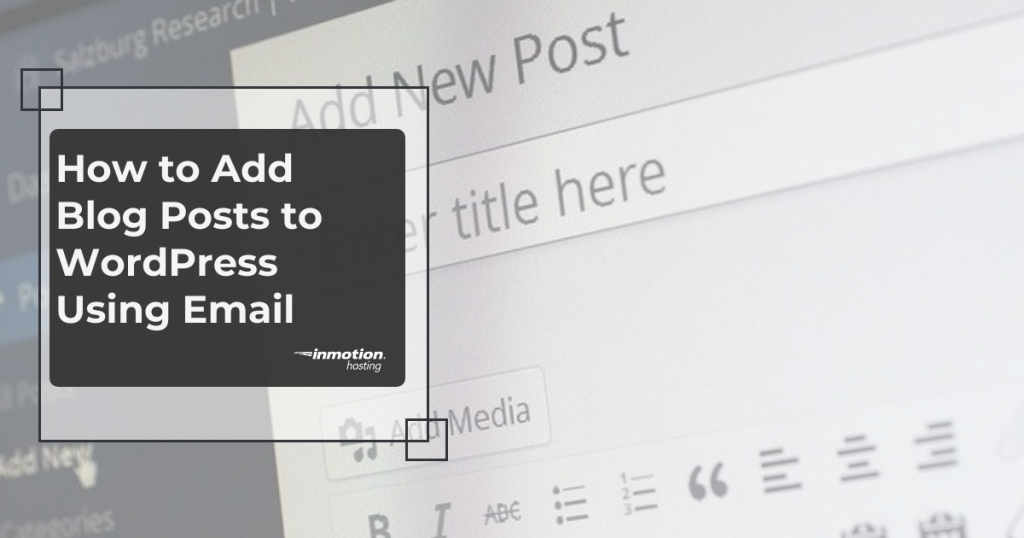
If you’re unable to access your WordPress website or simply do not like the WordPress dashboard, you can use email to add blog posts to your website.
WordPress does have a built-in feature to post blogs to your website, however, it’s pretty limited and does not allow you to configure blog post formatting. Meaning your blog posts will be posted in plain text — which isn’t ideal for engaging website visitors.
Though, with the free plugin Postie, you can easily add blog posts to WordPress using email and configure plugins settings to ensure acceptable formatting.
Enjoy fast, secure hosting optimized for your WordPress site with our WordPress Hosting plans.
Add Blog Posts to WordPress via Email with Postie
Before you can use the Postie plugin, you must first create an email address to be used solely for posting. This note is very important since any email sent using that particular email address will be automatically posted to your WordPress website.
In relation, it’s also important to create a unique email address that will be hard for others to guess. Consider creating an email with random characters instead of using a name or business-related word.
Next, let’s install, activate, and configure the plugin in your WordPress dashboard:
Setting up Postie
- Login to your WordPress Dashboard and install and activate Postie.
- Navigate to Postie>Mail Protocol.
- Choose whether you want to use IMAP or POP3 and if you want the connection to be made over SSL. The connection type and SSL usage will change the port and mail server name as follows:
– POP3: 110 — POP3-SSL: 995
– IMAP: 143 — IMAP-SSL: 993
– non-SSL Mail Server: youdomainname.com — SSL Mail Server: secure###.inmotionhosting.com (This is if you are on a shared server. If you are a VPS or Dedicated customer or have your own SSL it may be different.) - For Mail UserID and Mail Password, use the full email address and password you created for blog posting.
- Under Postie Time Correction, if you have adjusted your WordPress Settings to reflect a UTC time offset, you will want to choose the same offset here.
- Next, tell Postie how often to check the email address for emails under Check for mail every.
- Select Yes for the Delete email after posting so your inbox will not become full over time.
- Click Save Changes then Test Config to test your mail server settings.
- The results page will confirm if your mail settings are correct. If you run into an issue, consult their troubleshooting documentation.
Congratulations, you’ve setup Postie! The plugin has additional configurations you can enable per your needs, but they are not required for the basic use of the plugin.
Also, of note, you must use your WordPress admin email when sending blog posts to the email address you created to post to your WordPress site. If you try to post using a different email, it will not work. However, you can add additional authorized email addresses or allow anyone to post via email (though this is not recommended) by navigating to Postie>User.
Testing Postie
Next, let’s test your Postie configuration.
- Login to the email account you use for your WordPress admin email.
- Create an email and send it to the email address you created for Postie. To correctly format your email:
– Add the blog category in a bracket, followed by the title of the post. For example [Short Stories] The tale of a Short Story.
– Add an image to the top of the email to be used as the featured image.
– Add your blog text.
– Then add any tags by using the following format — Tags: tag1, tag2, tag3 - Send the email.
- Visit your website to see your blog post.
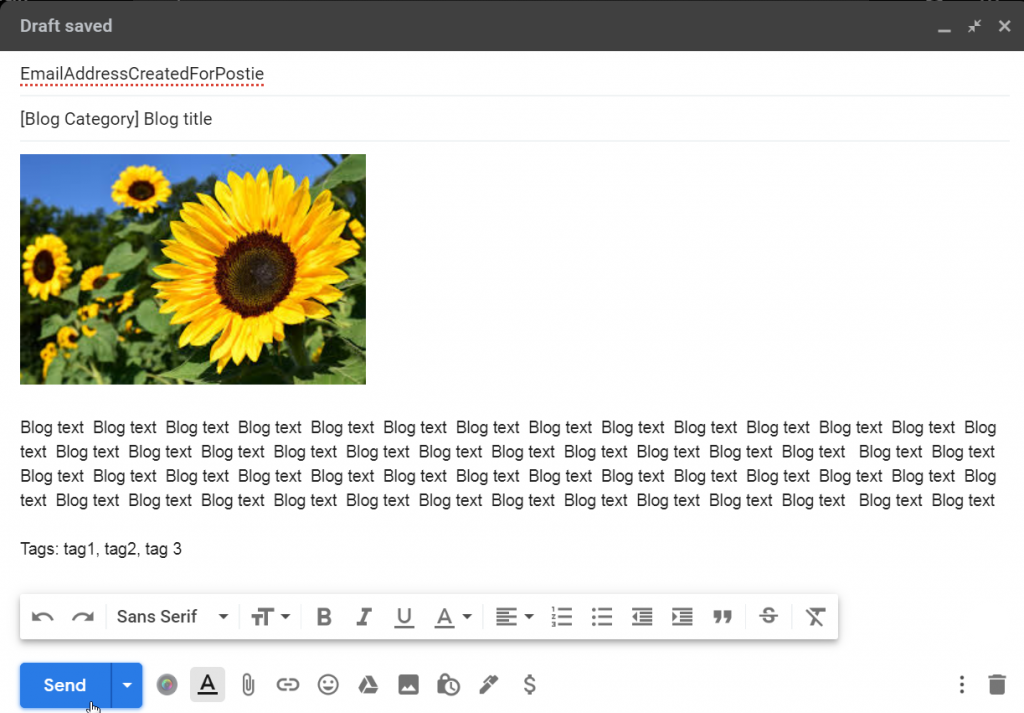
Become a master of WordPress plugins! Protect, optimize, secure, and expand the functionality of your website easily with the help of WordPress plugins!