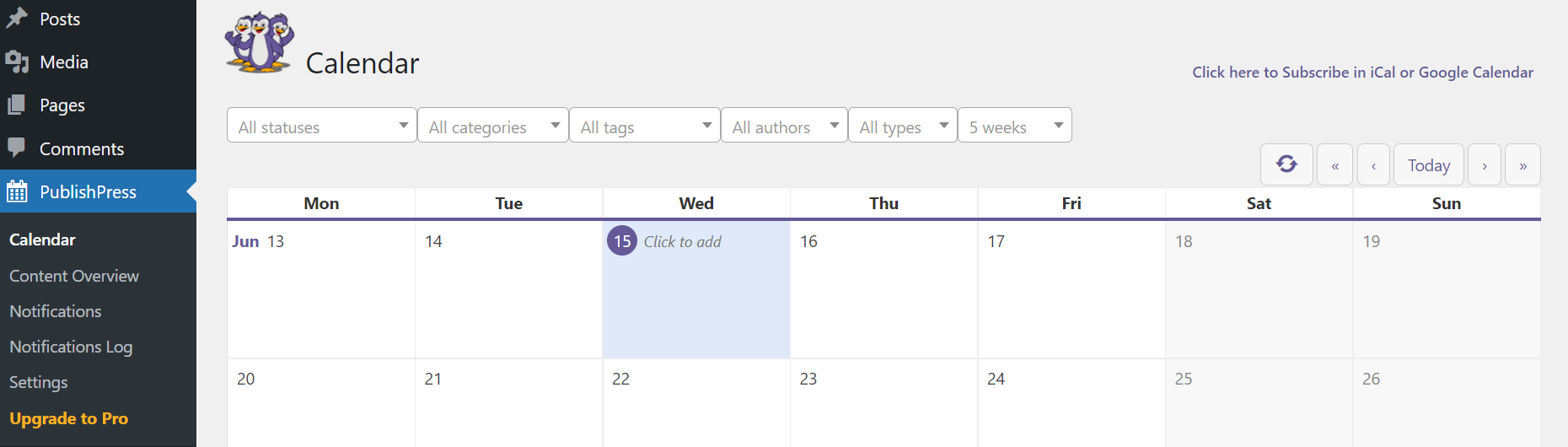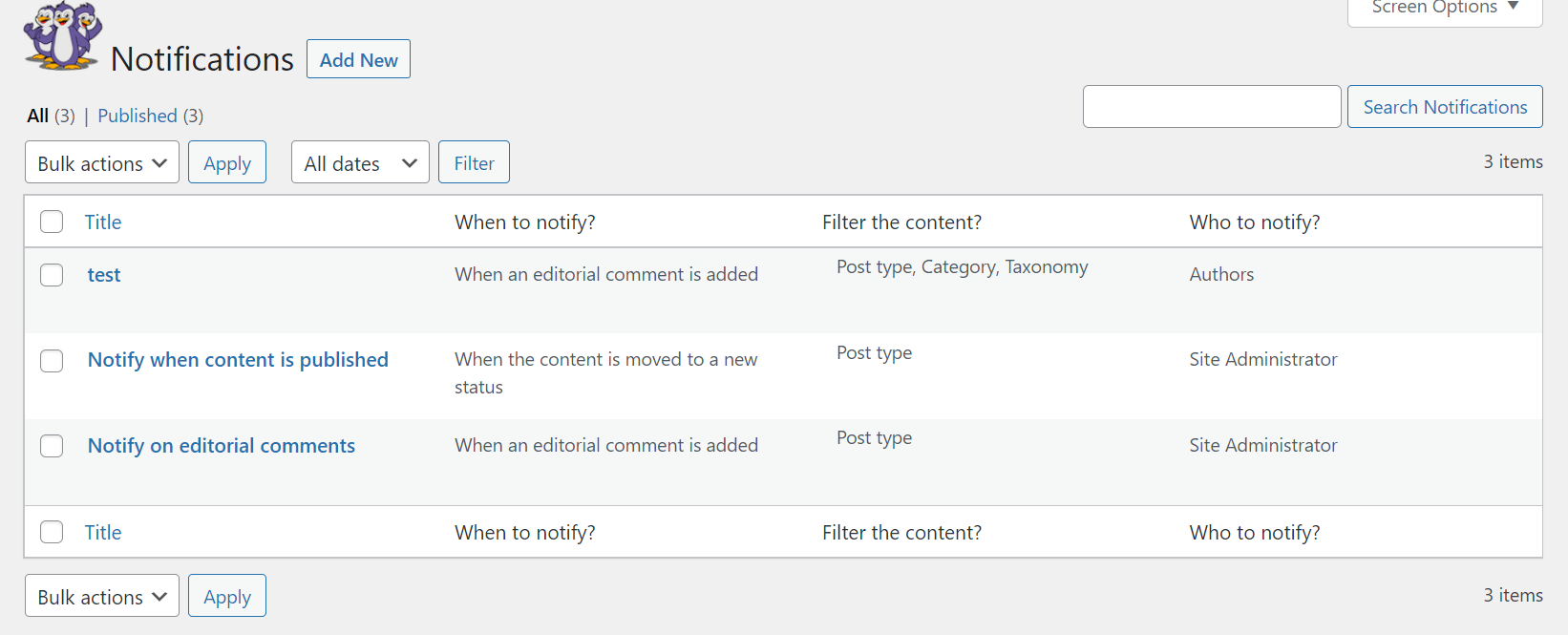Table of Contents
One way to manage your editorial workflow within your WordPress dashboard is through the use of the PublishPress plugin. This plugin contains a number of features that will make it easier than ever to manage editorial workflows and create meaningful, quality content for your WordPress website. Whether you work alone or with a team, PublishPress can help you plan content and reach editorial project goals. In this article we will discuss several of the features of PublishPress and provide basic instructions on how to use the plugin to enhance your editorial workflow.
Topics include:
- Editorial Calendar
- Content Notifications
- Content Overview
- Custom Statuses
- Slack Notifications
- Reminder Notification
- Adding Content to the PublishPress Editorial Calendar
- Adding New Notifications in PublishPress
Editorial Calendar
One of the key features of PublishPress is a comprehensive and detailed editorial calendar. This calendar provides an overview of editorial content, including drag-and-drop functionality that allows you to quickly rearrange project due dates based on shifting project goals. With filters that help you drill down on your planned content, you can easily stay informed about ongoing projects and deadlines.
Content Notifications
PublishPress also supports content notifications that provide transparency for content updates, letting you know when content is updated and posted.
Content Overview
Similar to the editorial calendar, the content overview feature gives you an easy way to see what content is being worked on, as well as what type of content has been published. Instead of viewing the information in a calendar format, the content overview feature lets you break down the information based on project status, post type, and usernames.
Custom Statuses
While WordPress provides basic statuses for ongoing work, PublishPress adds a number of additional statuses that provide additional clarity and transparency to editorial workflows. These are the additional statuses available through PublishPress:
- Pitch
- Assigned
- In Progress
In addition to these statuses, you can also create custom statuses that more accurately reflect your editorial workflow. For example, you may decide to add an “In Review” status to track content that is currently undergoing editorial review prior to publication.
Slack Notifications
Another convenient feature of PublishPress is Slack integration that provides updates directly via Slack notification. If you use the popular Slack productivity software, you can receive PublishPress notifications directly on your Slack-enabled devices. This is useful for providing transparency and effective communication for your editorial workflow.
Reminder Notifications
If you need help keeping you or your team members apprised of project deadlines, PublishPress supports reminder notifications. These notifications remind team members of upcoming due dates to ensure that content is produced on time.
Adding Content to the PublishPress Editorial Calendar
To help you get started with PublishPress, we will outline how to create and assign tasks within the editorial calendar. By putting items on the editorial calendar you can provide users with a centralized, highly-visible resource for keeping track of current and future projects.
- Once logged into your WordPress dashboard use the left-hand navigation menu to select the PublishPress tab.
- The PublishPress tab will expand and present you with the following options: Calendar, Content Overview, Notifications, Notifications Log, and Settings. Calendar will be selected by default.
- Once on the Calendar screen, select the date you wish to schedule content for.
- A pop-up menu will appear, asking you to specify the type of WordPress content (page or post), the title of the content, and publish time. You can use the drop-down menus to designate a status and assign an author to the task.
- Once you’ve finished inputting the details of the post, click Save.
- The item will now display on the calendar within the chosen date. You can click on the calendar item to see the details that were entered in step 4.

Congratulations, you now know how to add content to the PublishPress Editorial Calendar!
Adding New Notifications in PublishPress
The notifications feature of PublishPress provides an easy way to communicate with multiple users working out of the same WordPress site. With conditional settings that allow you to customize when a notification is sent out, you can automate aspects of your editorial workflow. For example, you can set up notifications to inform authors of a piece of content when a new editorial review comment has been added to the post. This ensures that all team members receive the same information and you don’t need to spend time writing individual messages to each user.
- From the WordPress dashboard, navigate to PublishPress > Notifications.
- On the Notifications page, click Add New Notification.
- On the next page, there will be a field labeled Add title where you can label the notification with a descriptive title.
- Below this is a section labeled Workflow Settings that contains the following sections with checkboxes:
When to Notify: When an editorial comment is added, when the content is updated, and when the content is moved to a new status.
For Which Content: post type, category, and taxonomy.
Who to Notify: Site administrator, the authors of the content, users, roles, and users who selected “notify me” for the content. - Click the checkboxes depending on how you want your notification handled, then proceed to the next section.
- The next section is labeled What to Say? Here you can enter a subject of the notification and input text into the body of notification to function as a type of message.
- When finished, either click Save to save as a draft, or Publish to make the notification live on your site. A message will appear at the top of the page if successful: Notification Workflow Published.
- To see all notifications that have been sent out, use the left-hand menu on the WordPress dashboard to navigate to PublishPress > Notifications Log. All notifications that have been sent will be listed here. You can use the various filters at the top to assist in sorting through the displayed notifications.

Congratulations, you now know how to set up and review Notifications in PublishPress!
Next Steps
Now that you have familiarized yourself with PublishPress, you may want to look into User Role management plugins to help organize your WordPress content and contributors.
Say goodbye to slow loading times and hello to high-performance websites with our new WordPress VPS Hosting plans. Experience 40x faster WordPress page load speeds on purpose-built servers that guarantee 99.99% uptime.
High-Performance VPS
Fully-Managed Support
Free SSL & Dedicated IP
Advanced Server Caching