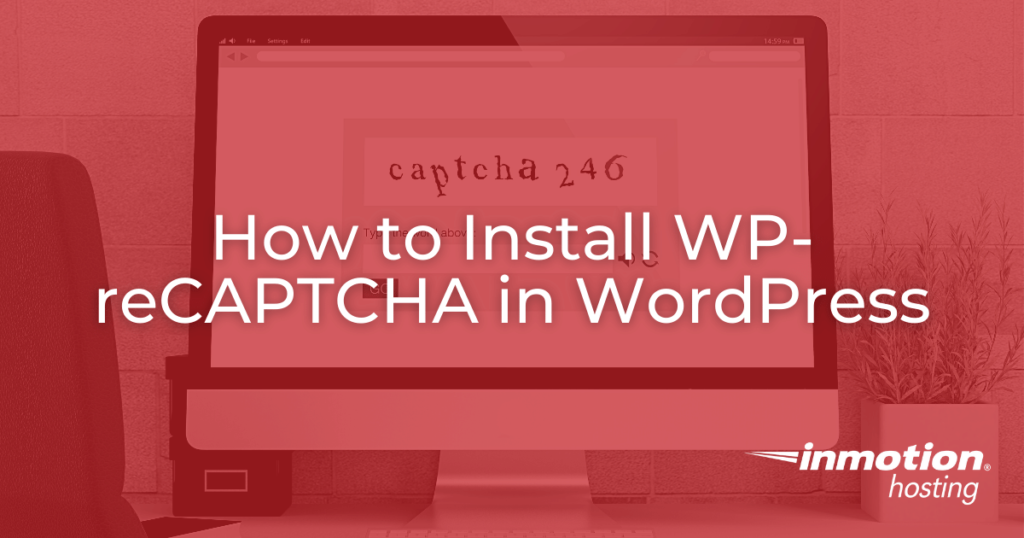
In this tutorial:
The WP-reCAPTCHA plugin is a good tool for fighting spam in WordPress. It can prevent spammers from posting unwanted comments in your WordPress blog. A CAPTCHA is an image made up of letters and numbers, and a user is required to type those same letters and numbers correctly to prove they are not a spam bot. It is difficult for bots to read the image, and therefore prevents automated spam bots from posting in your blog. In this article we’ll show you how to install the WP-reCAPTCHA WordPress plugin.
If you’re looking for an optimized WordPress stack, search no further. Our WordPress Hosting package really moves the needle.
Installing WP-reCAPTCHA
- Log into your WordPress Dashboard
- Roll your mouse over Plugins, then click Add New.

- In the search box type wp-recaptcha and hit enter. Click Install Now next to the WP-reCAPTCHA plugin.

- On the next screen click the Activate Plugin link, and the WP-reCAPTCHA plugin will be installed and enabled.

How to Setup the reCAPTCHA API Keys
- Go to the Google reCAPTCHA Admin page (https://www.google.com/recaptcha/admin), click the doamin you want to use the reCAPTCHA keys for.
 If you have not registered your site for Google reCAPTCHA, you can do so on the bottom of this page. It is also covered in our guide How to get the public and private keys for Google reCAPTCHA
If you have not registered your site for Google reCAPTCHA, you can do so on the bottom of this page. It is also covered in our guide How to get the public and private keys for Google reCAPTCHA - On the next page click the Keys link, under Adding reCAPTCHA to your site. You will then see your Site key, and Secret Key listed, save them for later use. For example, you can copy and paste them into a .txt document.

- Log into your WordPress Dashboard
- Click Plugins, then click Settings under WP-reCAPTCHA.

- Enter your Site Key, and Secret Key, then click the Save reCAPTCHA Changes button. You are finished when you see a Settings saved message.

Now when visitors post a Comment or Register for your site, they will have to complete a re-CAPTCHA validation, to prove they are human. See the examples below.
Examples of WP-reCAPTCHAComment Page: Registration Page: 

You now have a CAPTCHA system for your WordPress blog, and the amount of Spam to your site should be reduced!
Become a master of WordPress plugins! Protect, optimize, secure, and expand the functionality of your website easily with the help of WordPress plugins!
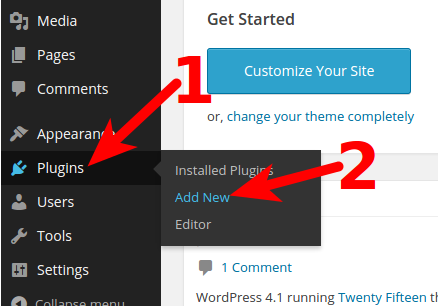
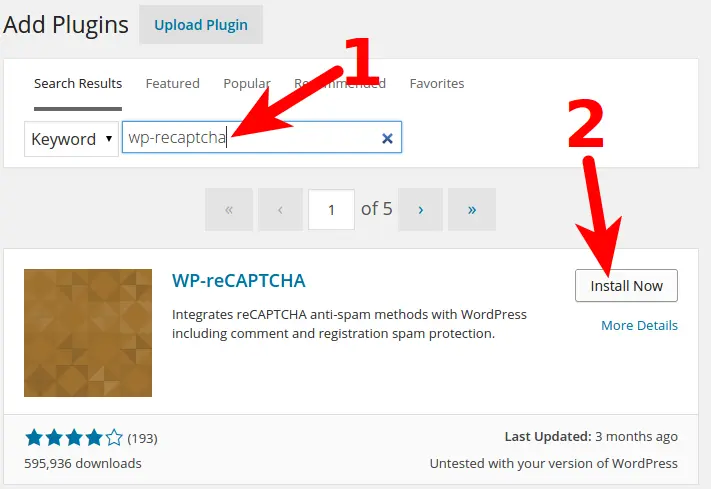
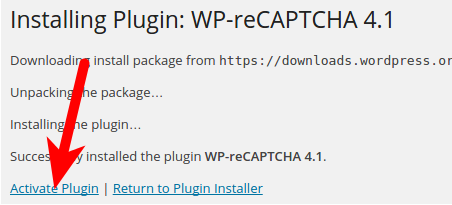
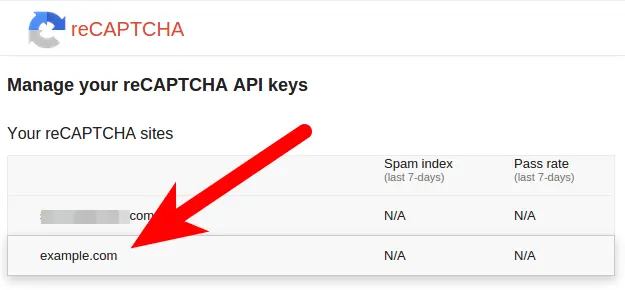
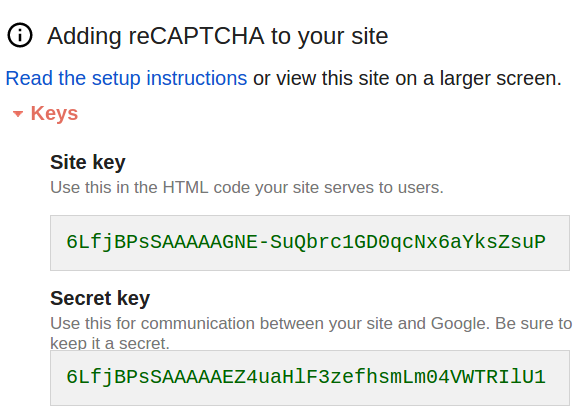
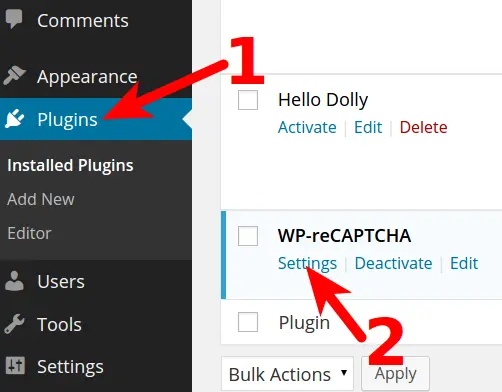
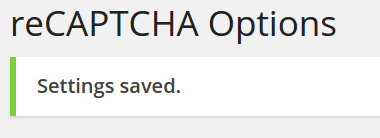
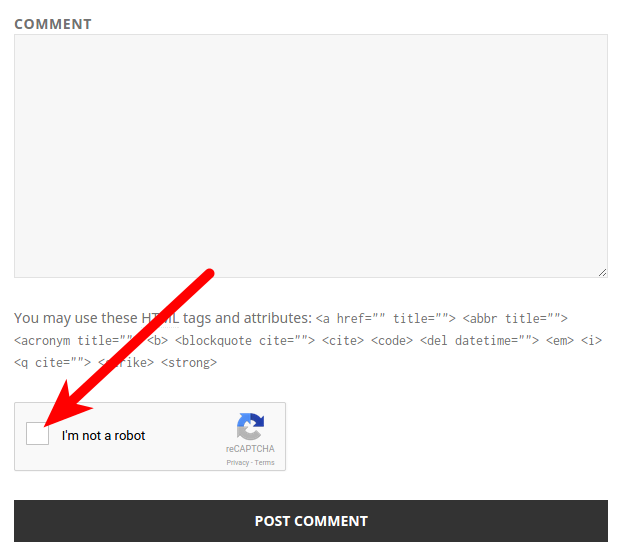
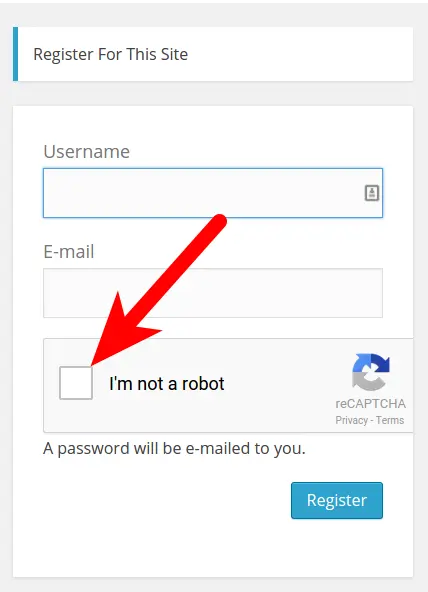

sir i unable this to my website but i see this error
ERROR for site owner: Invalid key type
now i can not login to admin page to disable this plugin.
please help me
I recommend doing so via cPanel File Manager or WP-CLI.
you need to use reCaptcha V2 not V3
I hope that works out for you zeeshan. Thanks for providing that insight Mike, we always appreciate contributions to our Support Center!
Im unable to find this plugin in wordpress as of nov 2018. any help?
Sorry to see that you’re experiencing difficulty in finding the plugin. It seems to be different. However, the instructions appear to work still with the “Login No Captcha reCAPTCHA” plugin. I hope this helps!
I have installed the plugin but don’t have an option to edit the settings to put my API key in. Do you have any advice?
I’d recommend posting your question on WordPress.org, where the plugin developer will have a better chance of seeing it.
Hi guys, when I click on activate it doesn’t activate at all, tried to reinstall it but no deal. Could you please help me? I’m using the default Twenty Twentyseven theme. Thanks in advance,
R.
I recommend following our WordPress Troubleshooting guide to narrow this issue down further.
Thank you,
John-Paul
Can you please provide the plugin developer name ?
Thanks!
Here is a link to the official plugin page that has all the information about the plugin and developer you will need.
Thank you for this article. I had a massive problem on my gobangkoktours website and thanks to your article I managed to get it sorted!