Table of Contents
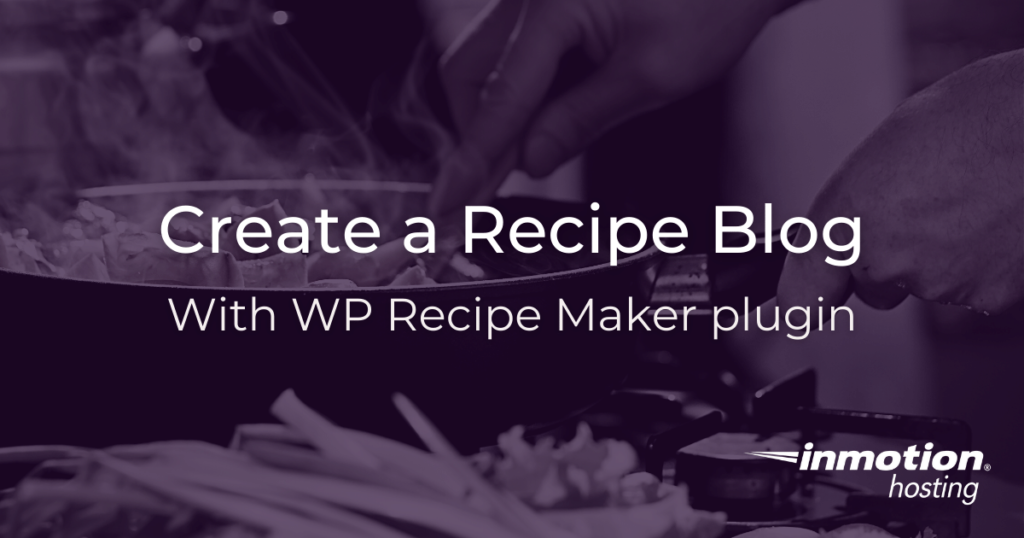
Interested in becoming a recipe blogger? Or, are you just looking for an effortless way to share your delicious recipes with friends and family? The WP Recipe Maker plugin is a complete plug-and-play solution for managing recipes on your site.
For a fast, optimized WordPress experience check out the InMotion proprietary WordPress Hosting recipe.
Here’s everything you would need to run a recipe blog or to simply host a series of recipes for yourself. (The plugin is even ready for posting to Pinterest right out of the box.)
Publish Recipes To WordPress with Ease
The WP Recipe Maker plugin allows you to add recipes to posts with one click. A popup window lets you name your recipe, add ingredients, instructions, and servings with a few clicks. Just bring your creative energy, and everything else is taken care of.
WP Recipe Maker Has the SEO Covered
The WP Recipe Maker plugin comes pre-loaded with SEO features including rich snippets, metadata, JSON-LD structured data, and more. You get all of this with one simple installation.
It’s difficult to rank well in search engines with all the competition out there, but having your technical SEO game on point gives you a fighting chance, so all you need to do is create delicious recipes, take nice photos, and provide creative writing for your posts.
How to Create a Recipe with WP Recipe Maker
In this section, we’ll show you how you can easily create recipes alongside WordPress posts using the WP Recipe Maker plugin. Recipes are created as separate custom “posts”—but associated with standard posts.
How to Add a Recipe to a Post
Here, we’re going to create a new post and add a recipe to it.
- Log into your WordPress Dashboard
- Create a new post
- Add your post content
- Click the WP Recipe Maker button at the top of the content field
As prompted, you may begin filling in the recipe data.
- Recipe Name
- The name as it will appear on the recipe card
- Servings
- How many servings the recipe produces (helpful for calculating nutrition facts)
- Ingredients
- The individual amount and ingredient required
- Instructions
- The steps required to make the recipe
Now that you’ve added a recipe to this post, you can edit both the post and recipe from the same location.
How To Edit a Recipe
As we did above, we will go into our posts area, select a post, and edit our recipe from there:
- Select Posts from inside your Dashboard
- Select the post associated with your recipe
- Click the Edit Recipe button, or click within the recipe itself
Alternatively, you can edit your recipes from within the WP Recipe Maker interface. If you click Manage under WP Recipe Maker, you will see a list of all recipes and the parent post associated with it.
How to Manage Ingredients
Now that we’ve getting comfortable using WP Recipe Maker, and we’ve added recipes to posts, we’re going to take a look at how we can manage ingredients.
When you add ingredients to a recipe in your post, each individual ingredient is saved as an entity in the database. This means you can query for a certain ingredient and/or see how many recipes that ingredient appears in. This can help you in all sorts of ways as you move toward managing and organizing your blog.
How to Manage Ingredients
In order to follow along, make sure you have access to the admin area of your WordPress installation.
- Log into your WordPress Dashboard
- Select WP Recipe Maker from the left side panel
- Click the Ingredients tab at the top of the page
Here, you will see a list of all the ingredients you’ve used on your site. Alongside each entry in the table, you will see a link to the “parent” post: this is the post item associated with that recipe.
How to Delete Ingredients
You can easily delete ingredients by selecting them via the checkbox next to each ingedient. Once done, click the Delete selected Ingredients button.
As we did above, we will go into our posts area, select a post, and edit our recipe from there:
- Select Posts from inside your Dashboard
- Select the post associated with your recipe
- Click the Edit Recipe button, or click within the recipe itself
Alternatively, you can edit your recipes from within the WP Recipe Maker interface. If you click Manage under WP Recipe Maker, you will see a list of all recipes and the parent post associated with it.
How to Search by Course and Cuisine
One of the best habits you can take on when becoming a pro recipe blogger is to keep good data. Every time you create a recipe, be sure to add what course and type of cuisine this meal belongs to. This not only means your meals will be more organized, you and your readers will have a better idea of what kind of meals you’re best at and you can use this information to search recipes and gain other valuable insights.
How to Search by Course
In order to follow along with the steps below, be sure that you have access to your WordPress Dashboard.
- Log into your WordPress Dashboard
- Select WP Recipe Maker from the left side panel
- Click the Courses tab
You will now see a table listing all of the courses you have available, and on the right of the table, you will see links to recipes associated with those courses.
How to Calculate Nutrition Facts
Many of your readers will likely be curious about how your recipes stack up against food they can purchase from the store. They will no doubt have noticed that the pre-packaged food they get at the store has a helpful Nutrition Facts label, telling them the exact quantity of important nutrients that are present in the food they’re about to purchase. Why not offer your readers the same service?
Note: the ability to calculate Nutrition Facts for your recipes is a premium feature in the WP Recipe Maker plugin.
Using Nutrition Facts Effectively
While adding recipes to your site, you will be able to automatically calculate the nutritional content of your meal divided by the number of servings your recipe yields. Now your readers will be able to make an informed decision about whether or not your recipe meets their diet goals; and this makes your site look more professional (win win).
How to Calculate Nutrition Facts for Your Recipes
You can create Nutrition Facts information for a recipe when it is being newly created or edited.
- Log into your WordPress Dashboard
- Create a new post
- Add your post content
- Click the WP Recipe Maker button at the top of content field
- Fill in ingredients and instructions
- Click the Nutrition Facts tab at the top of the window
- Click the Calculate Nutrition Facts button
The WP Recipe Maker plugin uses a food data API to get the nutrient data for your ingredients. If the API found an incorrect food item, you can click the link to edit it. Once satisfied with the selections, click Calculate Nutrition Facts again, and, everything is correct, click Use these values.
Create Custom Nutrition Ingredients
What if a certain ingredient was not available in the food database? Or, what if you want to use a specific brand? No worries. You can easily create a custom food item and input the data manually.
- Log into your WordPress Dashboard (if you aren’t already)
- Select WP Recipe Maker from the left side panel
- Click the Custom Nutrition tab at the top of the page
- Click the Create Custom Nutrition Ingedient button
- Fill in the custom nutrition data
- Click Save
Now, your custom item has been added. You can also edit this ingredient from the same menu.
Putting it all Together
That’s how you can create a professional-looking Nutrition Facts label for your recipes using the WP Recipe Maker plugin.
You now know just about all you need to start publishing your recipes to the public through your blog. But, you will want to read on to find out how you can accept user ratings. This is a chance for your readers to rate their favorite recipes. It’s also a golden opportunity for you to discover which of your recipes is making the most impact.
How to Accept User Ratings
The WP Recipe Maker plugin lets you easily accept ratings from your readers to appear alongside the recipe itself and in search engine results. All you need to do is enable this feature.
Note: the ability to accepts user ratings for your recipes is a premium feature in the WP Recipe Maker plugin. How to Enable User Ratings
All of your comment fields in your WordPress theme will be retrofitted with the five-star rating system. Below, we’ll show you how to enable this feature.
- Log into your WordPress Dashboard
- Click Settings under WP Recipe Maker
- Select Star Ratings
Here, you can enable and disable the various rating systems below.
Different Kinds of Star Ratings
As needed, you can enable and disable two different kinds of star ratings: Comment Ratings and User Ratings. Both of them allow readers to add a star rating, but they have slightly different capabilities.
Comment Ratings
Enabling Comment Ratings means that users will be able to add a rating when leaving a comment. Stars will appear by the comment field.
Become a master of WordPress plugins! Protect, optimize, secure, and expand the functionality of your website easily with the help of WordPress plugins!

Thank you for putting this out there. I agree with your opinion and I hope more people would come to agree with this as well.