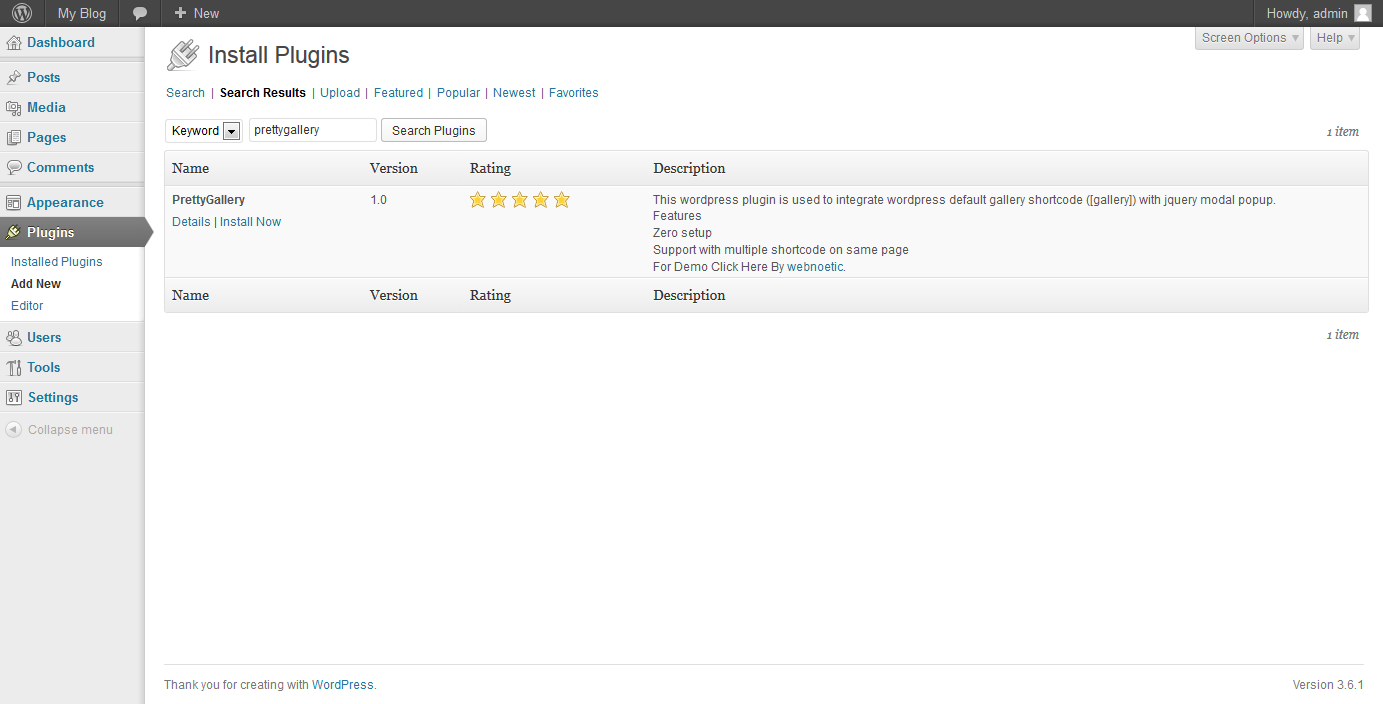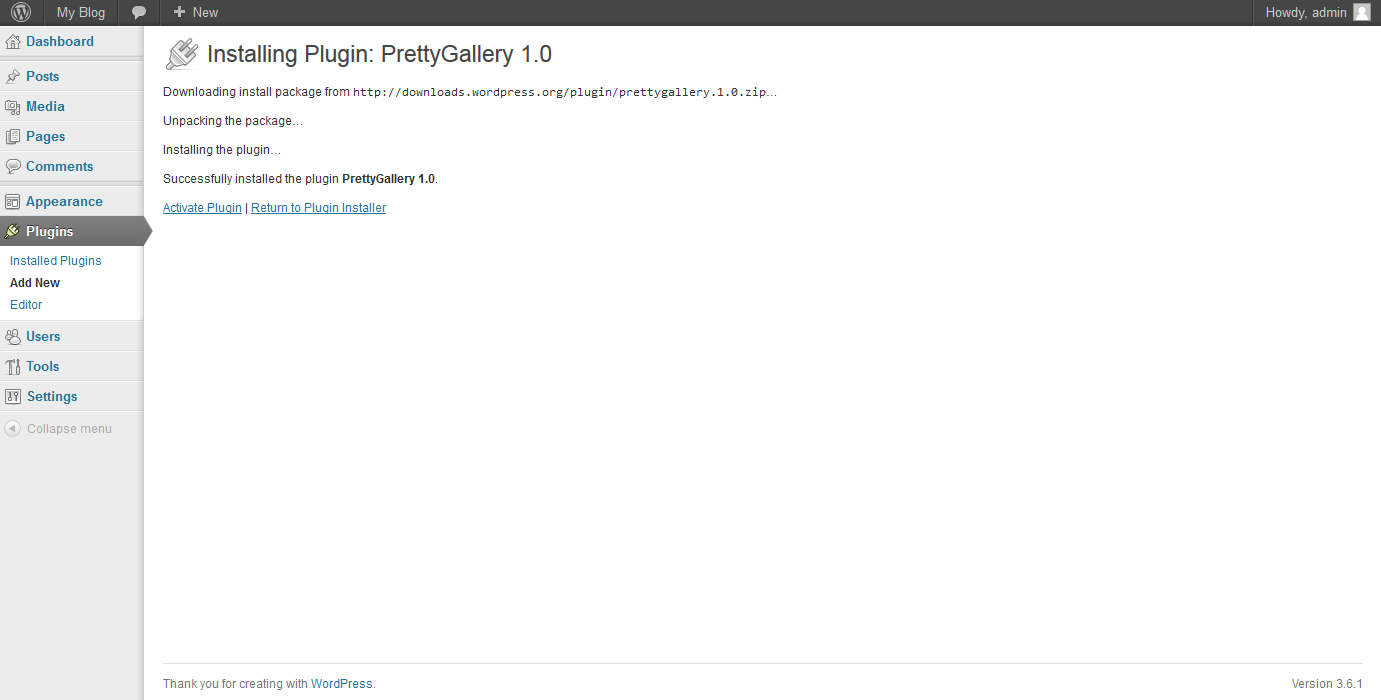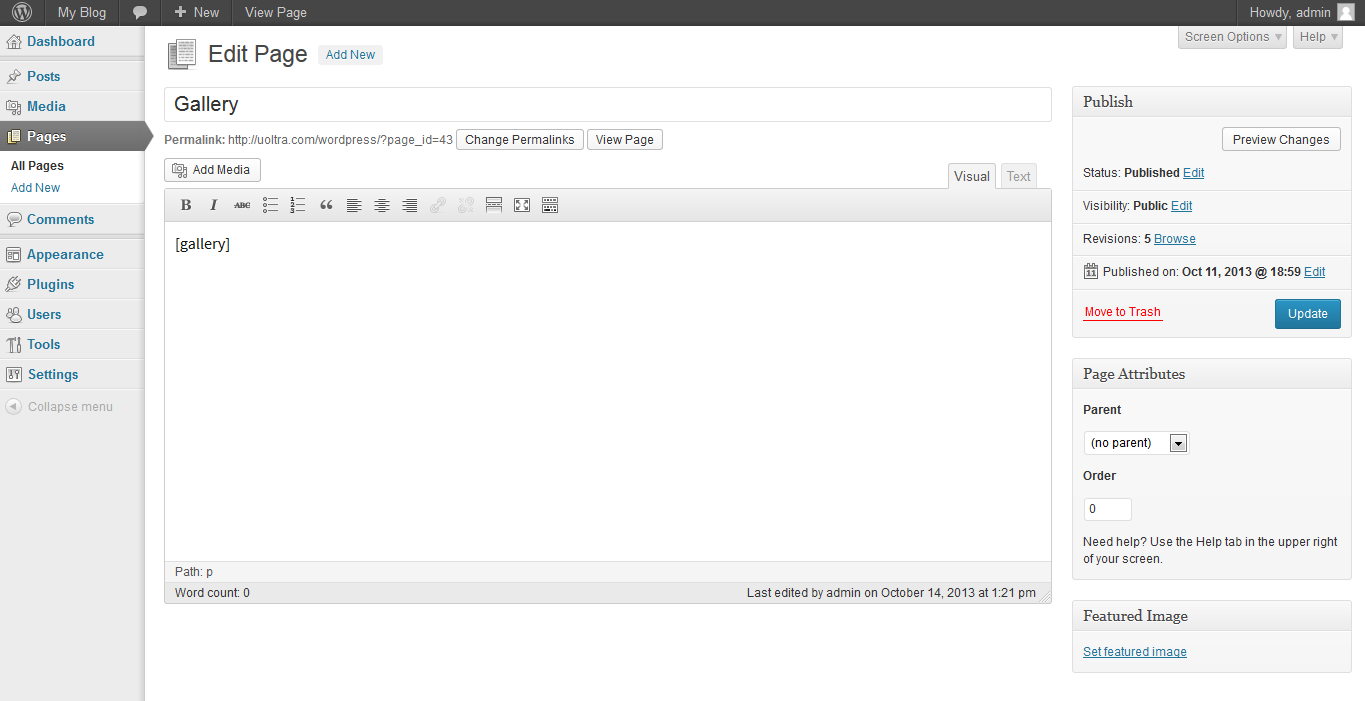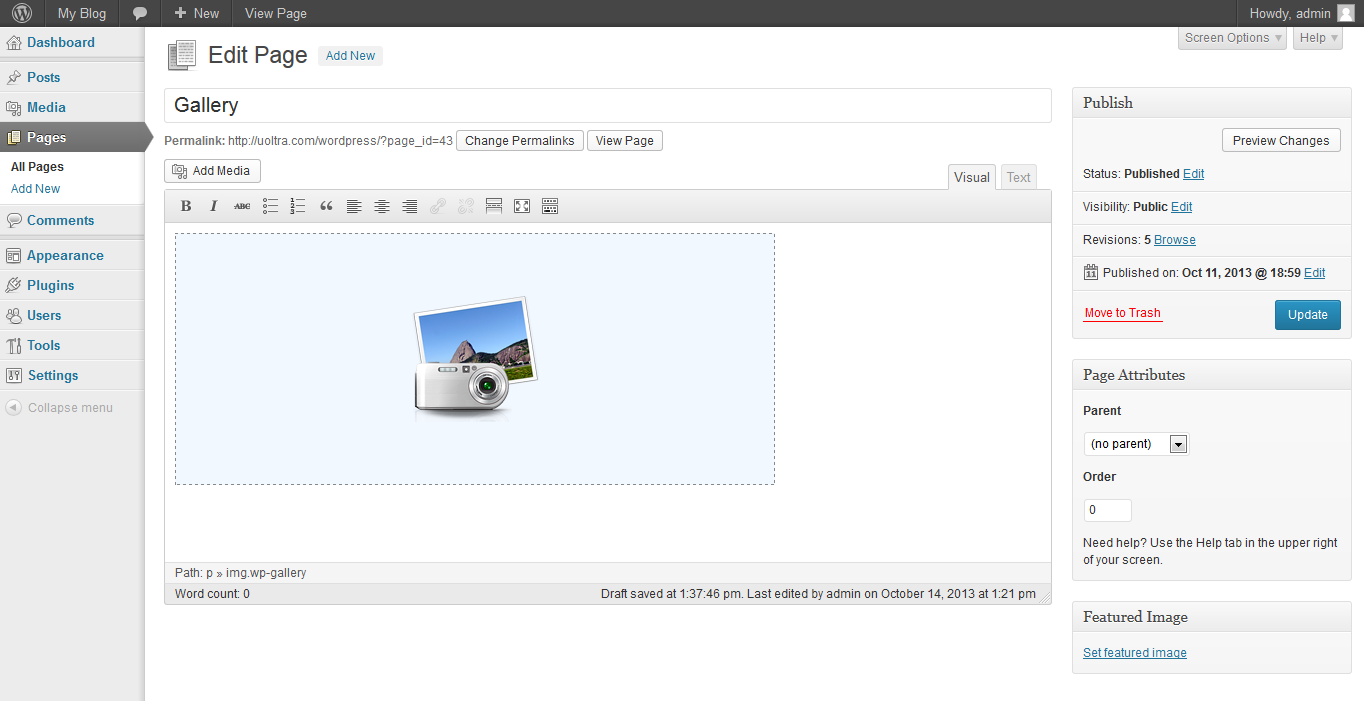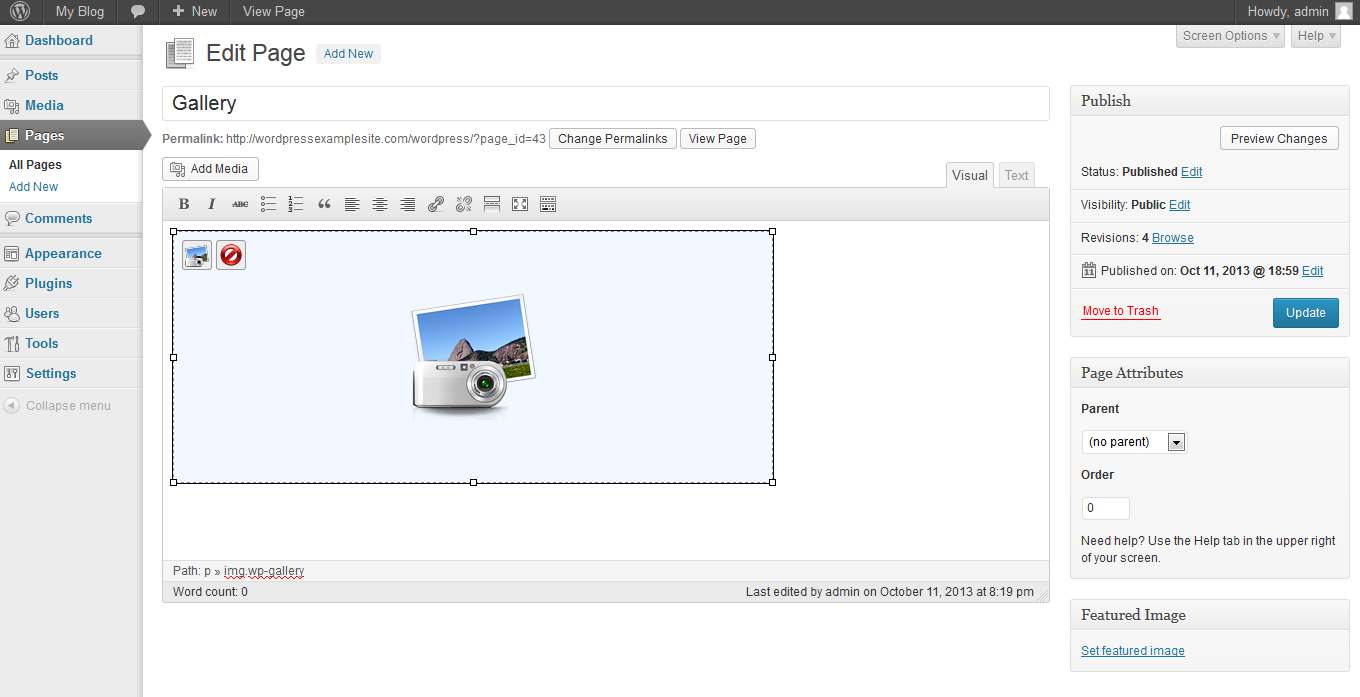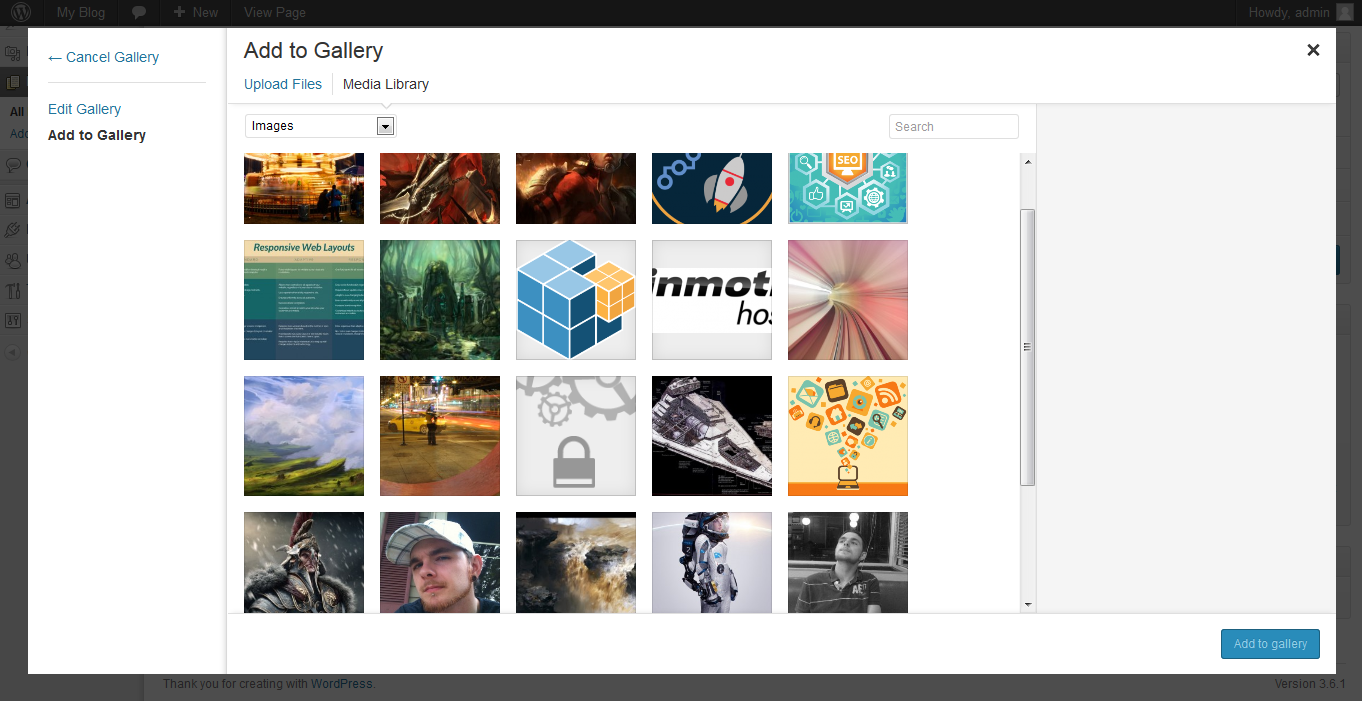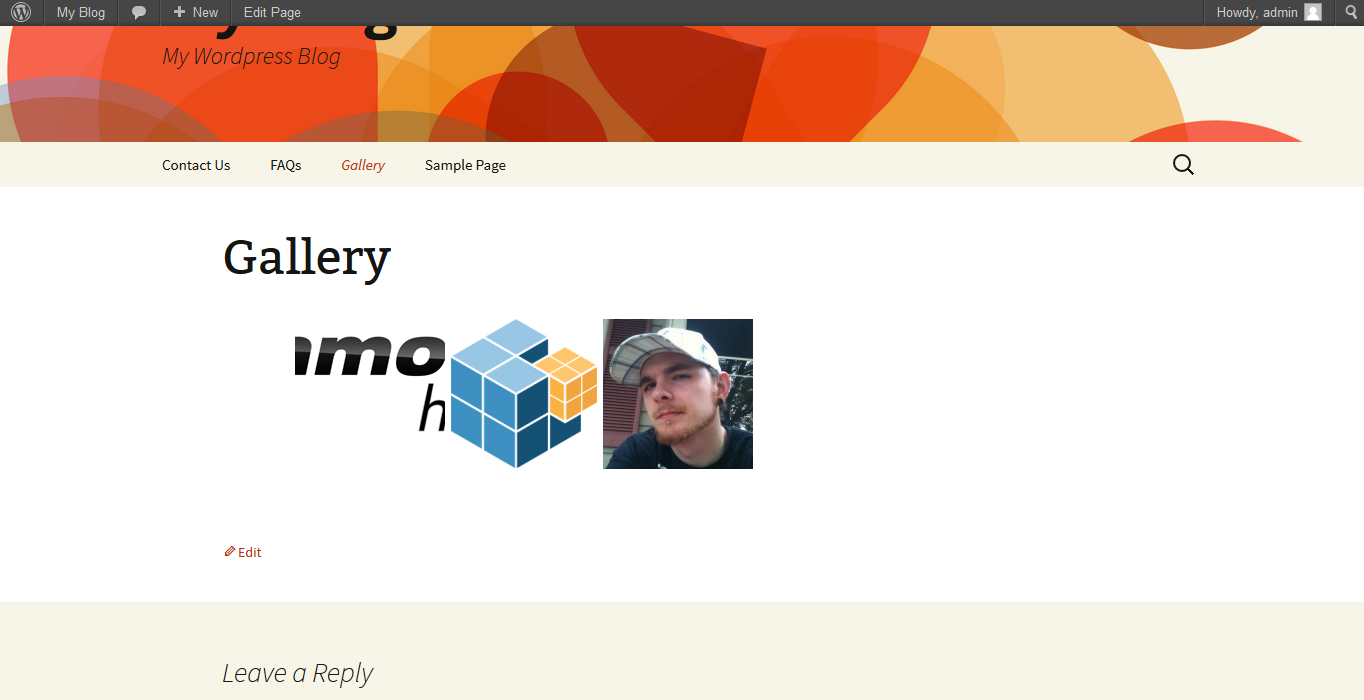Table of Contents
In this article we will teach you how to install, configure, and implement the PrettyGallery WordPress plugin to display attractive galleries on your site.
Before beginning, be sure that you are logged into your WordPress dashboard.
What is the PrettyGallery plugin?
PrettyGallery is a very simply plugin that you can use to embed galleries into your WordPress posts and pages. It is created to be an extension of the gallery function that comes with WordPress and can use any existing galleries that you may already have set up. It also adds a bit of jQuery to handle image popups and make them much more attractive.
How to install the PrettyGallgery WordPress plugin
Installation of PrettyGallery is just as easy as any other WordPress plugin. To being the installation, click on Plugins to the left side of your WordPress dashboard, then click on Add New on the next page. After you do this, you will be taken to a page with a search box. In that search box, enter “PrettyGallery”. The first search result should be the one you are looking for.
Once you see the plugin, click on Install Now. After doing so, WordPress will automatically handle the installation. When it has completed installing the PrettyGallery plugin, click on Activate Now. Your plugin will then be activated.
Using the PrettyGallery WordPress plugin
Using the PrettyGallery plugin is extremely simple. It is so simple, in fact, that there is no setup process. Once its installed and activated, it is ready to insert into your site by entering a simple shortcode into the page or post that you want to place it on.
-

First, locate the page or post that you want the gallery to be located on. If you do not already have a page or post within your WordPress site that you already have designated to this, you can create one. On the edit screen, you will need to enter a simple shortcode in which is shown above.
-

Once that’s in there, click Update or Publish, depending on if you are uplading an existing page, or publishing a new one. You should then see a light blue box within the content of your page.
-

If you click on that blue box, there will be another icon in the top left corner of it. Click on that icon to add content to your gallery.
-

Here, you will see the “Edit Gallery” screen. Under the Edit Gallery tab, you can upload any new images that you want to the image gallery. There is also an option for Add to Gallery as well which you can add any existing photos that you have already uploaded to your WordPress site. Simply select the images that you want available, and then click on “Add to gallery” at the bottom left.
-

After you have added any images to the gallery, simply save your new post. You should now see an attractive photo gallery made with PrettyGallery on the page you previously defined.