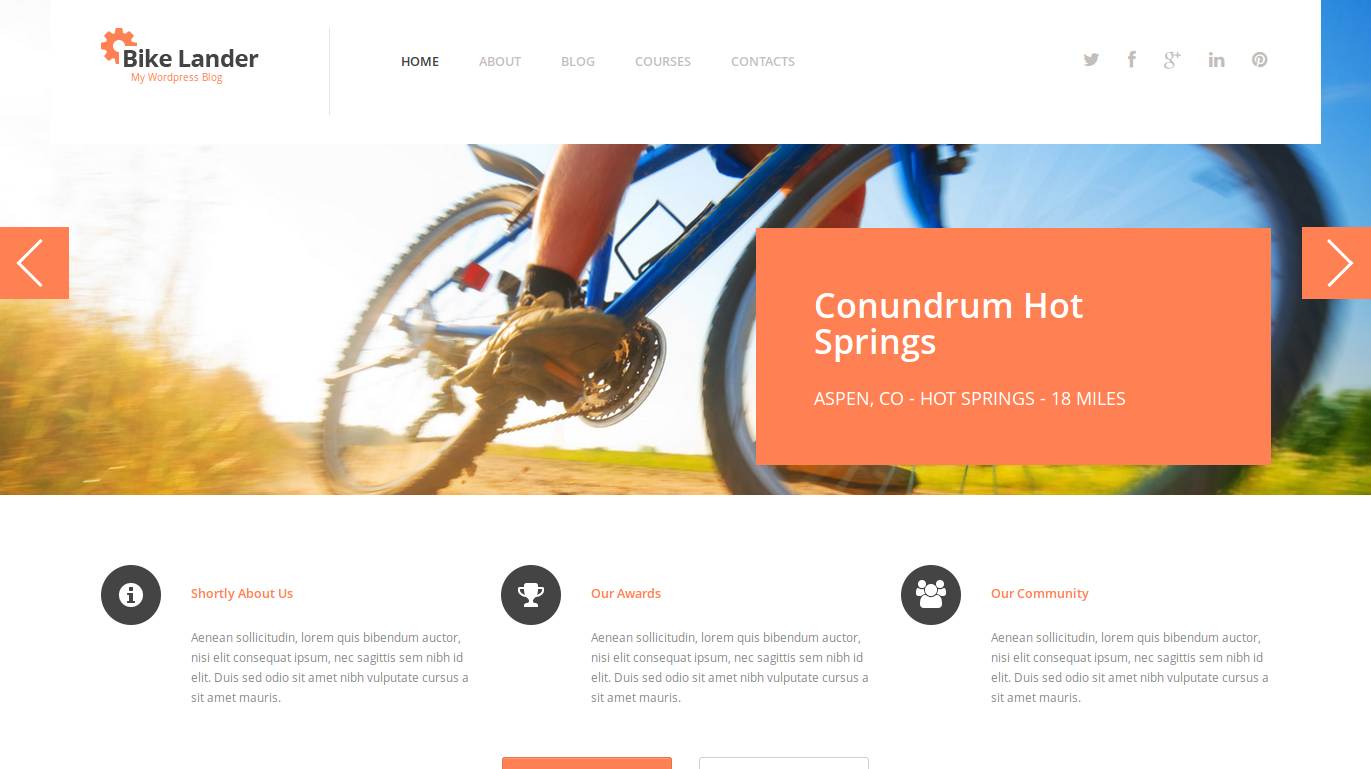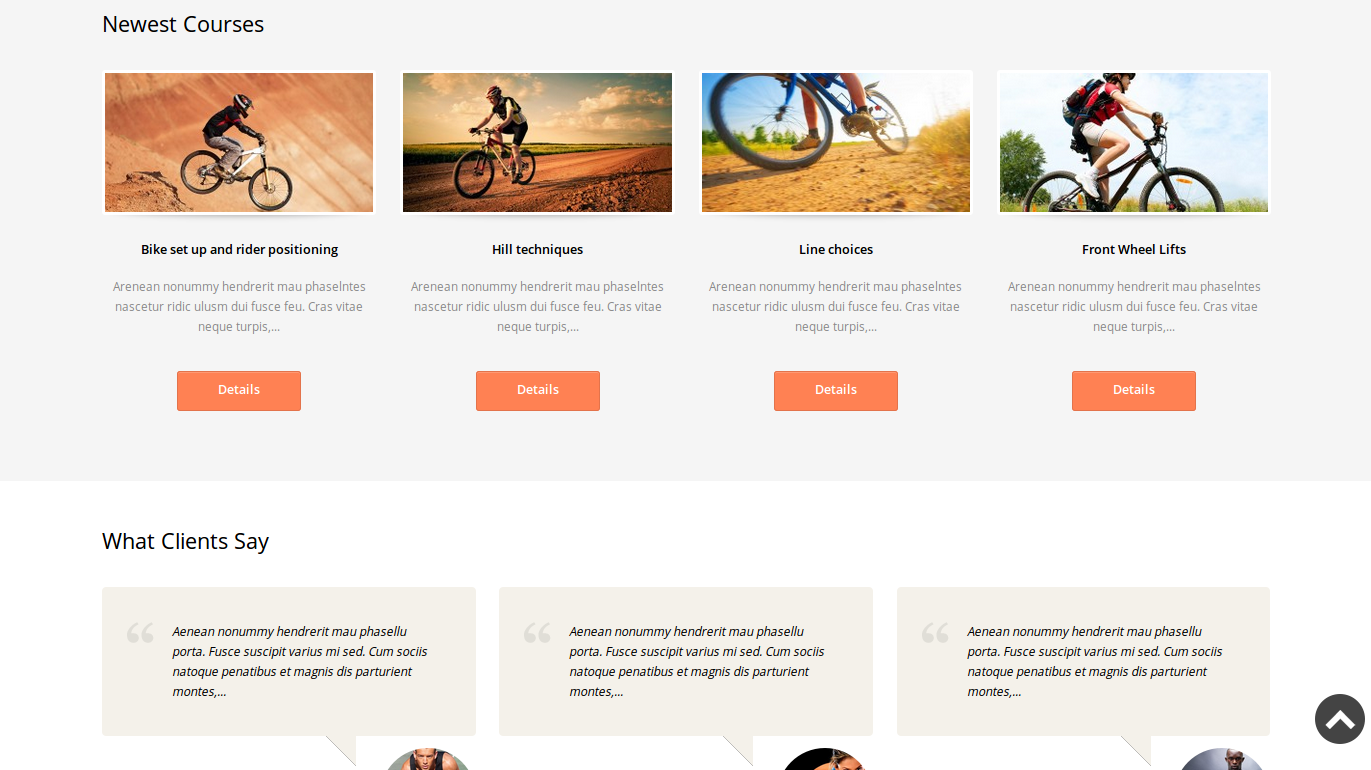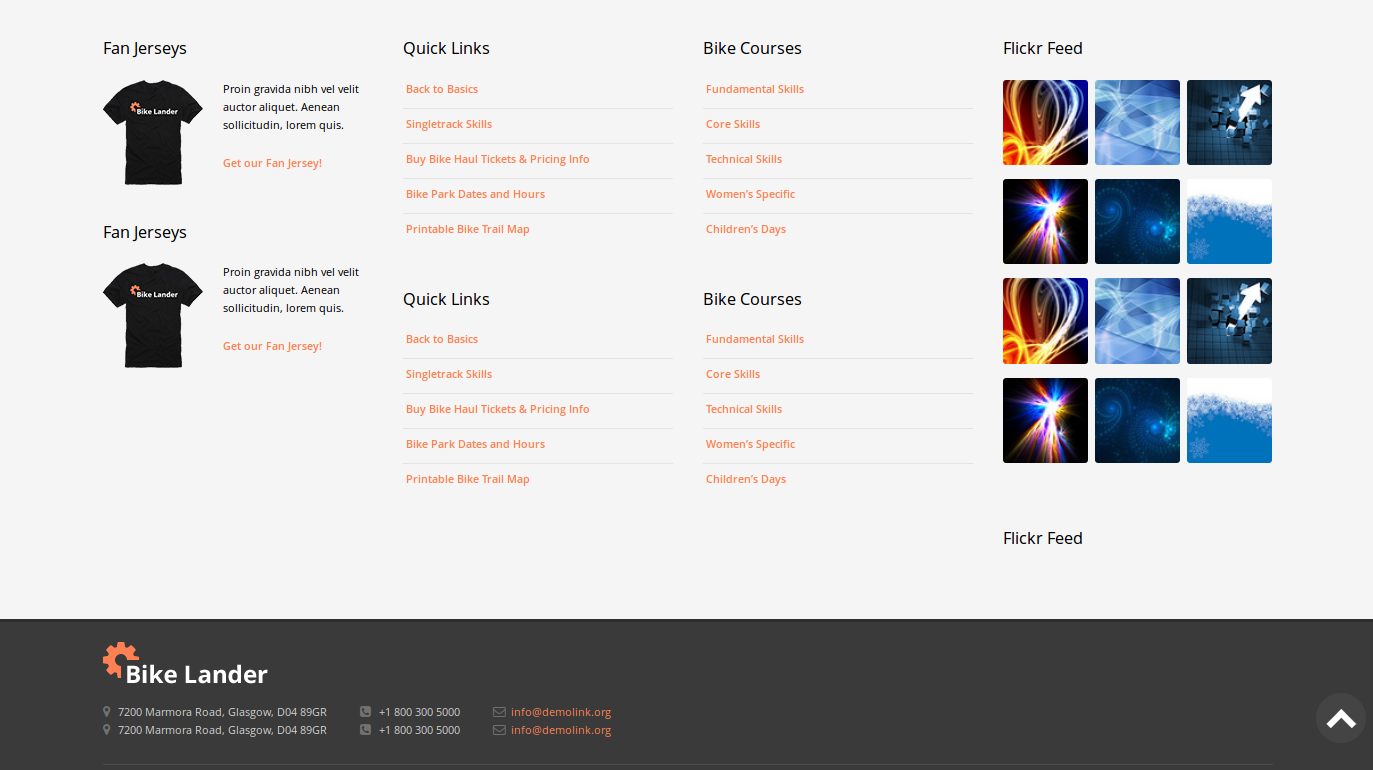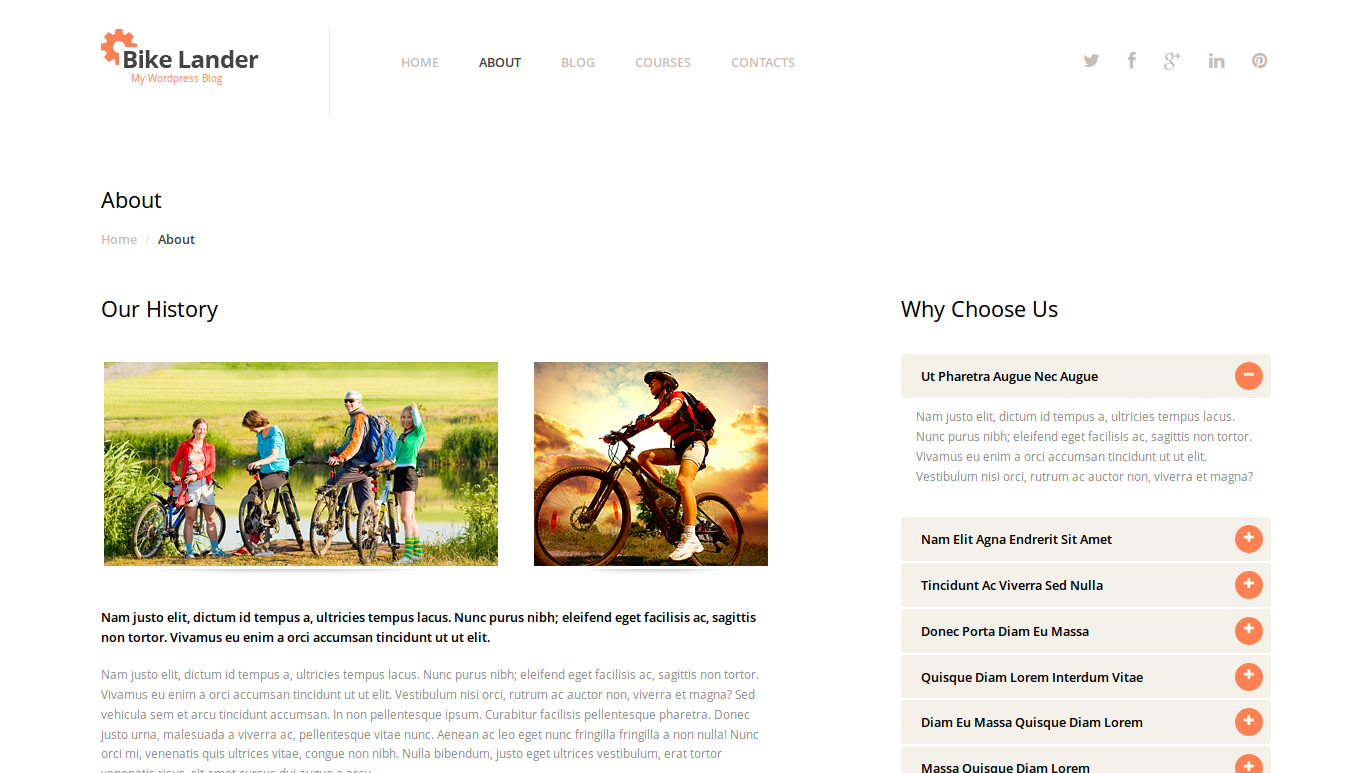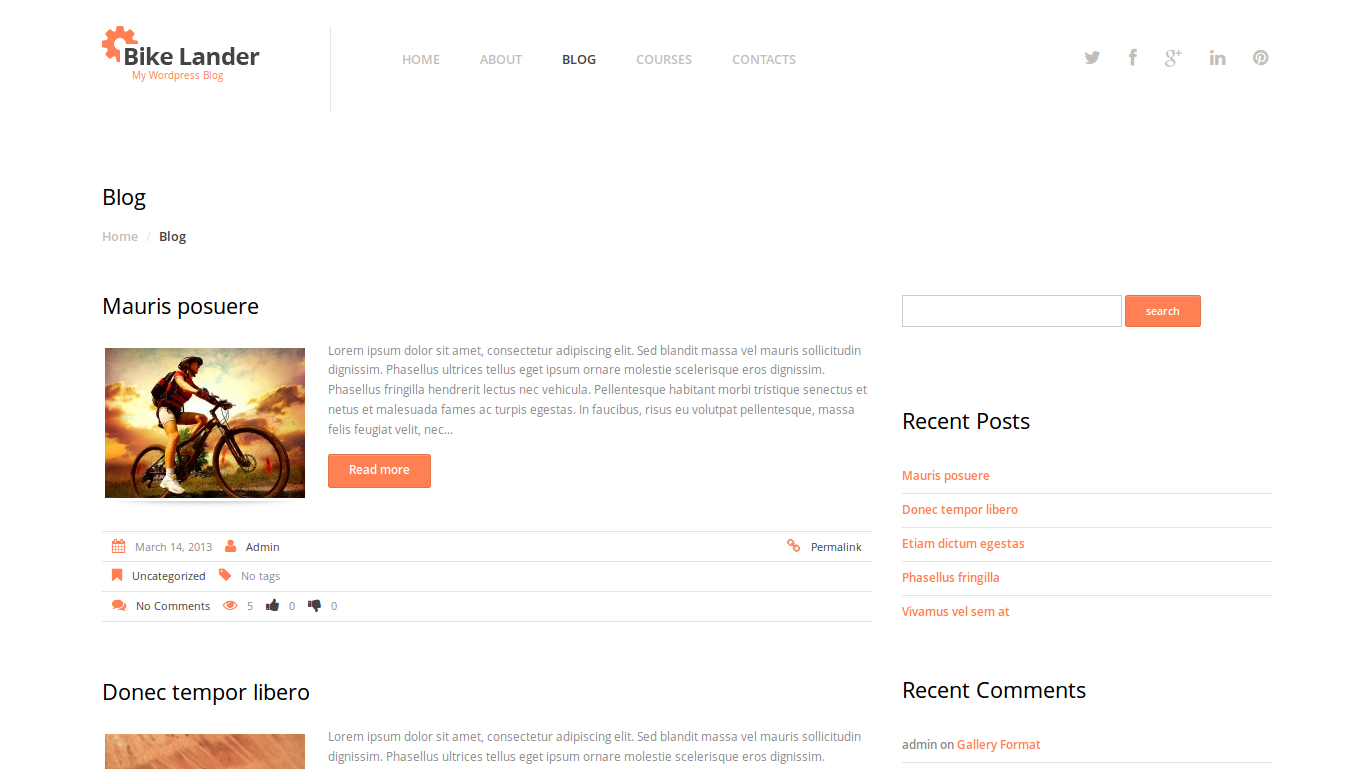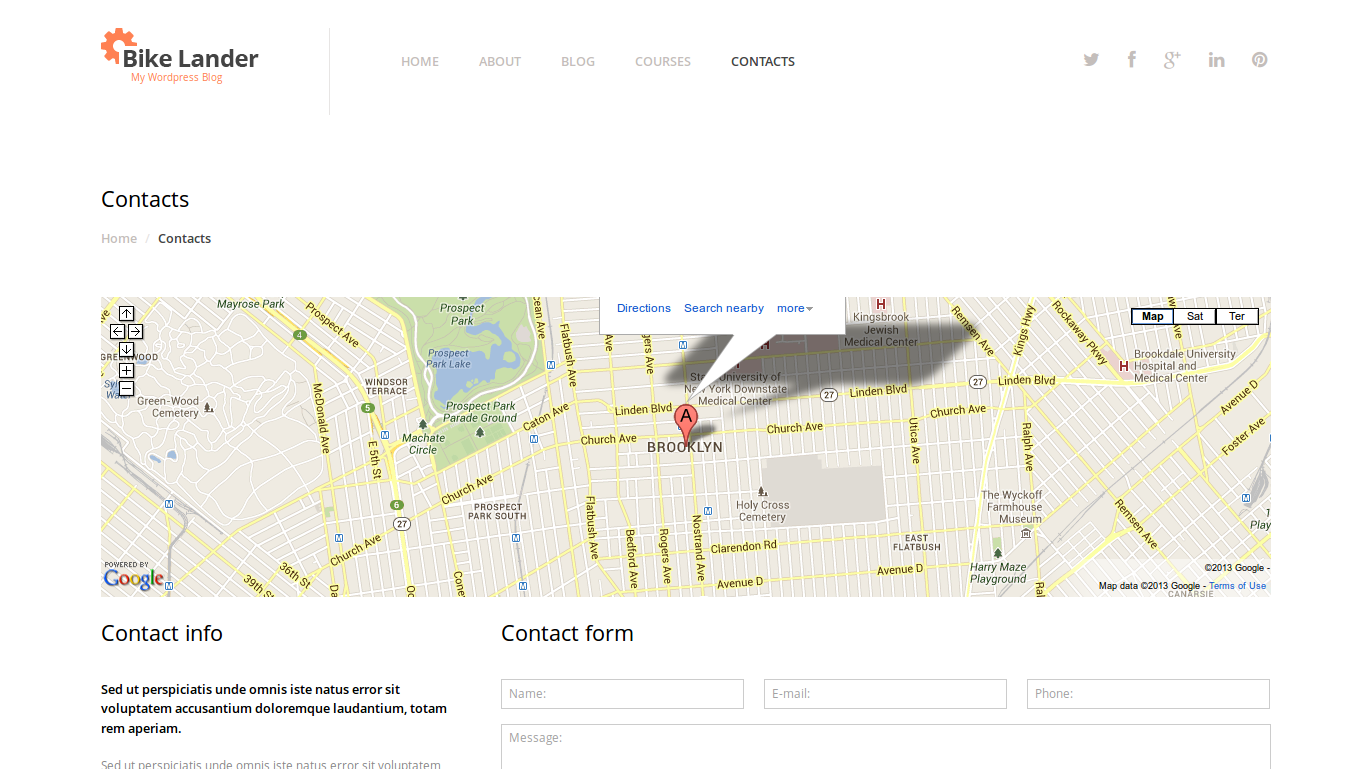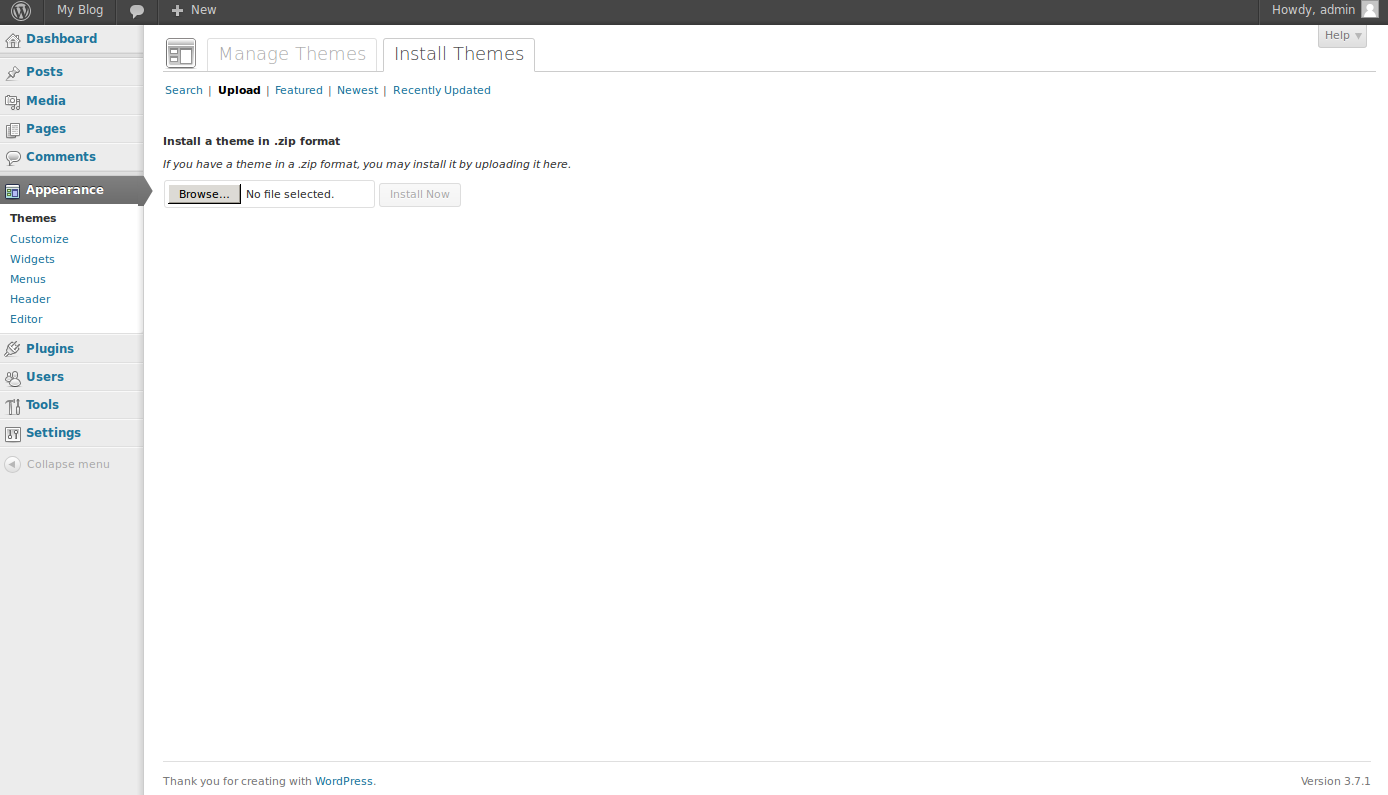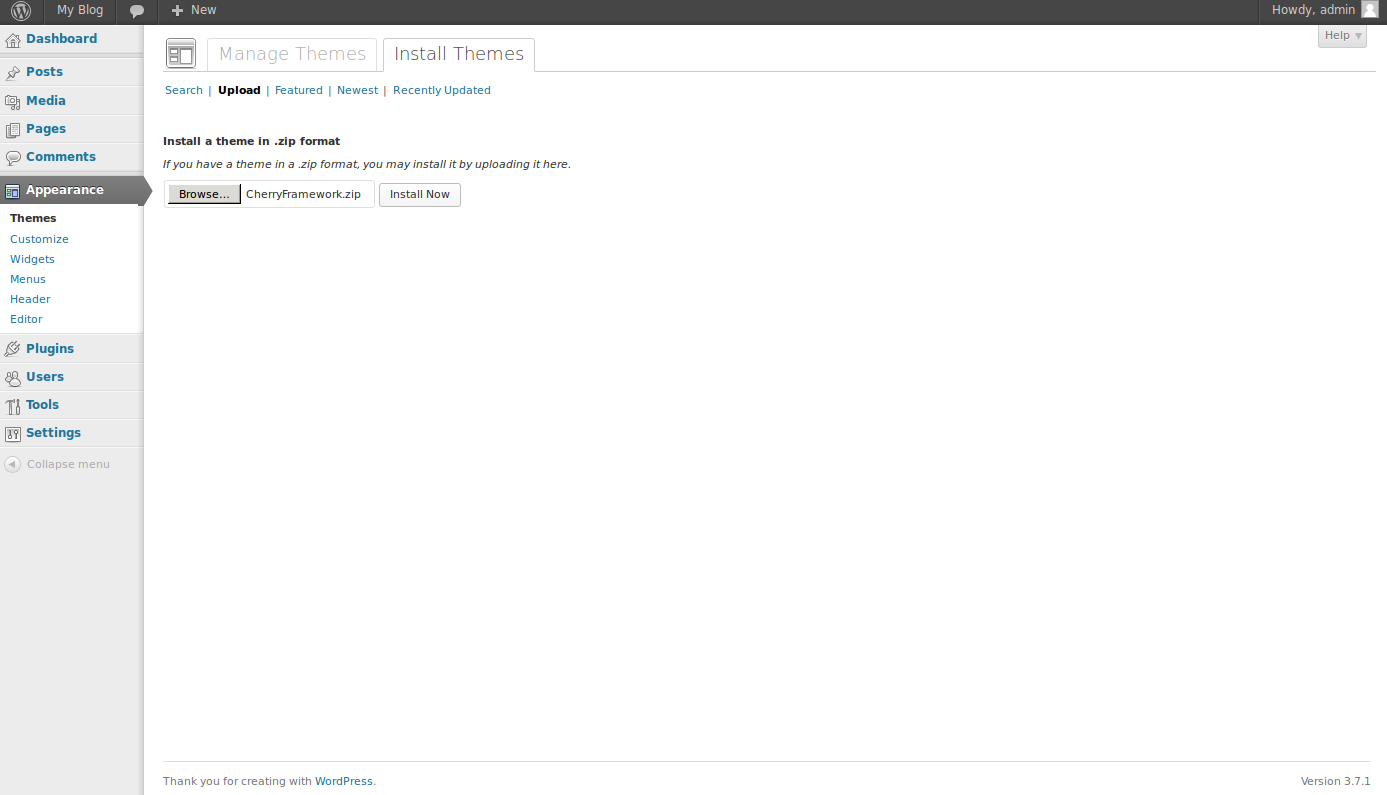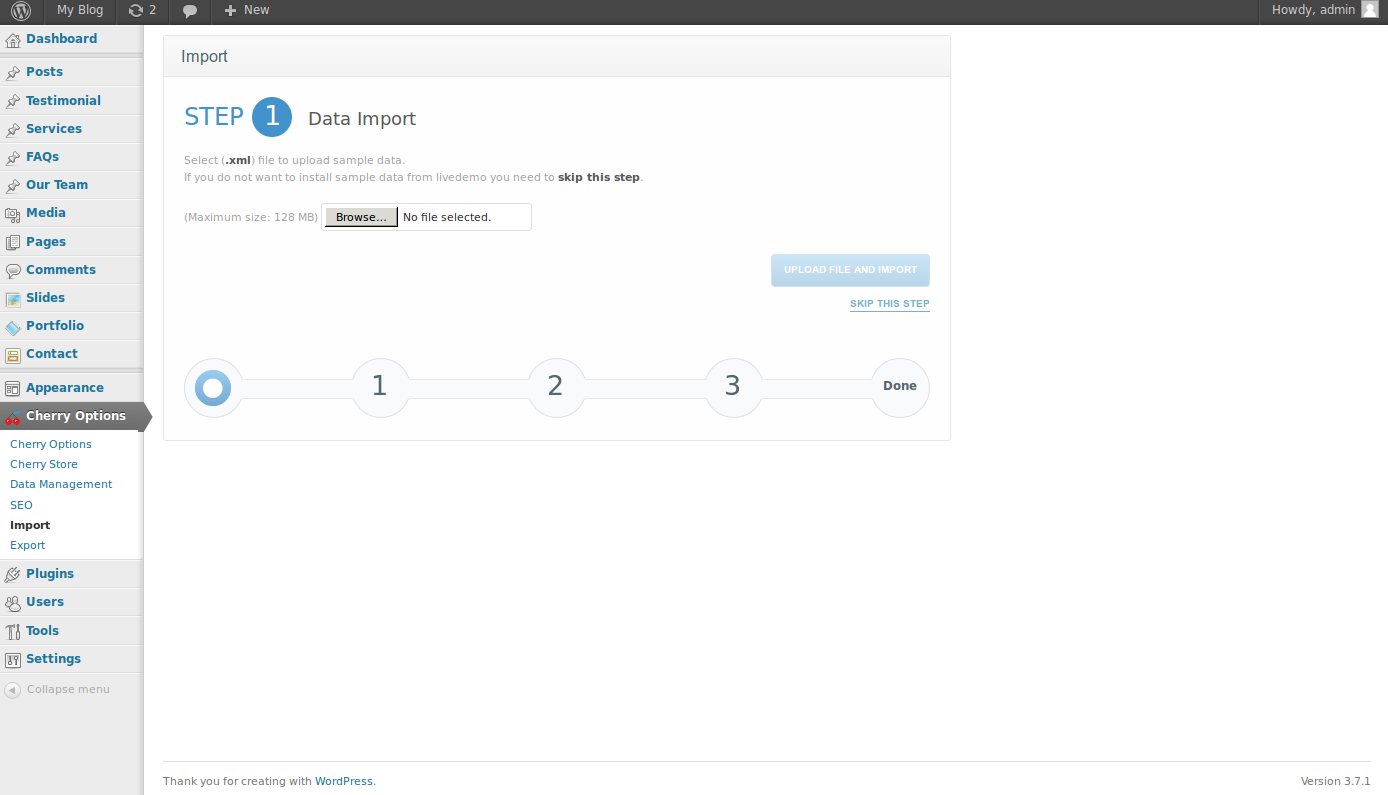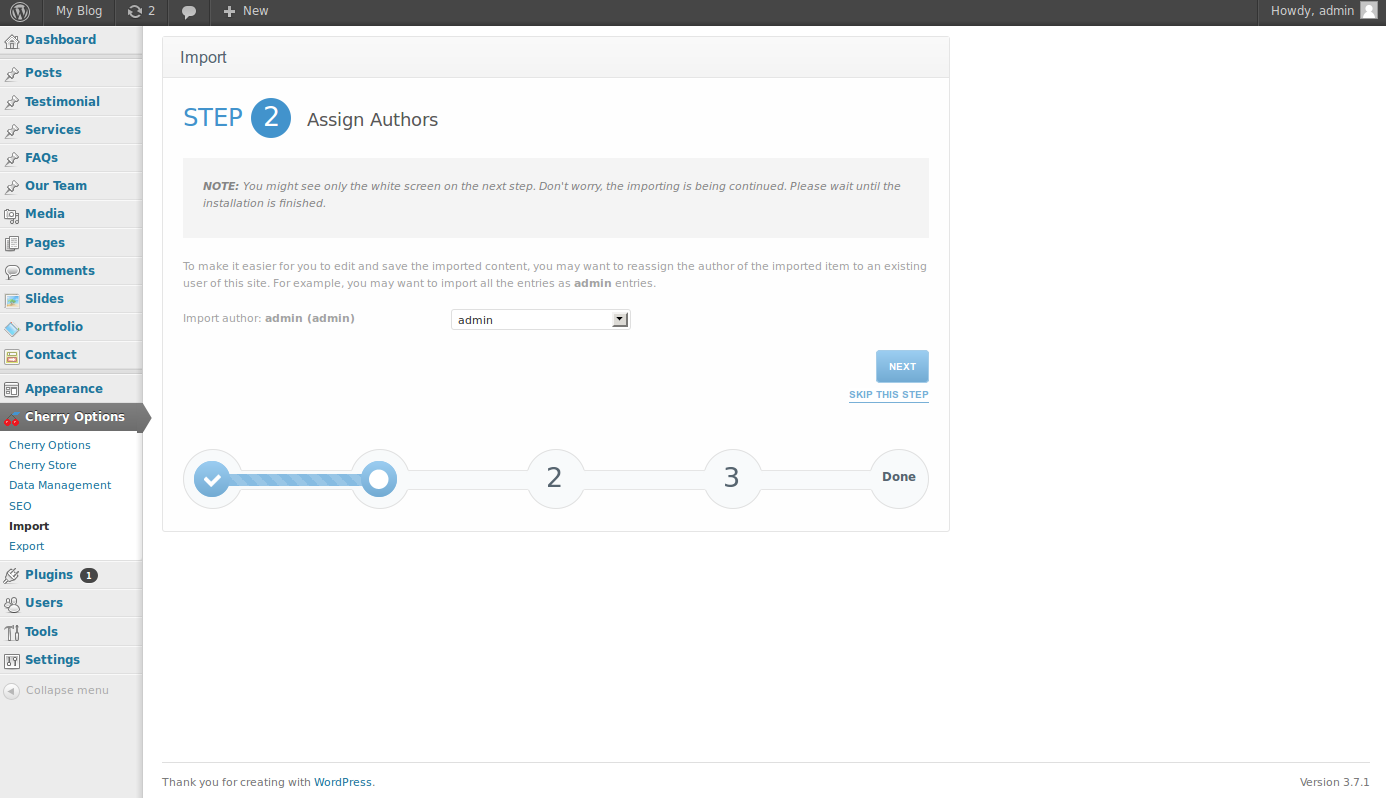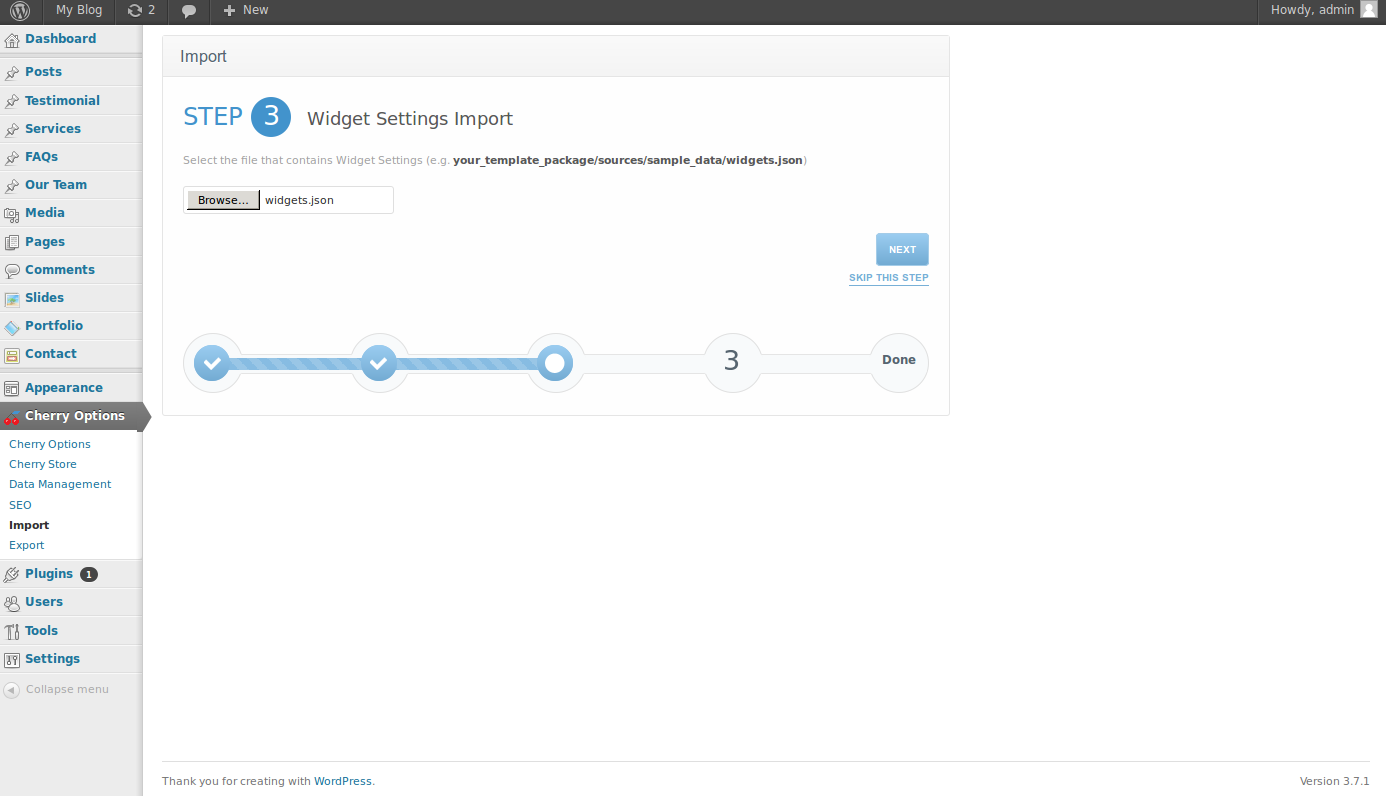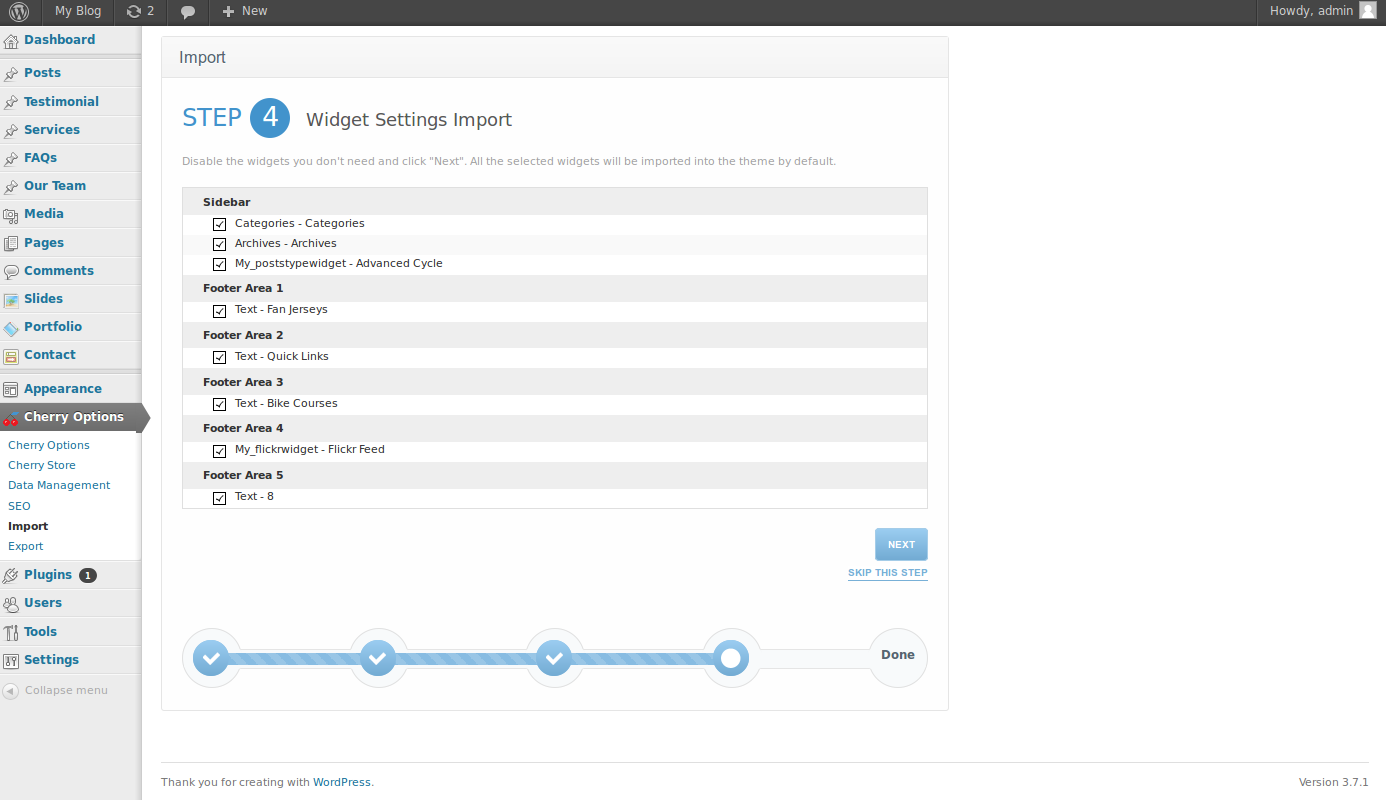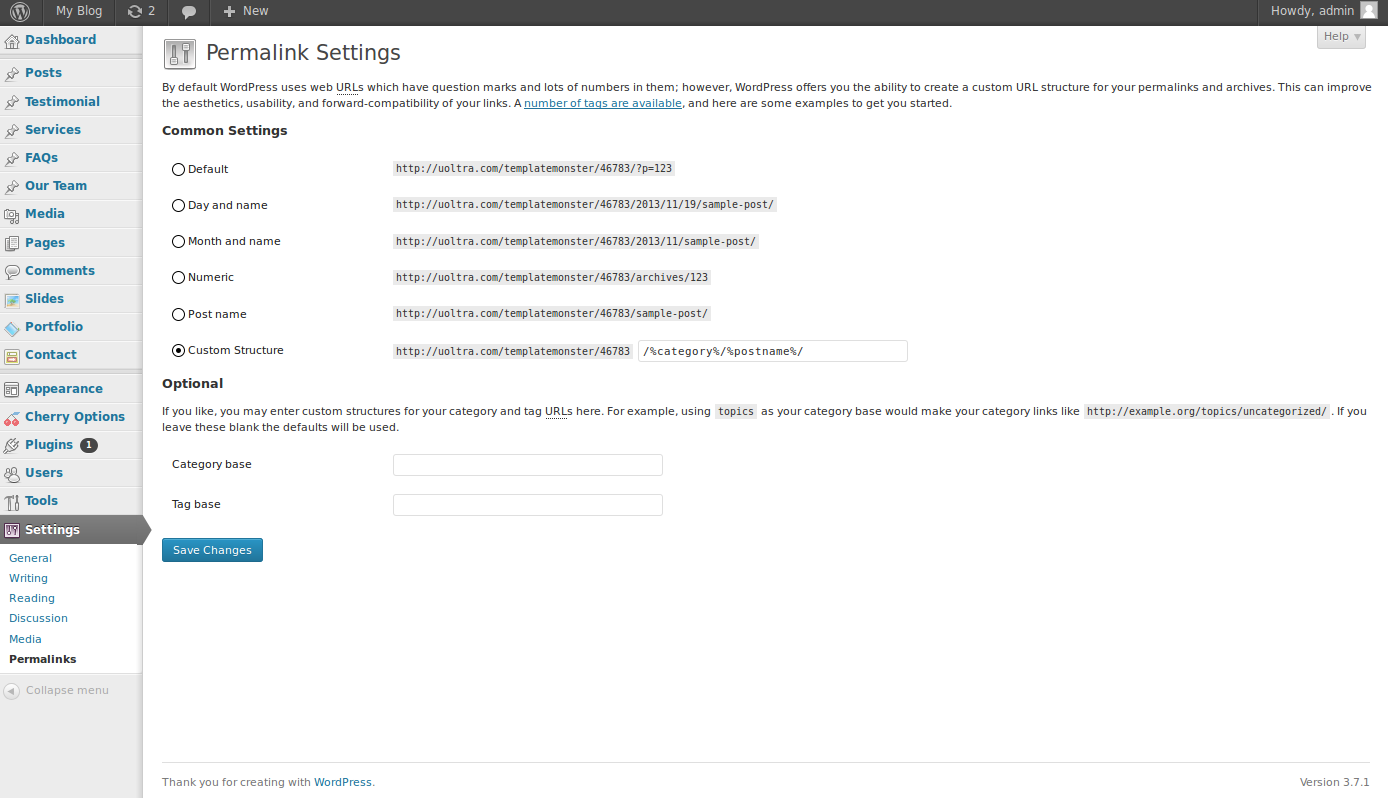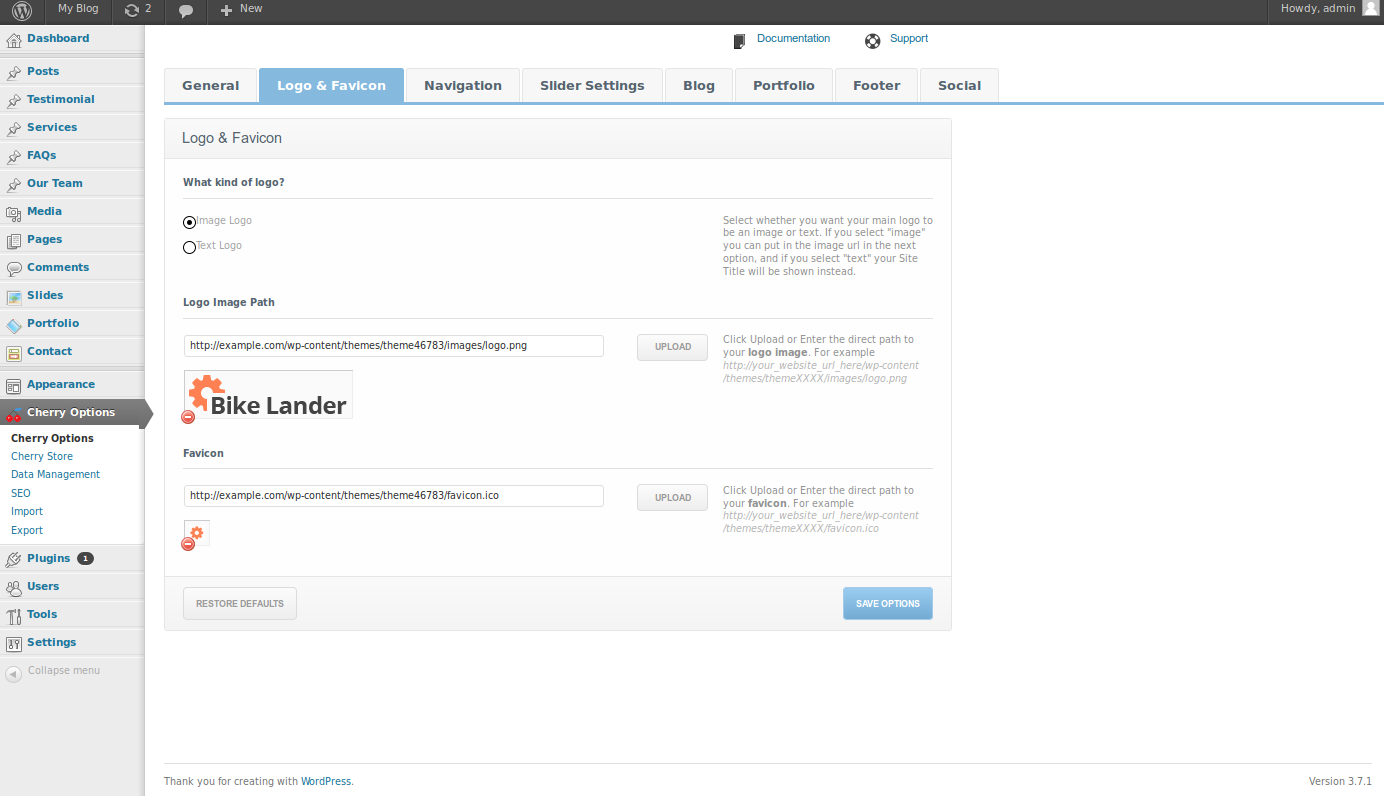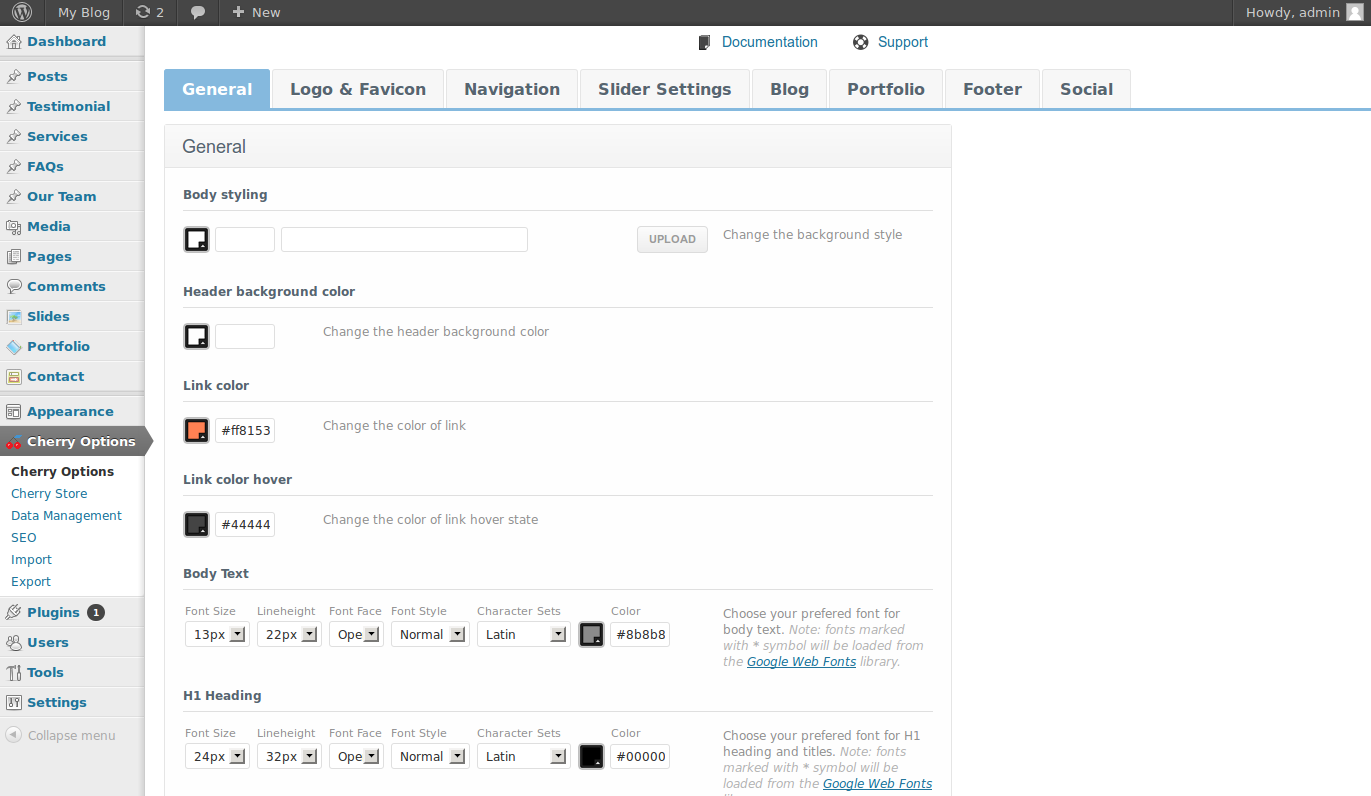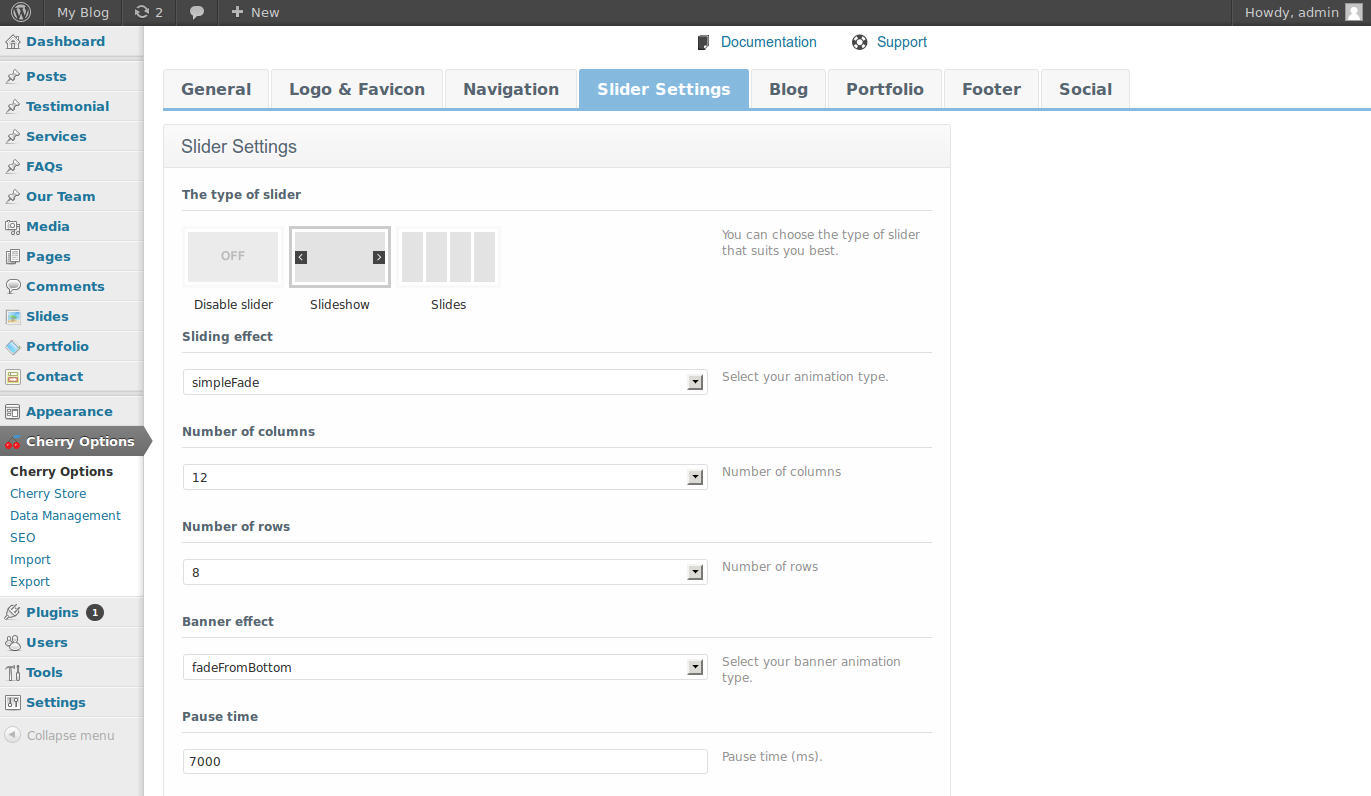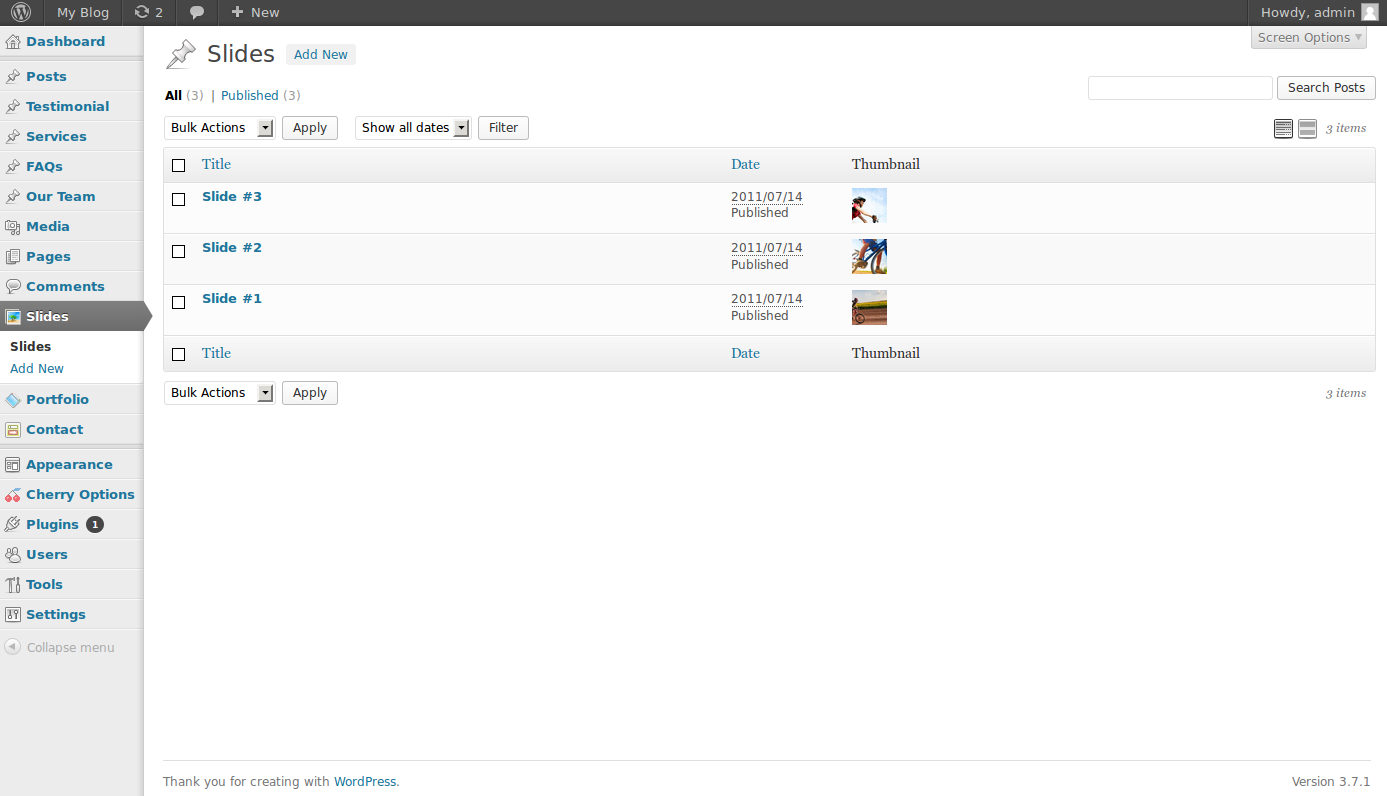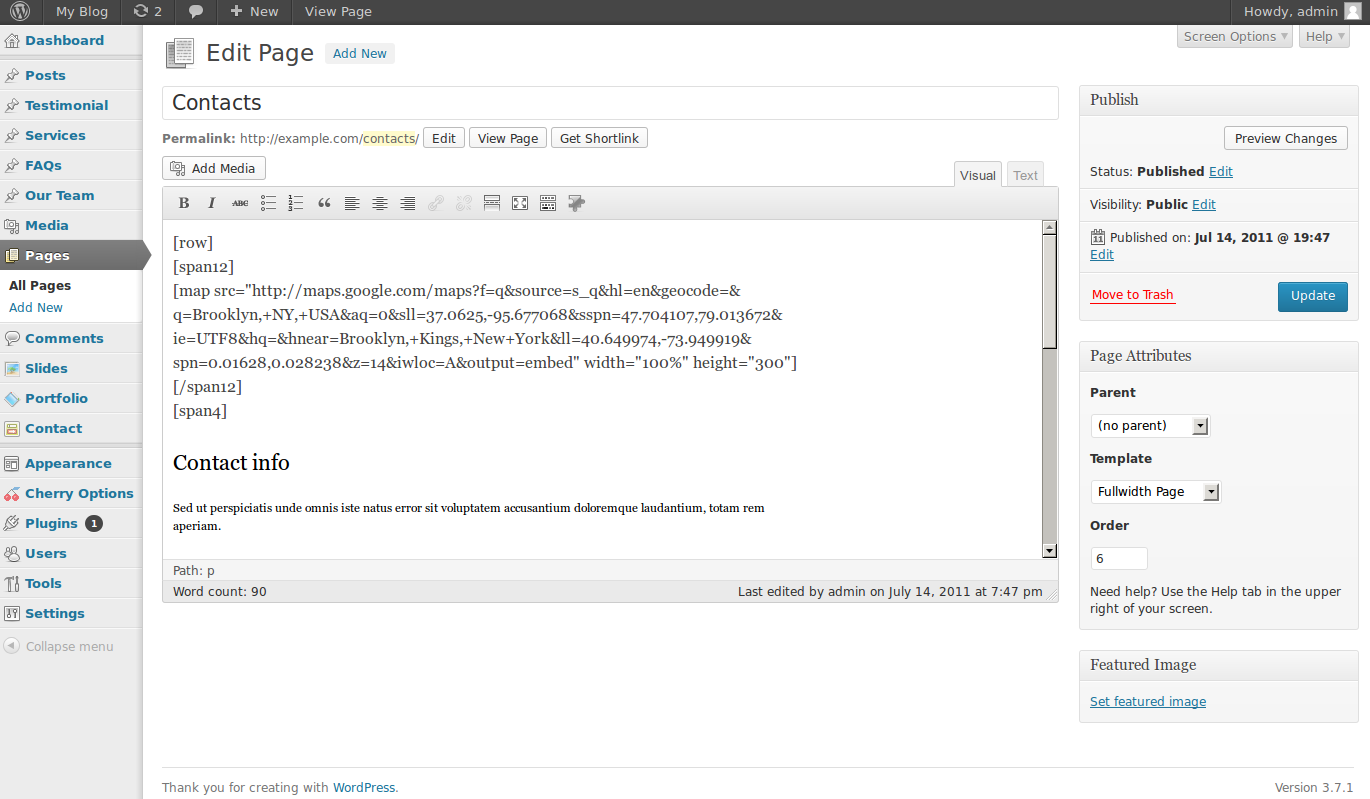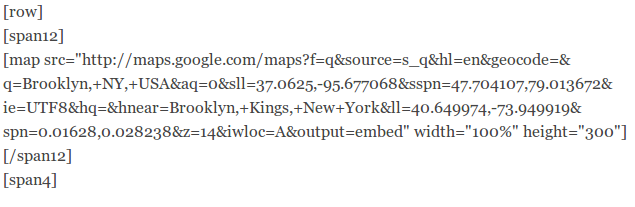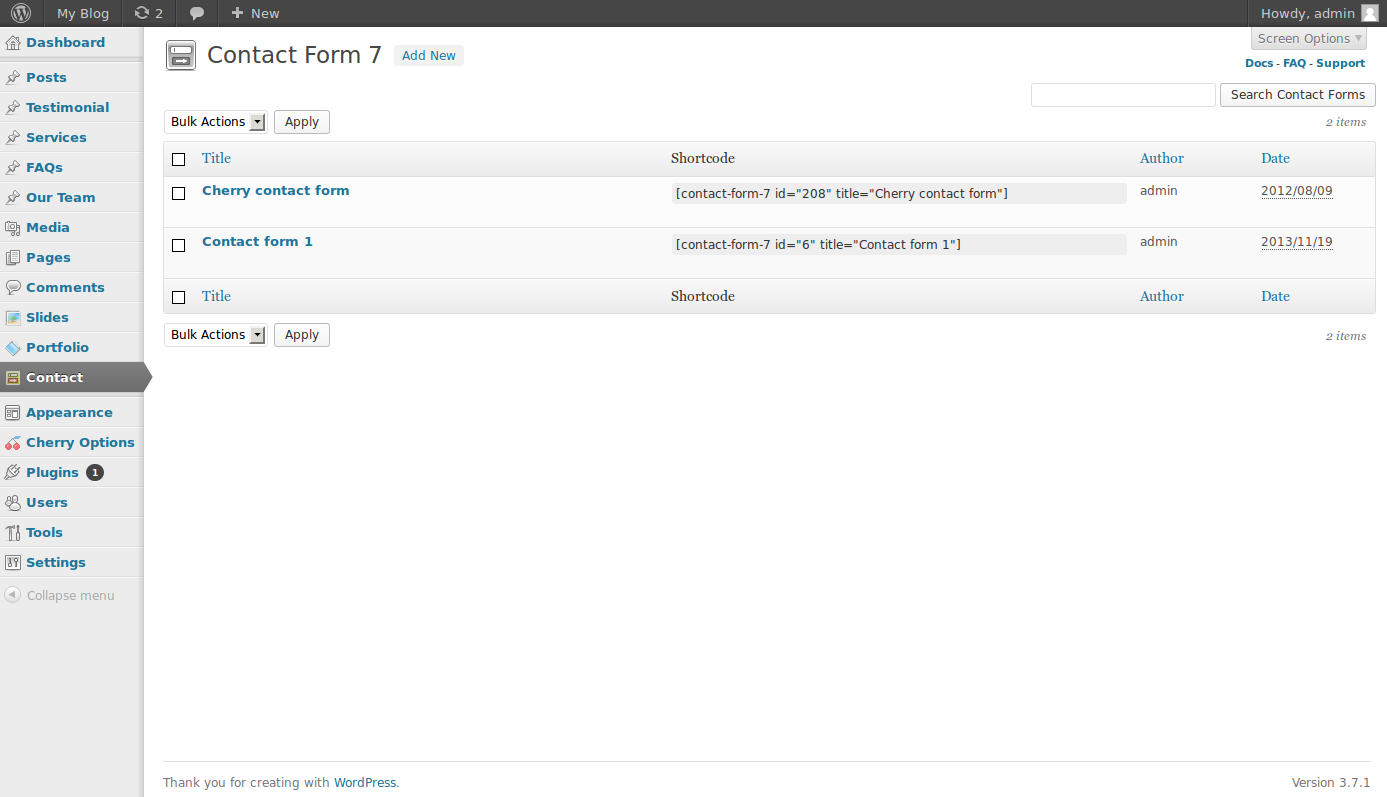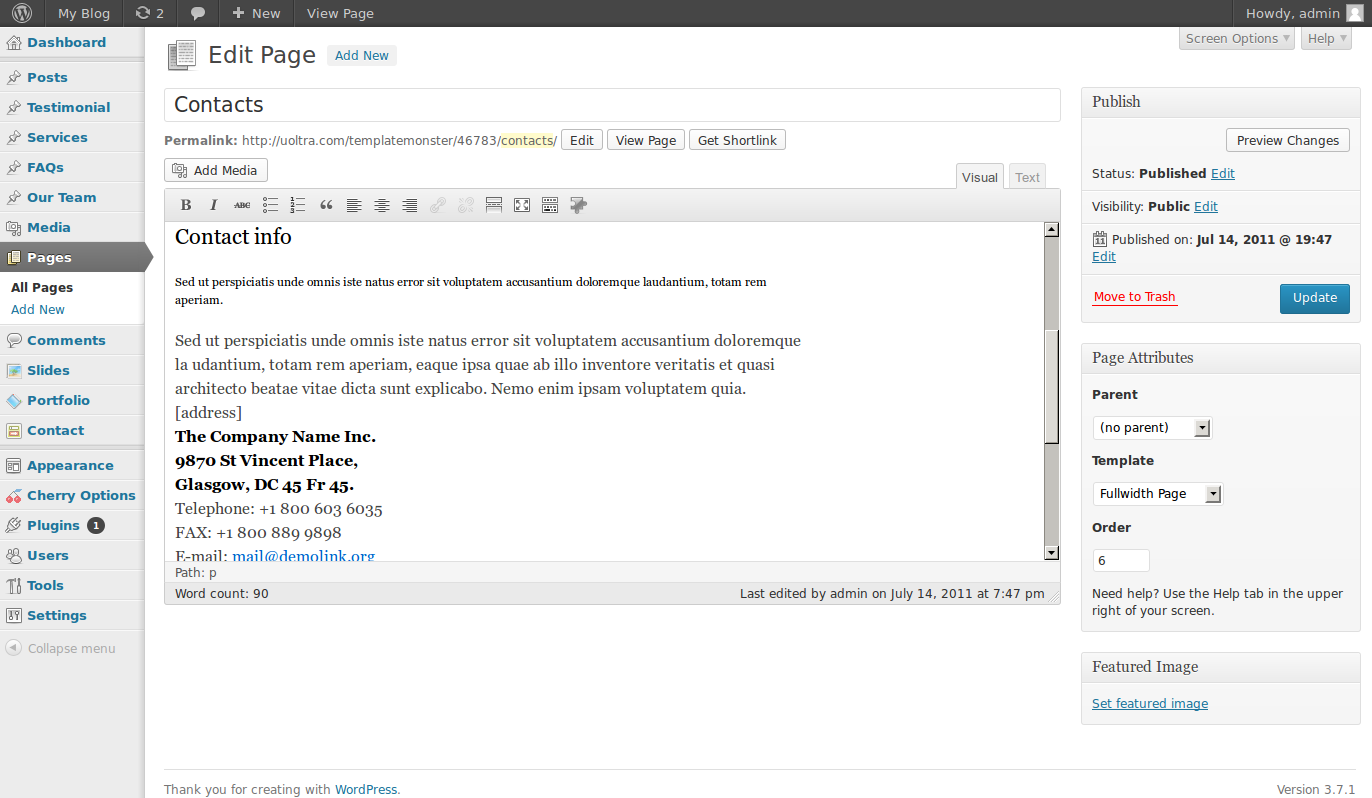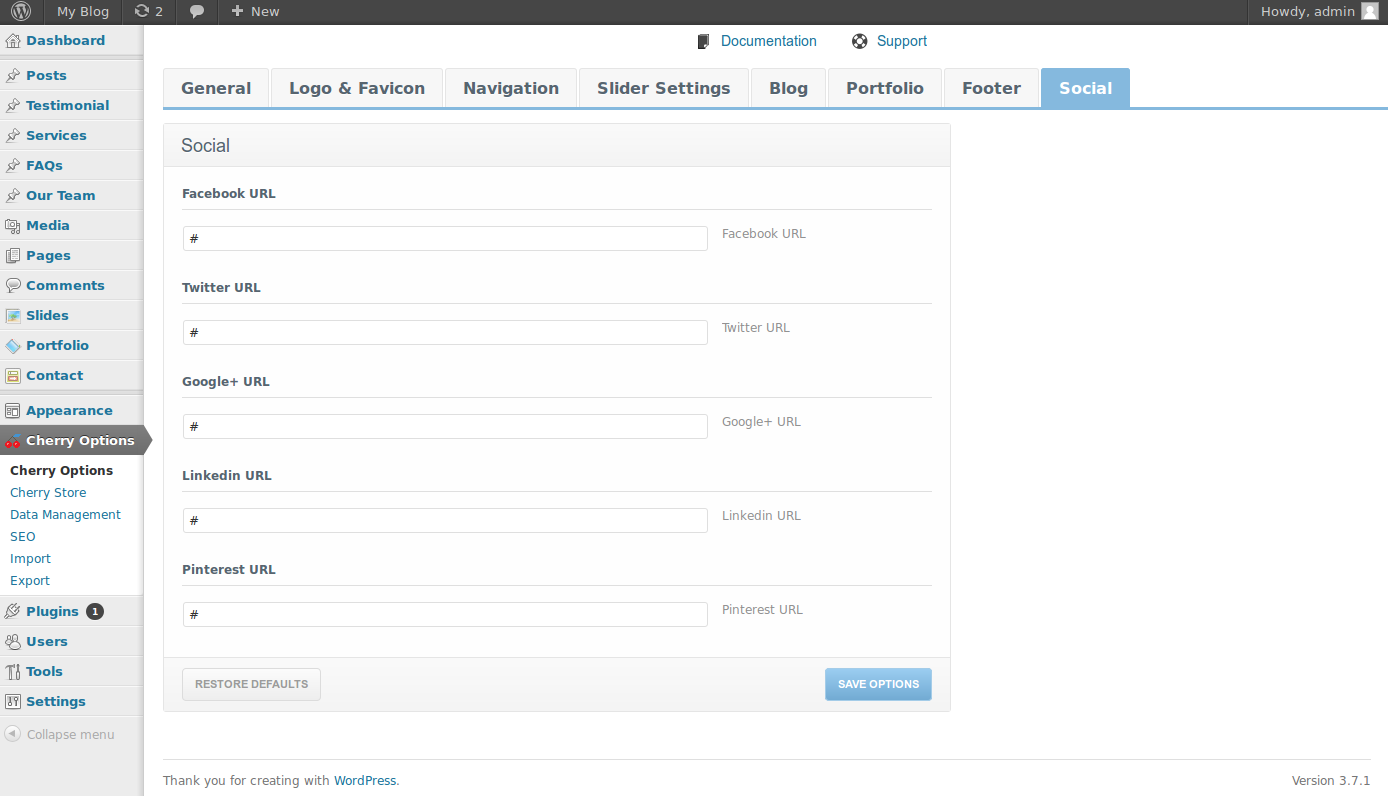Table of Contents
In this article, we will introduce you to the Biking WordPress theme by Template Monster to create a gorgeous biking-oriented website using the popular WordPress platform. Just like many other themes from Template Monster, this theme is beautiful, responsive, and well designed to provide your visitors with an excellent experience.
What it looks like
Downloading the Biking WordPress theme from Template Monster
If you have not already downloaded your WordPress theme from Template Monster, you will first need to do so via the download link that is provided in the order email. Once downloaded, extract the zip file to a place you will remember as you will need the files inside the archive. To extract the zip file on most computers, simply double-click the file and then click Extract.
Installing the Biking WordPress theme from Template Monster
- To begin the installation, you will first need to log into your WordPress dashboard.

Once logged in, look over to the left side menu and click on Appearance, then Themes. From this page, click on the link that says Upload.

Here, click the Browse button and locate the folder that you previously extracted the downloaded zip file from Template Monster. Once you are inside that folder, locate the file labeled CherryFramework.zip inside another folder labeled themes. Select this file to upload, then click the Install Now button. Once complete, take these same steps in installing the theme file that is located in the same directory. After the theme file is installed, be sure to click the Activate button to activate the plugin.
Installing the theme sample data
As this theme relies on several pre-defined widgets and various page formats, without installing the sample data, you will be missing a large amount of the necessary content. In this section, we will teach you how to install the Biking theme sample data.

First, locate the Cherry Options menu item on the left side of your WordPress dashboard. From here, click on Import.
- The first step of the process is to import the initial sample data XML file. Click the Browse button and navigate to the directory that you have previously extracted your downloaded theme from Template Monster to. Inside this directory, you will see another directory labeled sample_data with 2 files in it. The file that you will want to import is named sample_data.xml. Select this file and click Upload File and Import to continue to the next step.

Now that you have imported the sample data XML file, you will need to assign an author to that content. In this example, I only have a single user so I will assign it to my admin user.

As this theme relies heavily upon widgets, you will now need to import your widget data. To do so, click the Browse button and go to the same folder that you previously found the XML file. Here, you will see another file labeled widgets.json. Select this widgets file and click Next.

Of course, after importing the widget settings file, you will now need to determine what widgets are enabled. For most users, they will leave all of them intact. You may always remove them within the widgets section of WordPress if you need to any time in the future. Click Next on this step.

The final stage of importing your data will be on the permalinks page. By default, you will be prompted to use a format displaying the category, then the post title. This is a good guideline for most users, but if you have a custom structure that you would rather prefer, feel free to make that change. We also have an excellent article on modifying your permalinks as well for your reference.
Changing your logo
To change your logo within the Template Monster Biking theme, click on Cherry Options from your WordPress dashboard, then on Logo & Favicon. From here, you will then see various options to use an image or text logo within your site and change them as you see fit. For more information on this, you may review our article on changing your logo within the Cherry Framework.
Changing fonts
To change the fonts that are used within your site when using the Biking theme from Template Monster, click on Cherry Options from within your WordPress dashboard. By default, the first tab should be the General tab which is precisely where the font options are set. For an in-depth look at each of these options and what they do, take a look at our article on changing fonts in the Cherry Framework.
Changing the slider appearance
One of the first things visitors will notice when loading your site is the beautiful slider that Template Monster has built into this theme. Within your WordPress dashboard, you can change the way it displays, as well as what is displays.
Changing the slider layout
To change the slider layout, first click on Cherry Options from within your WordPress dashboard, then click on Slider Settings. Here, you will be able to change the type of slider that is active, as well as the effects, number of columns/rows, and various other options to ensure that your slider looks just as you want it to.
Changing the images within the slider
To change any of the individual slides that are within the home page slider, look to the left of your WordPress dashboard and click on Slides. Here, you will see a listing of your existing slides, as well as options to add new slides. Clicking on the Featured Image option will allow you to change the image that is displayed on that particular slide.
Changing the Contact page
To change the contact page as well as the map that is displayed in it, look to the left of your WordPress dashboard and click on Pages. Here, you will see a list of any activate pages on your site. Select the page labeled Contacts.
Changing the map
Once the contact page is open, take a look at the first section. Here, you will see a link to a Google Maps location. To change this, simply go to Google Maps and find your location, then click the link icon to get your link. Replace the sample link that is there with your new link that was generated from Google Maps.
Changing the contact form
The contact form is fully managed by the Content Form 7 plugin so any changes to it can be done within there. To modify your contact form, click on the Contact menu option to the left side of your WordPress dashboard. From here, you will be able to review any of the contact forms available as well as create new contact forms if you need to.
Changing the contact information
The static information within the contact page can easily be changed. Simply open the contact page within your WordPress dashboard and edit any of the static sample content that is already there.
Changing social media links
To change your social media links on the Biking theme by Template Monster, click on Cherry Options, then on the Social tab. Here, you may place links to any social media profiles that you may have available.
Learn more about the power of WordPress Themes and how they can simplify your website building and maintenance.