Table of Contents
In this article:
A common practice for WordPress blog writers is to create templates that are used to format posts. These templates can also exist in pages, Jetpack portfolios, and Jetpack testimonials. Jetpack places a link to copy a post when viewing the lists for posts, pages, portfolios, or testimonials. Follow this tutorial to learn how to use the copy post option within Jetpack.
Looking for a new home for your WordPress site? InMotion Hosting provides secure and optimized WordPress Hosting solutions that can meet your budget or performance needs.
How to Enable Copy Post in Jetpack
In order to make changes to the Jetpack settings, you will need to be logged into the WordPress Administrator Dashboard.
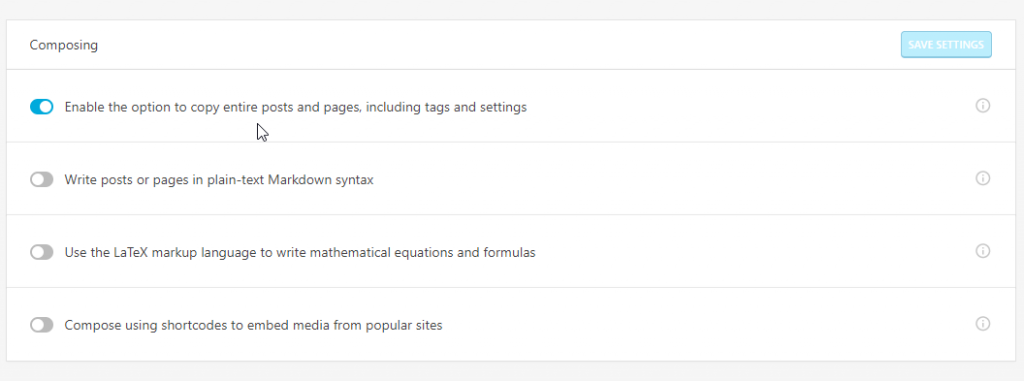
- Click on Jetpack, then click on Settings.
- Next, in the Jetpack settings screen, you will see a menu at the top of the screen. Click on Writing.
- Scroll down to the section labeled Composing. The first slider is labeled “Enable the option to copy entire posts and pages, including tags and settings.” Click on this slider to enable the option.
The copy post option in Jetpack is now enabled. In the next section, we will show you how it’s used.
Using Copy Post in WordPress
The nice thing about using the copy post feature is that you don’t have to copy code into a blank post or page. You just have to click on the copy link and it automatically creates a new version for you. The example will show you how you can create a draft template that you can easily copy as needed.
Select the Post
To copy a post or page, you will need to go to the page where they are all listed. Hover over the post or page that you want to copy and you will see a pop-up menu appear. You can also click on it to select it.
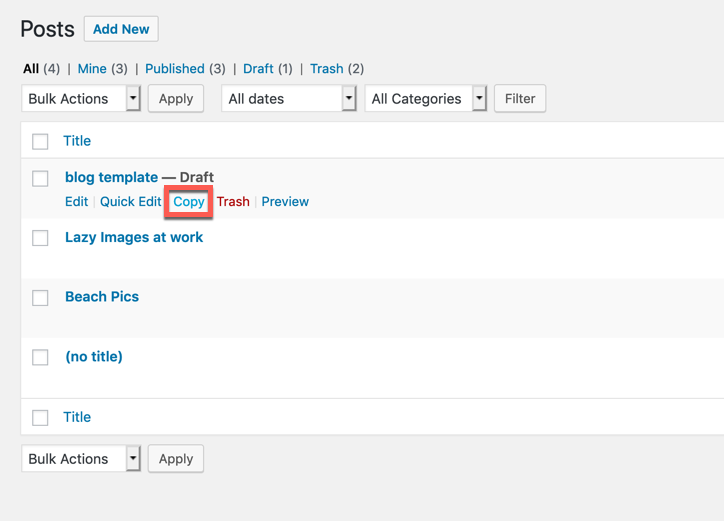
The post, page, portfolio, or testimonial does not need to be published to be copied. They can be a draft. Also, note that user roles will affect the posts or pages that can be accessed. If you want to let user roles who can’t access other pages or posts have access to copied templates, then you will need to make a copy specifically for that user. To do this, create a blank post/page with that user, then copy the template code into the blank post or page. The user role will be able to access and copy that post or page as needed.
Select Copy from the Menu
Click on Copy and a new page/post is automatically created.
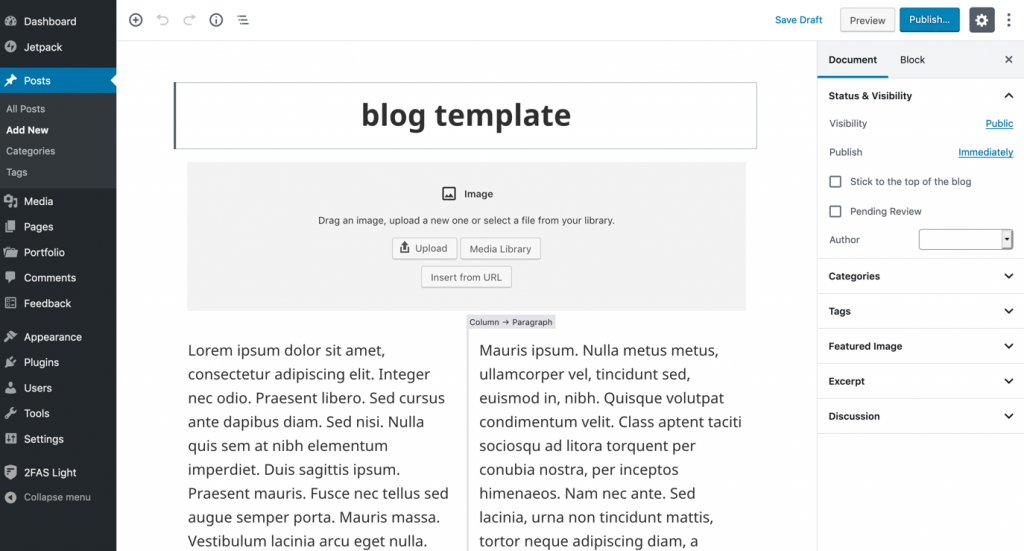
Congratulations! You now know how to use the Copy Post function from Jetpack to duplicate your WordPress posts or pages. To learn more, check out Using Spam Filtering with Jetpack.
