Table of Contents
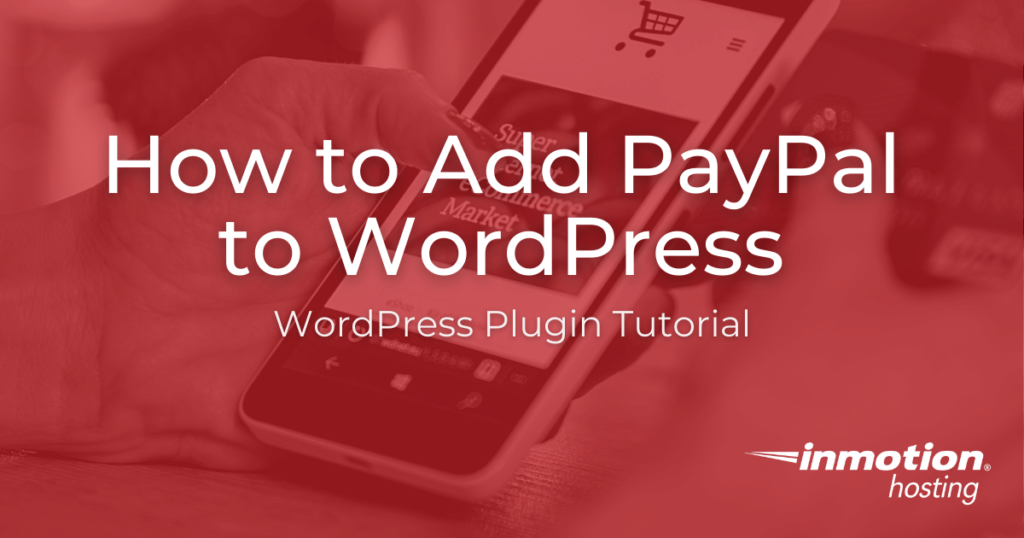
One of the best features of WordPress is its compatibility. The open source platform can easily integrate hundreds of third-party services through plugins, widgets, or even just simple embed codes. This is especially true when you add PayPal to WordPress.
If you’re a PayPal user, you can quickly integrate the service into your WordPress site to allow your website visitors to complete transactions.
Continue reading to learn how to:
- Add PayPal Donate Button to WordPress
- Add PayPal to WordPress with Gravity Forms
- Add PayPal to WordPress with Jetpack
- Add PayPal to WordPress with WooCommerce
Add PayPal Donate Button to WordPress
PayPal donate buttons for a charitable WordPress site can be created and added directly through Paypal. To create a PayPal donate button, your Paypal account must be confirmed as a 501c3 account. Once your account is approved, you will then be able to add buttons classified for donations. Continue to learn how to add a PayPal donate button to WordPress.
Select Donate Button
- Log into your PayPal account.
- Navigate to Tools.
- In the dropdown menu, click PayPal Buttons.
- Select the Donate button.
Create the Donate Button
Paypal will then walk you through all of the options for the donation button.
- First, select the country/region your button applies to, the language used, the button size, or upload a custom button image.
- Next, fill in the identification information of your charitable organization or the purpose for your donate button.
- After, set the currency, the amount your donors can give, and if you will allow recurring payments.
- Lastly, you’ll have the ability to configure the following additional options:
Get info from Donors – allows you to ask for a mail address or add a note field.
Route donors back to your site – lets you create custom thank you pages or route them back to your WordPress site.
Set account identified – sets a custom identifier or uses the PayPal email address to identify the Paypal account in use for the donate button.
Add extra HTML button variables (advanced) – allows you to add additional variables if needed. - Once complete, click Finish and Get Code.
Add Donate Button to WordPress
Once the button is created, you can add it to your WordPress site via the generated code.
- Copy the button HTML code from PayPal.
- Login to your WordPress site.
- Create or edit a page or post.
- On the page or post edit screen, click the +sign in the upper left corner and add a Custom HTML block.
- Paste the code within the Custom HTML block.
- Click Publish or Update to save your changes
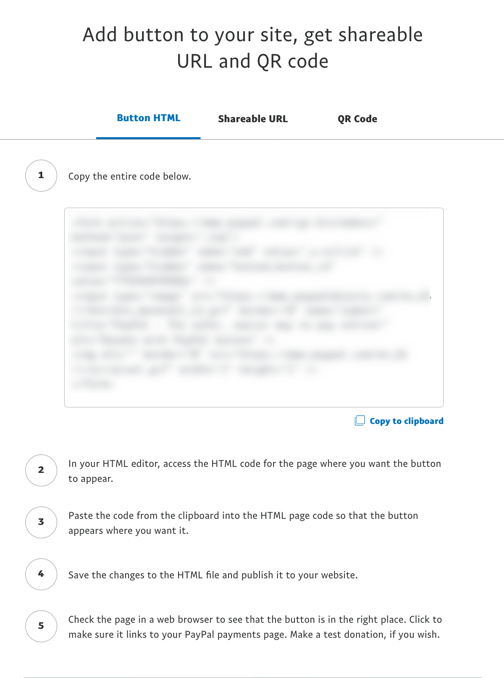
Add PayPal to WordPress with Gravity Forms
If you need to add a PayPal payment option to a form, you can use Gravity forms with the Gravity Forms PayPal addon. Gravity Forms, which is one of the most powerful and user-friendly plugins for adding dynamic forms to WordPress, allows you to easily accept payments through a form with their PayPal integration.
To set up Gravity Forms with a PayPal Integration:
- Gravity Forms must be installed to complete this tutorial.
- Login to WordPress Dashboard.
- Click Forms > Add-Ons in the WordPress navigation menu.
- Scroll down to PayPal Add-On and click Install.
- When you see “Successfully installed the plugin PayPal Add-On…,” click the Activate plugin link.
- On the Plugins page, under “Gravity Forms PayPal Standard Add-On“, click Settings.
- Instant Payment Notification (IPN) must be enabled on your PayPal account to continue. The following steps are provided by Gravity forms:
-Navigate to your PayPal IPN Settings page.
–If IPN is already enabled, you will see your current IPN settings along with a button to turn off IPN. If that is the case, just check the confirmation box below and you are ready to go!
–If IPN is not enabled, click Choose IPN Settings button, enable IPN, and enter the following notification URL: https://example.com/?page=gf_paypal_ipn (They will list your actual domain, instead of “example.com”) - Once the IPN check is complete, check the box to confirm your IPN setup in Paypal, then click Update Settings.
- You will see a Settings have been updated message. You can now access the PayPal option in your Form > Form Settings in your WordPress dashboard.
Once the PayPal Gravity Forms addon is configured, you can easily add the option to your form while editing it.
Add PayPal to WordPress with Jetpack
If you want to integrate PayPal into your WordPress site for simple products and services, but have no need for an additional form, the Jetpack Simple Payments block may be a good option for you.
You can use the block with a Paypal account to allow your customers to complete transactions using a credit card, debit card, or their Paypal account.
The Simple Payment block is only available with Jetpack Premium or Professional subscriptions. This tutorial uses Paypal as the payment processor, so it will be required for the directions below. If you don’t have a Paypal account, you can easily create one for free.
- Login to the WordPress Dashboard.
- Create or edit a page or post.
- On the page or post edit screen, click the +sign in the upper left corner and add the Simple Payments block.
- You’ll then need to configure several options:
| Product Image | Upload an image or choose an image from your media library of the item or service for purchase. |
| Item Name | Name of the item or service for purchase. |
| Description field | Describe your product or service. |
| Cost and selected currency (USD $) | By default, the currency is set to U.S. dollars, but you can choose a different currency. Click on the field to type in a value or use the up and down arrows to adjust the price. |
| Toggle to let people buy more than one item | Enable to allow people to buy multiples the item or service. |
| Email address | Add the email associated with your Paypal account. |
Add PayPal to WordPress with WooCommerce
The Jetpack Simple Payments block is great for simple transactions. However, it does not provide inventory or order tracking for your sales. If you need more tracking and sales functions, then WooCommerce is the solution for you.
This free plugin, with free simple PayPal integration, will allow you to create a complex eCommerce WordPress website with store, order, and customer tracking.
- Login to the WordPress Dashboard.
- Install WooCommerce.
- Navigate to WooCommerce > Settings.
- On the WooCommerces settings page, click Checkout > PayPal.
- Configure the PayPal settings. Descriptions of the options are below.
- Click Save.
PayPal WooCommerce Settings:
| Enable/Disable | Check the box to enable checkout via PayPal on your site. |
| Title | This determines what is displayed to your user within the checkout options. You may enter anything you want here, but keep in mind that it will show to all users on your site during the checkout process. By default, it will display PayPal. |
| Description | This is similar to the Title option. This is the description/instructions for PayPal that will be displayed within the your checkout page. |
| PayPal Email | In this field, enter the email address associated with your PayPal account. |
| Receiver Email | This is an optional field that is only needed if you want to send notifications to another email address that is not associated with the PayPal account. If you want to do this, enter that email address here. |
| PayPal Identity Token | This is an optional field that will allow you to identify pending and successful payments without the need for PayPal IPN. To obtain your identifier, log into your PayPal account, click on Profile, then click on Website Payment Preferences. Here, enable Payment Data Transfer. You will then see your PayPal Identity Token displayed. |
| Invoice Prefix | This is a unique identifier that will be displayed before any invoice numbers. For example, if you set it to InMotion-, an example invoice number would be InMotion-00000001. |
| Payment Action | This option determines if payments will be captured when submitted or require authorization first. Most users will want to set this to Capture. |
Become a master of WordPress plugins! Protect, optimize, secure, and expand the functionality of your website easily with the help of WordPress plugins!
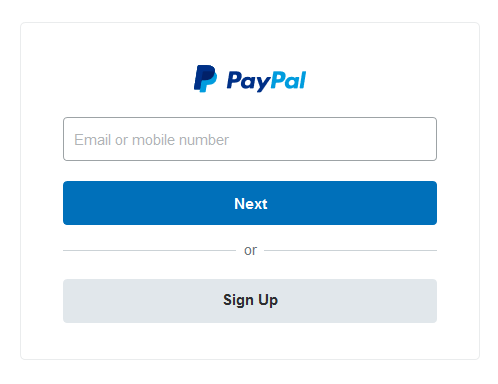
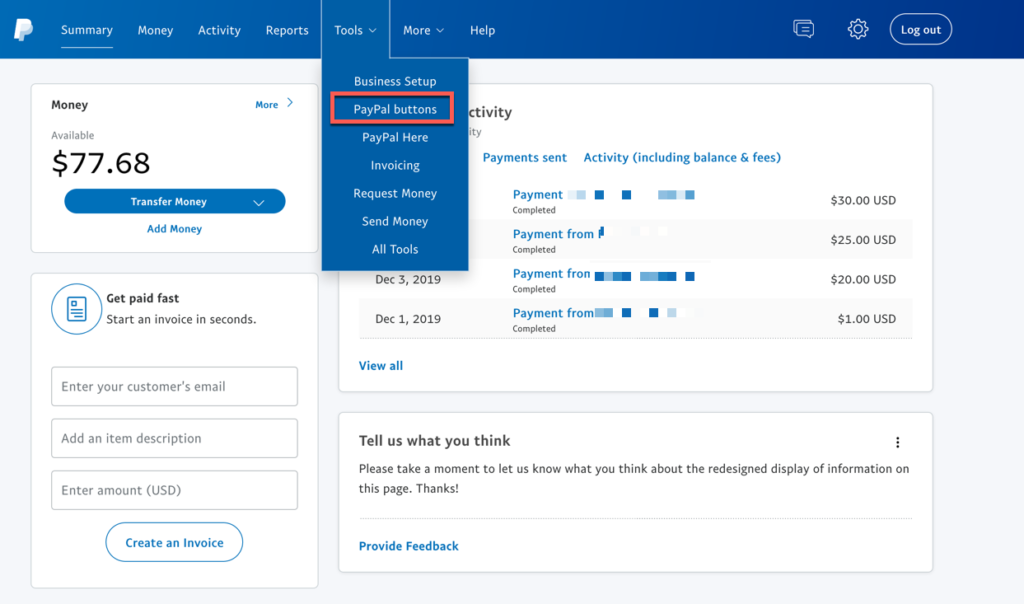
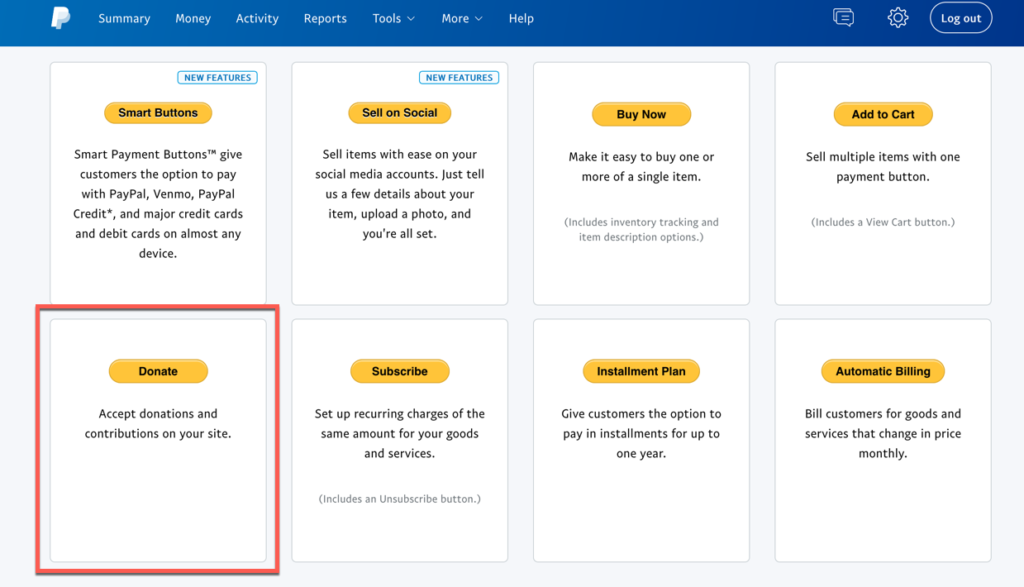
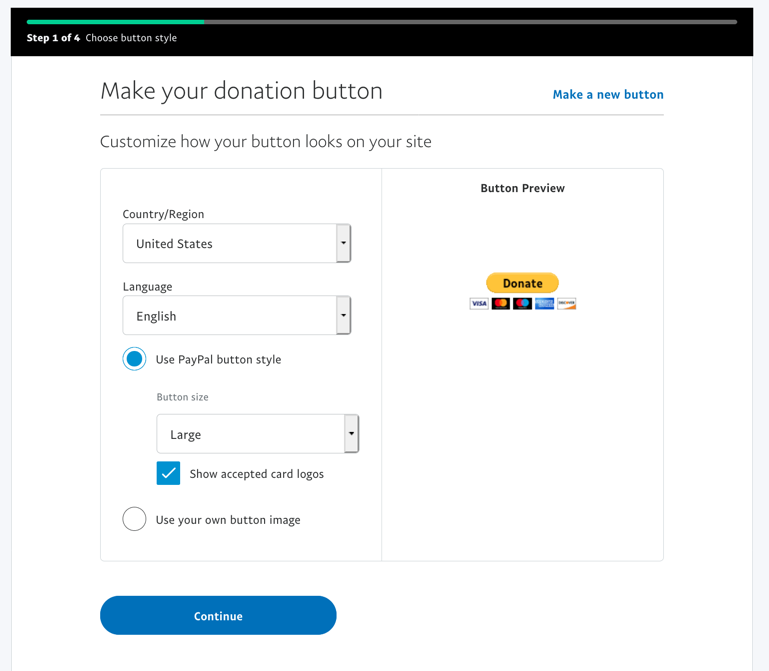
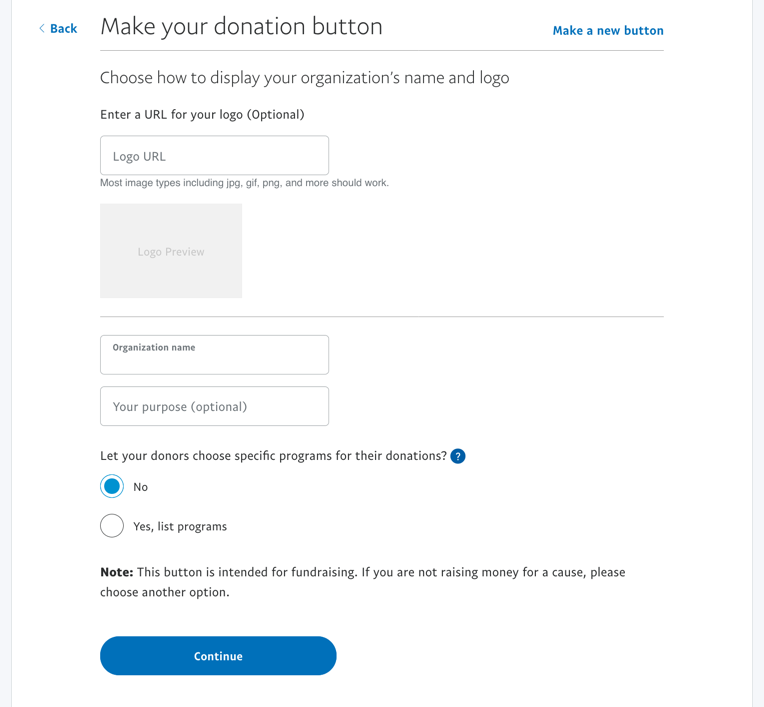
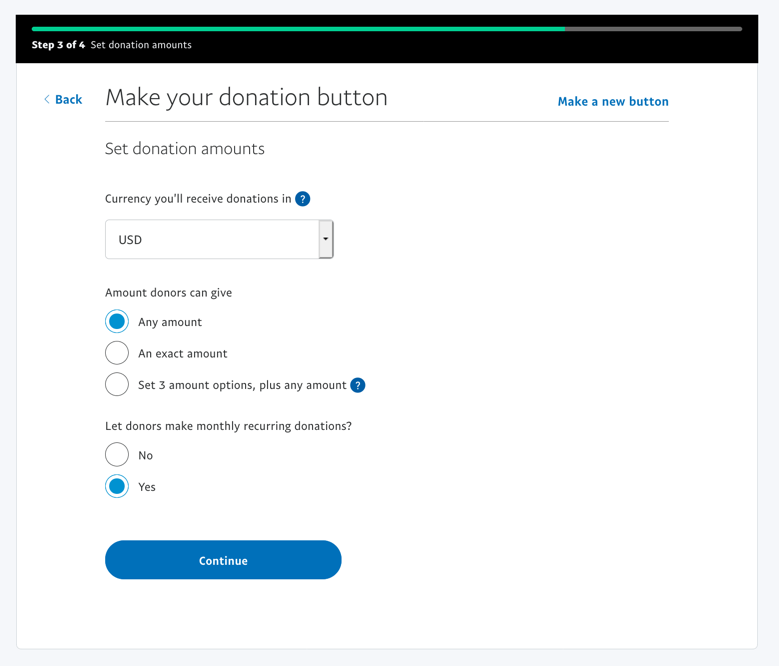
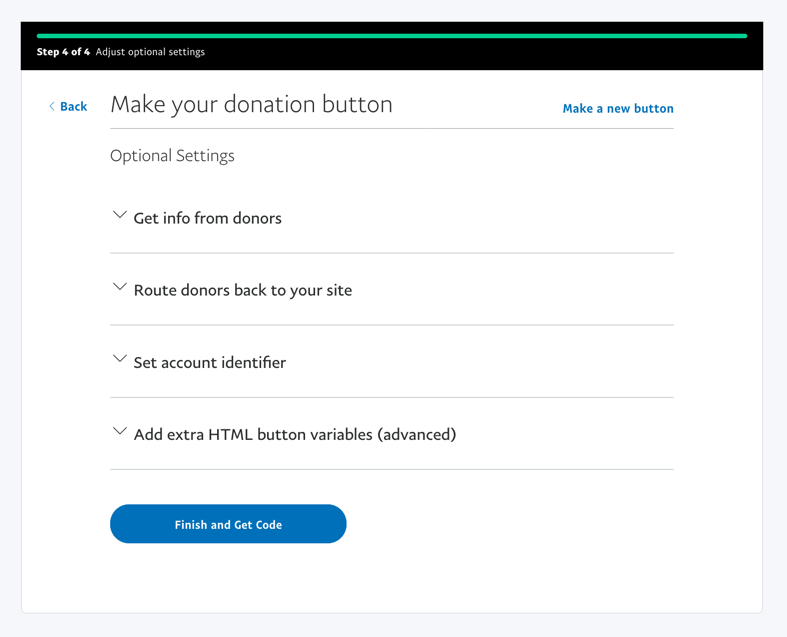
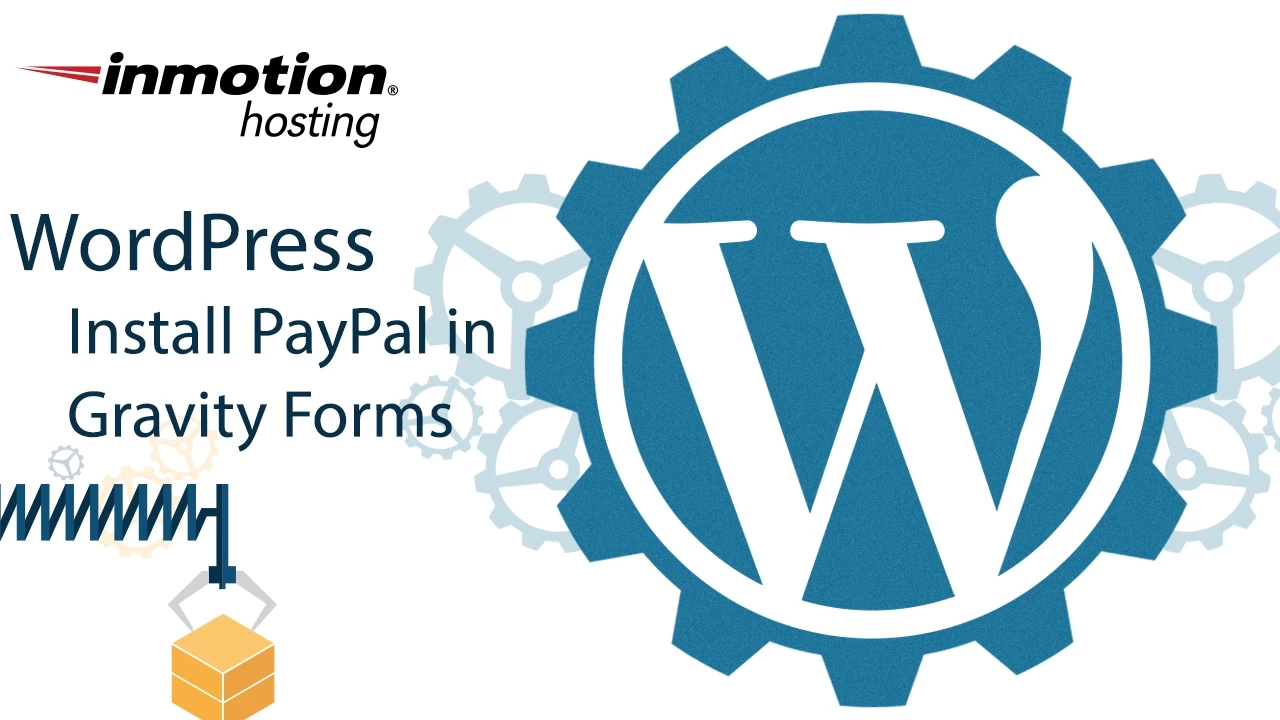
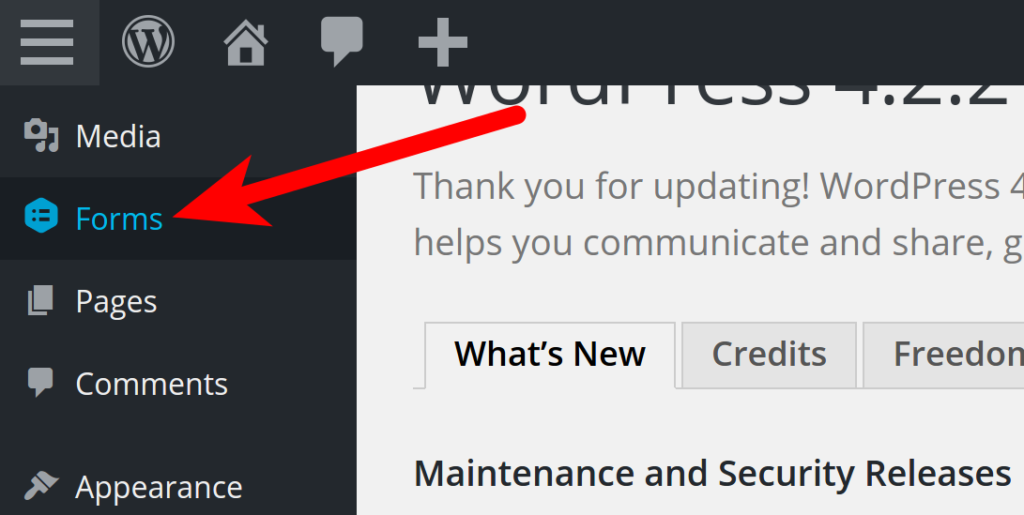
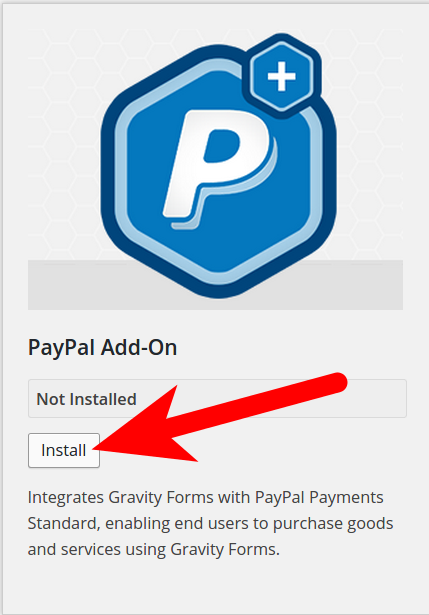
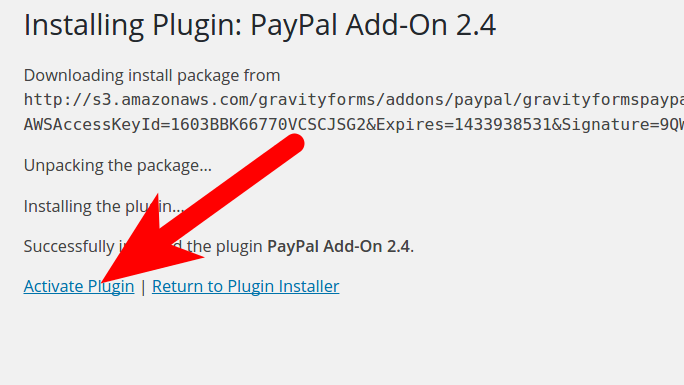
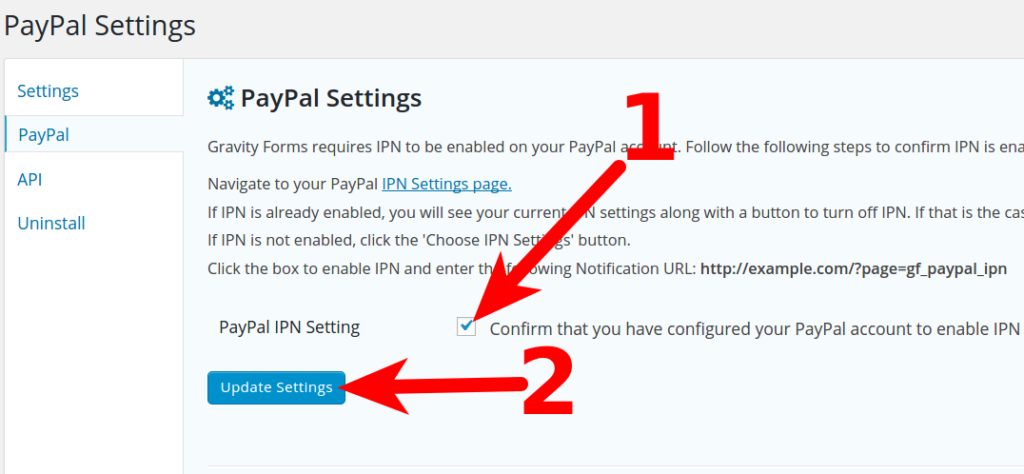
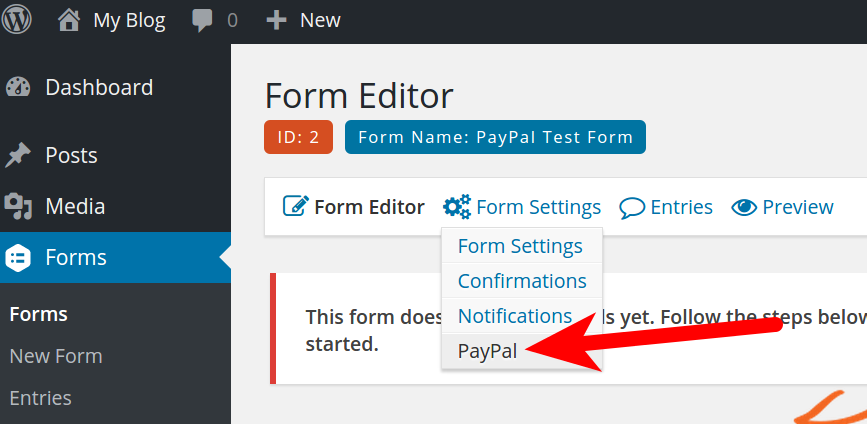
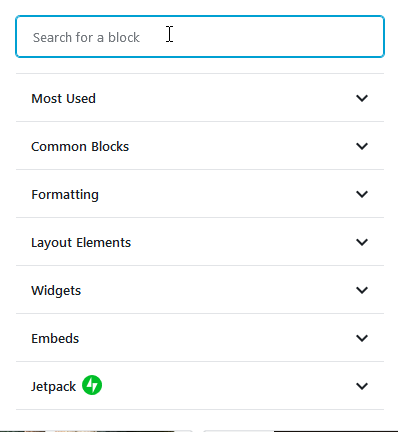
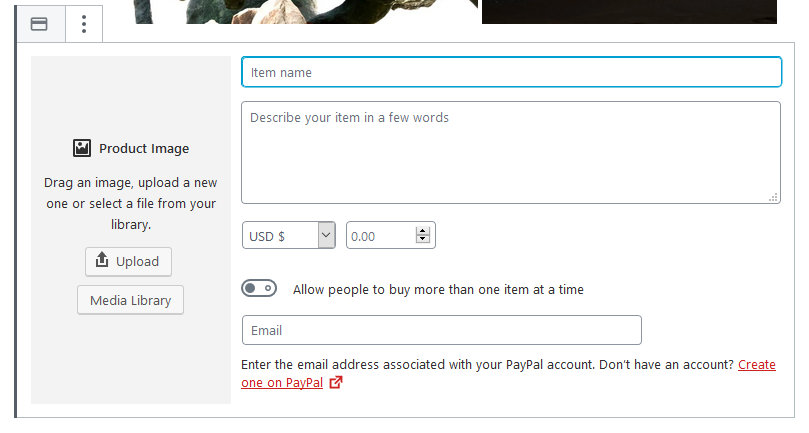
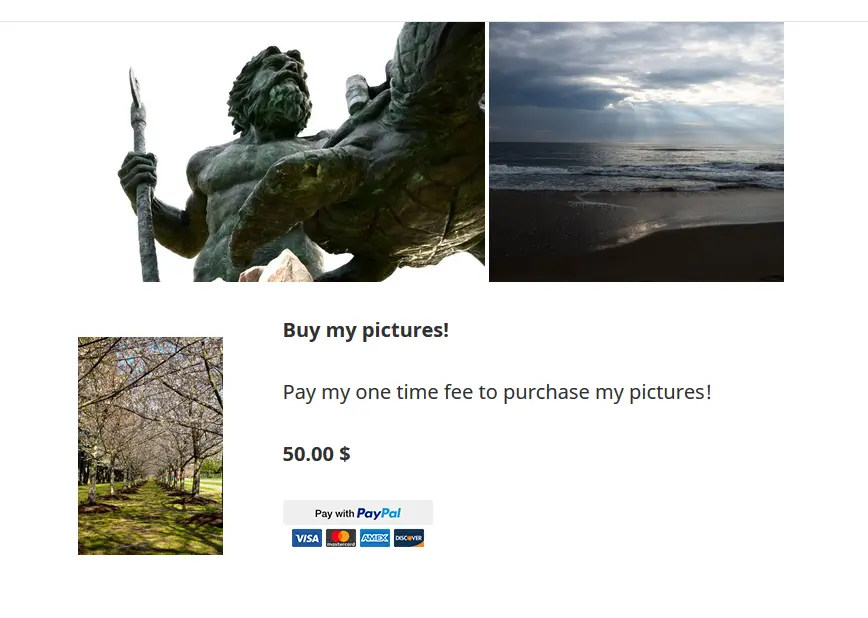


Nothing here about a regular PayPal payment button. I’m just trying to figure out if I should put the PayPal button code in the Visual or Text editor?
Hello David – When you create a button through Paypal, they give you the code. You can use the Custom HTML block in WordPress to add the code. I use this all the time with donation buttons generated in Paypal. If you’re trying to do something different, please provide us with more details, and we can look into it.
Thanks for your input! We unfortunately cannot provide information regarding this matter as it is with Paypal or eBay – in terms of Seller protection. We do recommend speaking with a lawyer to clear any contractual or legal issues.
My paypal woocommerce is working well, it only went south when some plugins are upgraded and the theme is not supported so that’s what happens. Maybe upgrading it will help
Thanks for comment. Yes, updating may help. Let us know if you get a specific error.
We would need more information to resolve this issue that what you have provided. Typically, if there is an error like this, then the customer is either not providing all of the required information needed by the form or they are putting information that is not being accepted by the form. You will need to check to see if you can duplicate the issue or at least identify the conditions that cause the error to happen. Please provide this information and we can investigate further.
My only option on my woocommerce checkout payment for Paypal is to setup an account if you don’t have one. I can’t get the make payment without setting up an account to show up. People can only check out if they have an account or set one up. I want people to be able to checkout with their CC without having to setup an account. The paypal people said that it was in my configurations and not theirs. Any soloutions?
Hello Bollwitt,
I looked around in the WooCommerce documentation and the closest thing that I could find to “Pay using paypal without having to create an account” was the “Enable Paypal Express Checkout”. They can then use the Buyers can checkout without a paypal account option. If that doesn’t work, then you need to speak with the WooCommerce support team to find out why you cannot enable the option to pay on paypal without an account.
If you have any further questions or comments, please let us know.
Regards,
Arnel C.
cannot find paypal identity token in the new paypal format. can you help?
From what I can see in their documentation, this might be a difference between Personal profiles and Business profiles, but I advise checking with PayPal support to make sure.
Hi Jacob,
Thank you for this information.. I just needed some help in terms of Seller protection.. I have an ebay store that is doing quite well, which is associated with my Business Paypal account.. It works perfectly fine, and I get seller protection verification on every transaction that is made.. I recently made my own website, and used WooCommerce to make it.. Naturally, I used the same Paypal account (the one I use with my Ebay store) to accept payments on my own website.. Now, the payment gateway works and customers are able to use Paypal easily to send in orders.. But, Paypal doesnt provide Seller protection on the transactions that are made on the Website.. I have checked with a couple of my customers as well to confirm – i.e, they ordered on my website, it went throug perfectly fine and I receieved the amount, but Seller Protection was somehow ineligible.. I refunded the payment, and sent them a direct Paypal invoice instead, and they made the payment using their same Paypal account, and this time I had seller protection showing their verified address.. Could you please help me out here? I hope I have been able to explain the situation.. And sorry for the slightly long post..
Hello Haseeb,
We unfortunately do not have much information on Seller protection. You can information at the Paypal site regarding Seller Benefits. I hope this helps to answer your question, please let us know if you require any further assistance.
Regards,
Arnel C.
Can I ask when would be better to use PayPal Identity Token and when to use regular IPN. i.e. what’s the advantage?
Hello dbosc, and thanks for your comment.
The PayPal Identity Token setting that is found in WooCommerce is for if you’d like to use the PayPal Payment Data Transfer or PDT. This allows you to verify payments without having to use the PayPal Instant Payment Notification API or IPN.
It’s just another way to securely confirm a PayPal payment, and not as robust as the IPN API. For instance PDT wasn’t meant to process credit cards or Express Checkout transactions. If you check out that link for the IPN API they have a good explanation of why you might want to use it:
Instant Payment Notification (IPN) notifies merchants almost instantly about transaction events, such as:
Payments received, including Express Checkout, and Adaptive Payments.
Credit card authorizations.
eCheck payments and related pending, completed, or denied status events.
Recurring payments and subscription actions.
Chargebacks, disputes, reversals, and refunds.
Hope that helps! Let us know if you have any other questions at all.
– Jacob
I was given an identity token for woocommerce and paypal and I don’t know where it goes.
Please help me. I need paypal to work again!