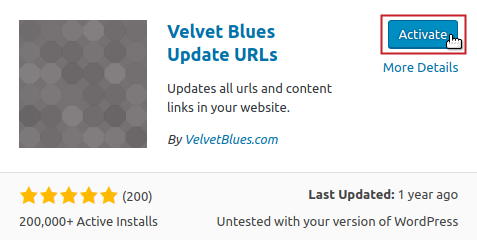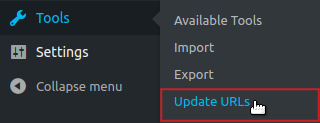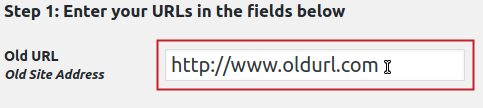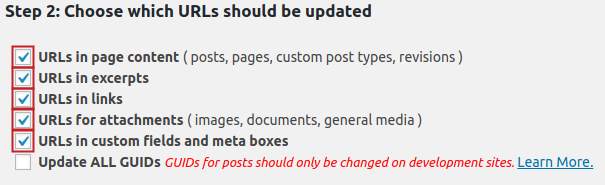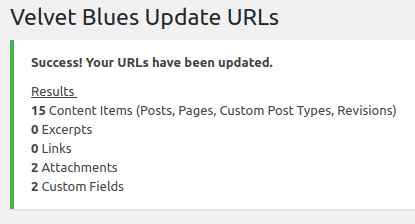Table of Contents
The Velvet Blues Update URLs (by VelvetBlues.com) plugin is a handy tool for WordPress, designed to correct broken URLs. Whether you are migrating your website or just want to change your website’s domain name there may be components of the website that need to be updated to work properly. Velvet Blues minimizes the time needed to update URLs within your WordPress website by automating the process for you. In this guide, you will learn how to install and use Velvet Blues Update URLs to update references to the old domain within your website, to use the new domain name.
Install Velvet Blues
Follow the steps below to learn how to install Velvet Blues using the WordPress Administrative Dashboard.
- Log into your WordPress Dashboard.
-
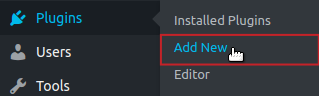 Hover over Plugins and click Add New.
Hover over Plugins and click Add New.
-
 Locate the plugin by typing velvet blues into the search field in the upper right.
Locate the plugin by typing velvet blues into the search field in the upper right.
-
 Click the Install Now button for Velvet Blues Update URLs (by VelvetBlues.com).
Click the Install Now button for Velvet Blues Update URLs (by VelvetBlues.com).
-
 Once installed, click the Activate button to enable the plugin.
Once installed, click the Activate button to enable the plugin.
Congratulations! You now know how to install the plugin Velvet Blues from the WordPress Dashboard.
Update URLs
No matter your circumstances, the procedure for updating the URLs in your site is the same. For our example, we have moved a WordPress website from example.com/wp to example.net/wp and already have updated the database configuration and changed the site/home URL to use the new domain name. Although the website navigation and Administrative Dashboard functionality work on example.net/wp, a few links and other components are not working and have yet to be updated. Following the steps below, you will learn how to use the update URLs tool to update these.
- Log into your WordPress Dashboard.
-
 Hover over Tools from the left-side menu and click on the Update URLs option.
Hover over Tools from the left-side menu and click on the Update URLs option.
-
 Enter the old site address in the Old URL field.
Enter the old site address in the Old URL field.
-
 Enter the new site address in the New URL field.
Enter the new site address in the New URL field.
-
 Click to enter a check mark for URLs in page content, URLs in excerpts, URLs in links, URLs for attachments, and URLs in custom fields and meta boxes.
Click to enter a check mark for URLs in page content, URLs in excerpts, URLs in links, URLs for attachments, and URLs in custom fields and meta boxes.
-
 Click the Update URLs NOW button to initiate the update.
Click the Update URLs NOW button to initiate the update.
-
 Once the URLs have been updated, you will receive a status message that indicates the number of changes for each category selected.
Once the URLs have been updated, you will receive a status message that indicates the number of changes for each category selected.
Now that you have updated the URLs, your website move/change should be completed. For more WordPress Support guides, be sure to check out our WordPress Education Channel to learn more.