Table of Contents
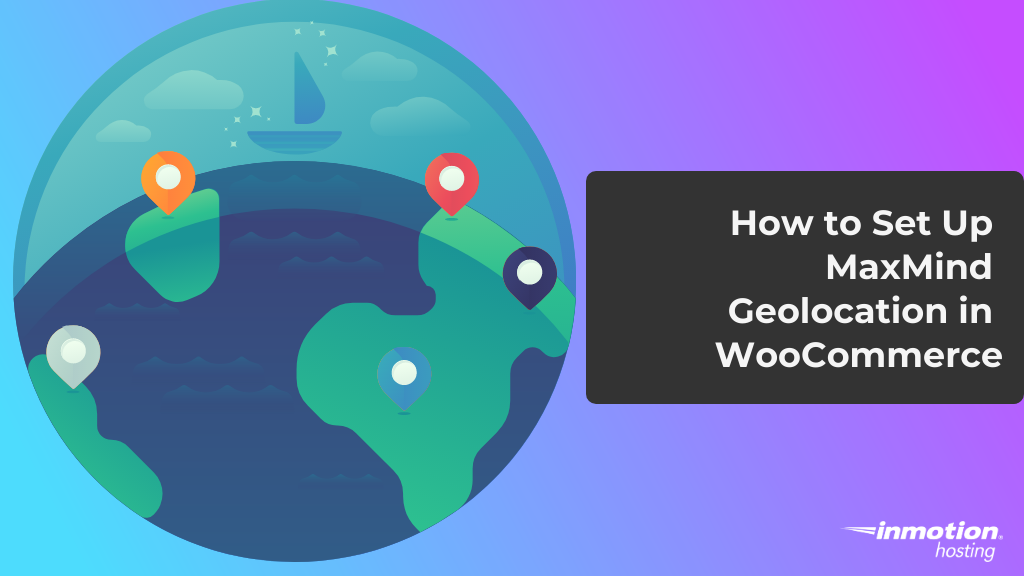
WooCommerce uses the free geolocation service MaxMind to help your eCommerce website calculate and display shipping methods and tax rates per the customer’s IP address. The service used to activate automatically, but now you have to register and integrate MaxMind manually.
In this article, you’ll learn how to:
Enjoy fast, secure hosting optimized for your WordPress website with our WordPress Hosting!
Create a MaxMind Account
The first step to activating the geolocation service is to create an account with MaxMind. To create an account with MaxMind:
- Navigate to MaxMind.
- Enter your information and then click Continue. For the Industry and Intended use fields, most users can choose eCommerce and Price localization respectively.
- Once the form has been submitted, you will receive an email to set up your password.
- Navigate to your email and click on the link to set up your password.
- Enter your new password, then click Reset password.
Create a MaxMind License
Once you’ve logged into your newly created MaxMind account, to create your license key:
- Click on My License Key in the left sidebar menu.
- Click Generate new license key on the License Keys page.
- Add a descriptive name for your key in the License key description field. If you have multiple WooCommerce stores, add the name of your store instead of simply ‘WooCommerce.’
- Select No for Will this key be used for GeoIP Update.
- Click Confirm.
- The next screen will show your MaxMind license key. Copy it immediately as it will only be shown once.
Add MaxMind License Key to WooCommerce
The last step is adding your new MaxMind key to WooCommerce. To complete the process:
- Login to WordPress Dashboard.
- Navigate to WooCommerce>Settings>General.
- Under Default customer location, make sure Geolocate is selected.
- Next, navigate to WooCommerce>Settings>Intergration>MaxMind Geolocation. (You may need to update your WooCommerce plugin if it is not version 3.9 or higher.)
- Add your MaxMind license key, then click Save changes.
With MaxMind geolocation set up and ready to go, check out more WooCommerce tips and tricks in our WooCommerce Education Channel!
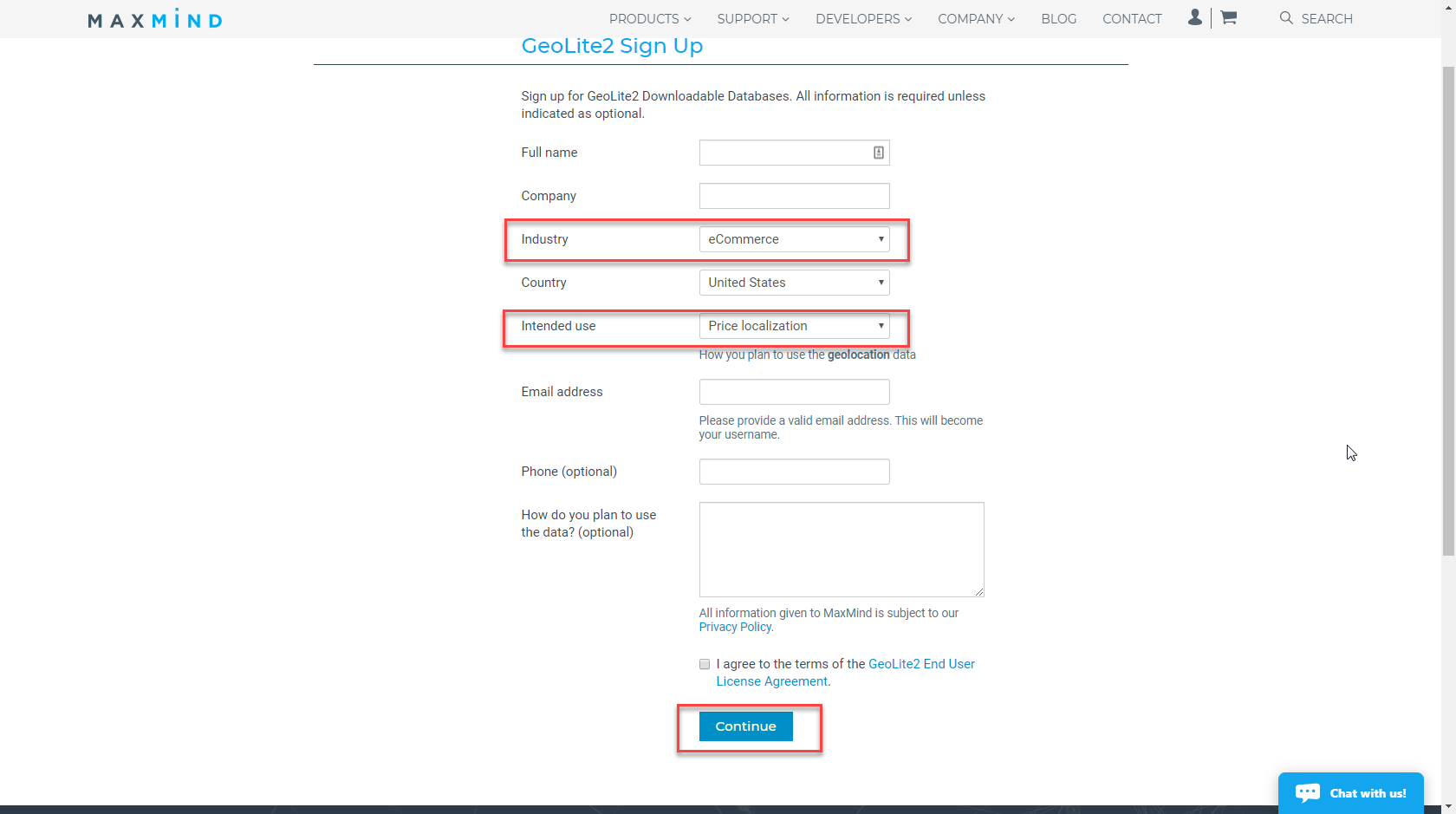
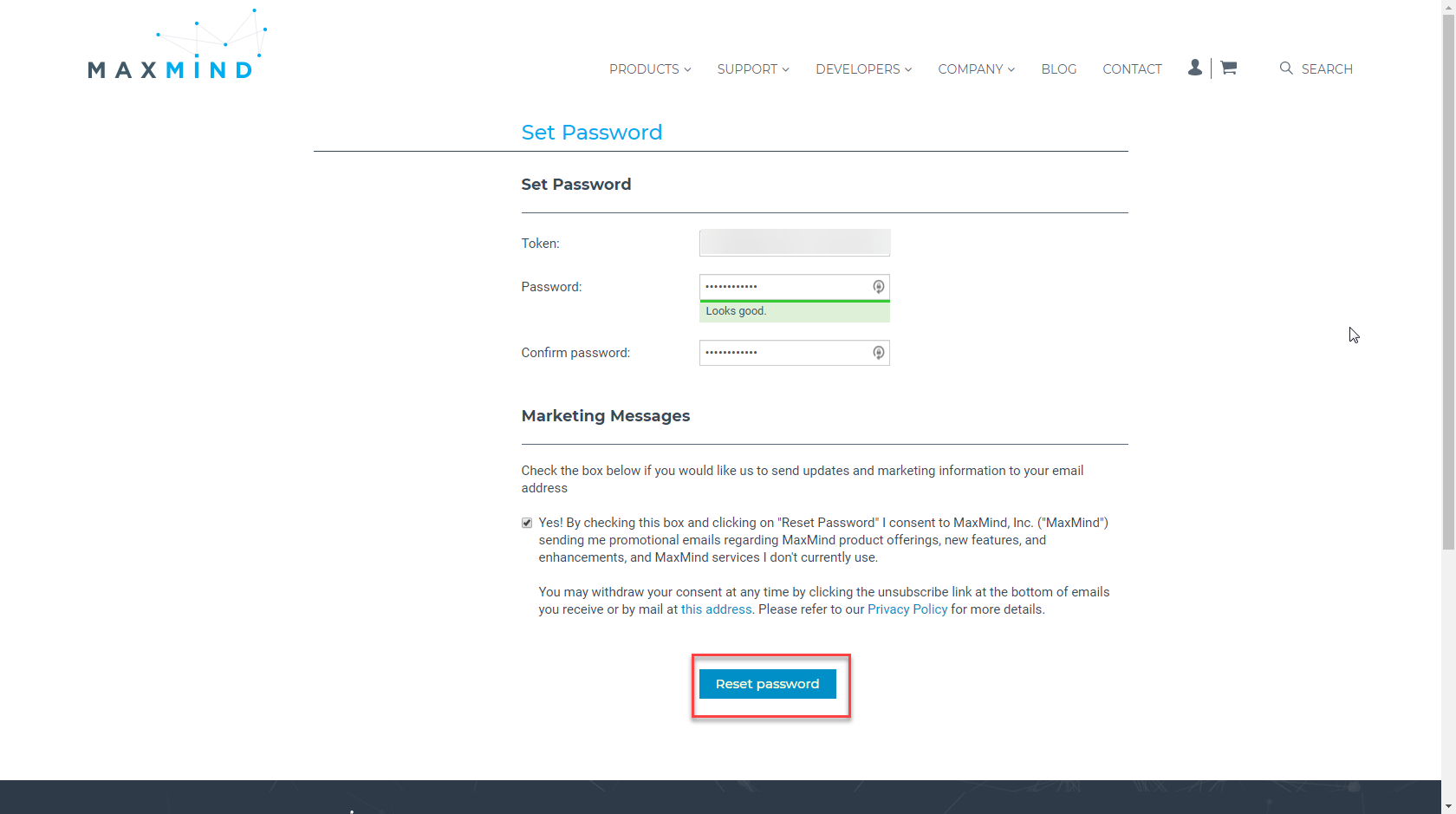
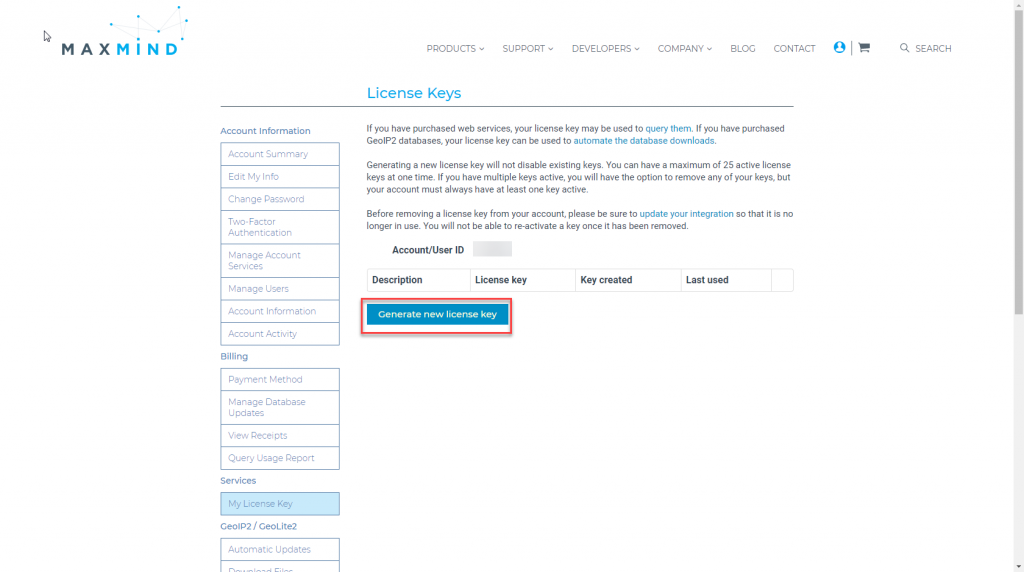
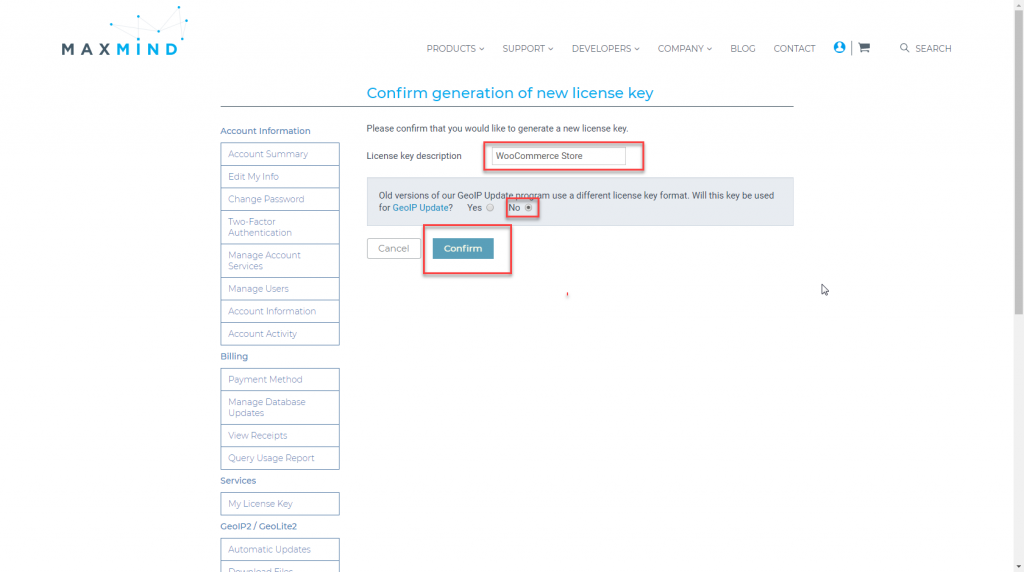
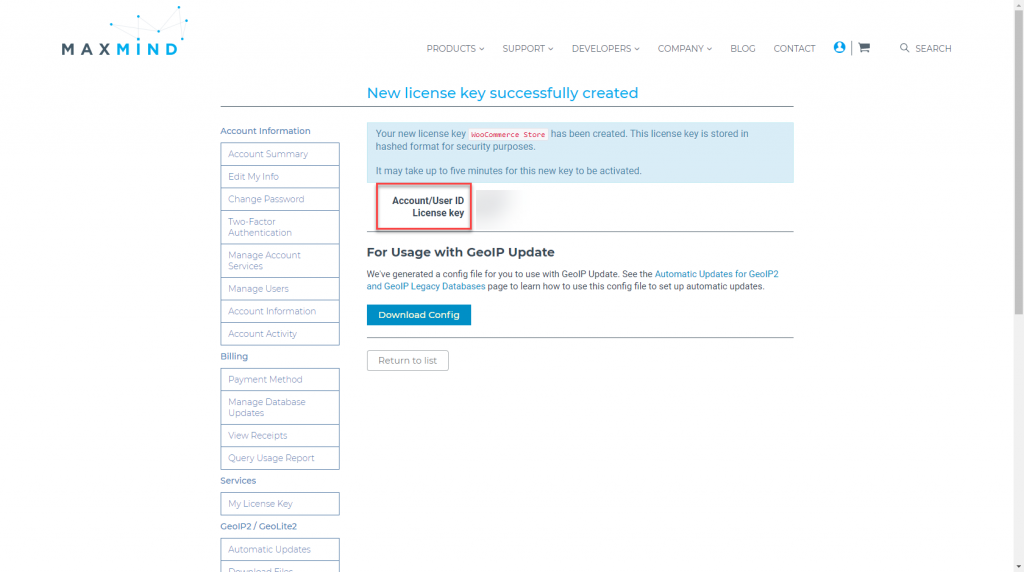
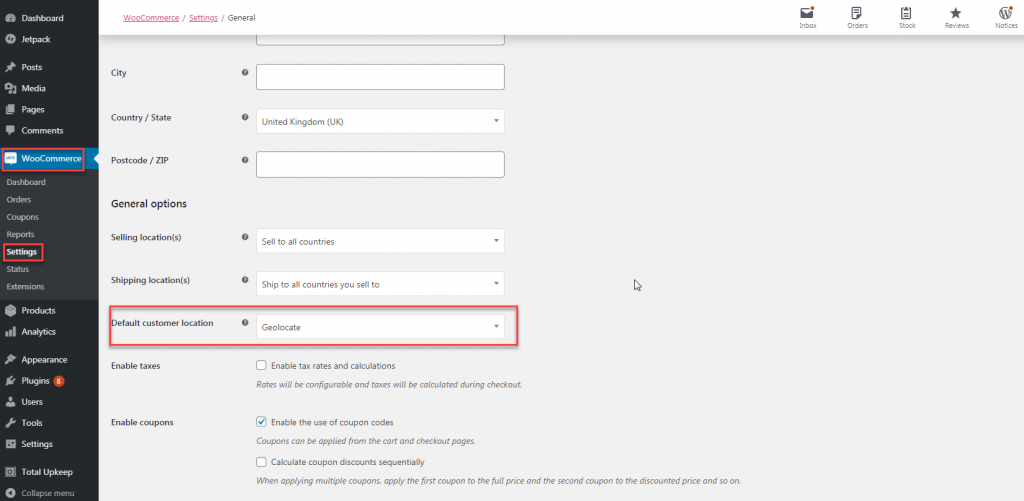
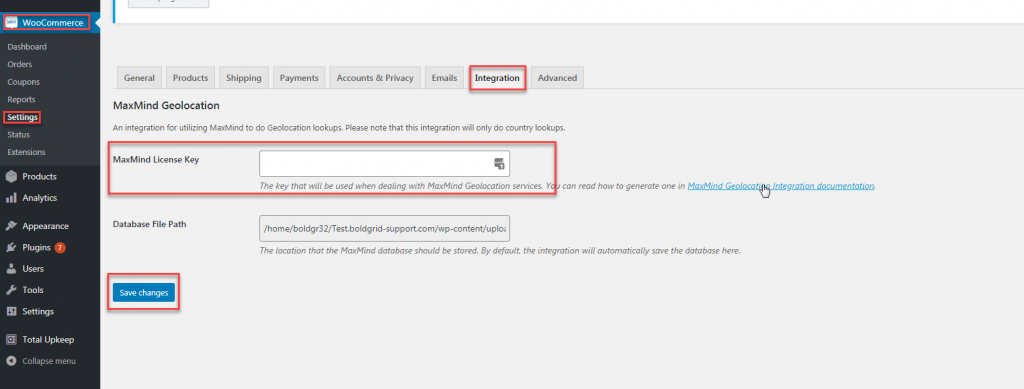


Thank you for the information!
It is very easy to set up, but the free MaxMind service is restricted to 1000 lookups per day. It is quite unclear how to upgrade this free license to a paid license, any advice for that? As the limit of 1000 pageviews per day is reached quite soon I am sure I wouldn’t be the only one dealing with this issue.
Hello Mike – Thanks for the information about the MaxMind service and your question. As MaxMind is a third-party, my recommendation is to contact the sales team at MaxMind directly. They can give you the details that you need to know: https://www.maxmind.com/en/company/contact-us.