Table of Contents
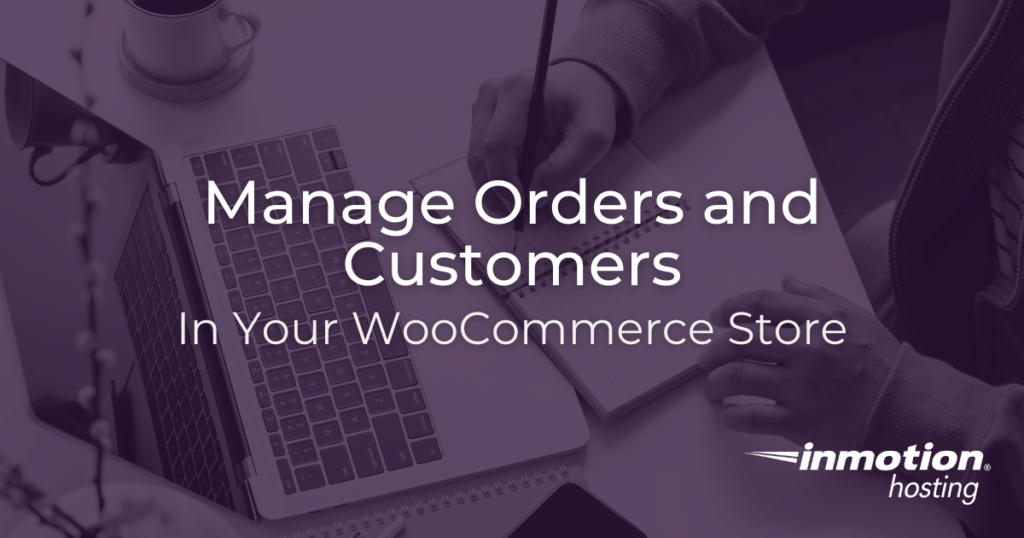
Upgrade to VPS Hosting for Peak Performance
Upgrade to InMotion VPS Hosting today for top-notch performance, security, and flexibility, and save up to $2,412 – a faster, stronger hosting solution is just a click away!
SSD Storage
High-Availability
Ironclad Security
Premium Support
Viewing and managing a WooCommerce order along different phases of the buying process is an important function in your overall management. In this guide you’ll learn about how to manage individual orders, how to view previous orders, and you’ll further learn how to set up manual orders.
And after the orders have been fulfilled, you’ll learn how to read and export various order reports and customer reports to get hard data on your sales. To read and export large reports you may want to look at VPS WordPress hosting.
- How to Edit a WooCommerce Order
- How to Preview an Order
- Adding a Manual Order
- How to View Order Reports
- How to View Customer Reports
- Related WooCommerce Resources
How to Edit a WooCommerce Order
Watch this video to see a visual demonstration on how to edit an order in WooCommerce.
At some point, you may need to make changes to a WooCommerce order. For example, you may need to change the shipping address of a customer’s order.
As an administrator, you have the ability to make edits to a WooCommerce order. You can also add or delete orders. The WooCommerce options are extensive, so this article focuses on listing all of the options that you have to modify an existing order.
Here is a list of all the changes that you can make to an order in WooCommerce:
- Edit the billing or shipping information
- Edit the person associated with the order
- Change the date/time associated with the order
- Change the status of the order
- Email invoice details to the customer
- Resend a new order notification
- Regenerate download permissions for a downloadable product
- Print a shipping label
- Add private notes or notes to the customer on the order
- Add custom fields for an order
- Apply a coupon to an order
- Refund the payment for an order
- Add an item to an order
Follow the steps below in order to get to the WooCommerce Order interface where you can see and edit an order.
- Log in to your dashboard
- Hover over WooCommerce
- Click on Orders
- At this point, you will see a list of orders (if you have any). Under the column labeled Order, click on the order that you wish to edit. This will bring you to the details for that order
- After you have completed making your changes, click on update in the top right corner of the Order details page
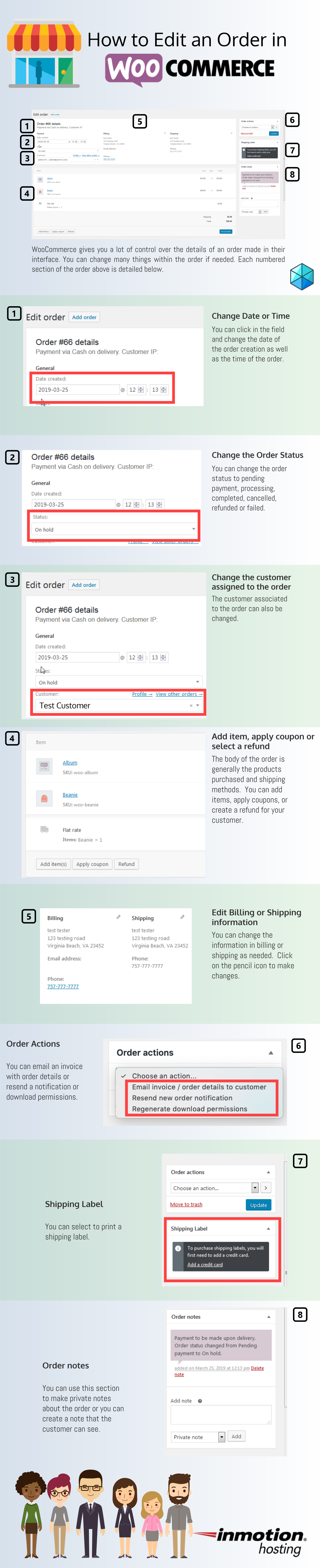
How to Preview an Order
You can use the order preview to verify that the customer and shipping information for the order is correct. Follow the steps below to learn how to use this feature within the WooCommerce interface.
The Preview option is used to quickly view a WooCommerce Order, but it can also be used to change the status of the order. When an order payment is immediately completed, then it will be automatically set to processing. At this point, if the WooCommerce Shipping options are properly set, then the order will be ready to be processed for delivery.
- Log in to your WordPress dashboard
- Click on WooCommerce
- Click on Orders
- Scroll through your orders and find the one that you want to preview
When you look at the line for the order look for the Date column. Next to the date, you will see an icon resembling an eye. Click on the eye. You will see the preview of the order appear in a summary format.
Adding a Manual Order
WooCommerce is designed to accept orders for your products in a very simple, straightforward way. However, there may be an occasion in which you will need to manually add an order on behalf of a customer. Follow along with the steps below to add the order.
- Log into your dashboard
- Under WooCommerce, click Orders
- On the Orders page, click Add Order
- Fill in the General, Billing, and/or Shipping Details
- Add products via the Add item(s) button
- Click calculate total to see the final price
- Click Save Order when ready
In the general details section, you can control some of the basic information about the order. You can change the date of the order, the status, as well as the customer who is purchasing this item.
The billing and shipping information can be inherited automatically from the customer’s, edited if necessary, or added manually. Remember, your customers can also edit their accounts from there.
You now know how to manually add orders in WooCommerce. After the completion of an order (or, with hope, many orders), you will want to circle back around to gather data. Learn how to view order and customer reports below.
How to View Order Reports
Order reports can help you track sales for trends, or to check if a promotion was successful. This can be a critical tool when building and tracking marketing or sales campaigns.
- Log into your dashboard
- Click WooCommerce then Reports in the navigation menu.
- You will then be on the order report page and can choose if you want to view sales by date, product, and category. You also have the option to view coupons by date and Customer downloads.
- Select the time period you want to view the report for. Choose from year, last month, this month, last 7 days, or a custom timeframe. If you enter a custom time-frame you must click the Go button. You will then see the results of your order report.
- You can click the Export CSV link to download the report.
How to View Customer Reports
With customer reports you can view a list of all customers and view the ratio of registered customers to guests. This can help you manage demand and gain insight into your target audience.
- Log into your dashboard
- Click WooCommerce > Reports in the navigation menu.
- Click the Customers tab to access the reports.
- You will then be on the Customers report page and can choose if you want to view a “Customers vs. guests” or “Customer list” report.
- Select the time period you want to view the report for. Choose from year, last month, this month, last 7 days, or a custom timeframe. If you enter a custom time-frame you must click the Go button.
You will then see the results of your customer report. You can also click the Export CSV button to download your report.
Related WooCommerce Resources
To further develop your WooCommerce skills, check out these other resources from the Support Center:


Thanks for this article, Christopher.
Can you explain how to remove customers from the WooCommerce customer database? There are a lot of fake customers in there. I’m not talking about the WordPress Database under “users” but the actual WooCommerce database. Thanks!
Hello Wrldtrvlr – Thanks for your question regarding removing customers. Customers who register in WooCommerce are also added to the WordPress database (https://stackoverflow.com/questions/64185732/how-to-delete-woocommerce-customers-users-from-shop). If you are trying to manage the customer transaction, they will have needed to perform a transaction before you can manage anything related to that customer in the WooCommerce interface. If you have subscriptions, they are stored in the database – but not in Users. In other words, the only “customer” database in WooCommerce is created through the addition of a plugin, or they’re stored in a different table. You CAN add a Customer Relations Manager (CRM) plugin and then you would have much more granular control over customers on your site. I would also recommend that you add some type of security to your WooCommerce site. Here’s an article regarding the use of Jetpack with
WooCommerce: https://woocommerce.com/posts/woocommerce-security-first-steps/. Adding security to your WooCommerce site will help prevent fake accounts from being added. If you have any further questions or comments, please let us know.