Table of Contents
In this day and age, the humble email account has become a ubiquitous presence in our lives. If you buy groceries, you might find yourself providing an email address for their discounts. Your gas station, church, doctor, favorite restaurant, or gym all want to have your email address so that they can reach you to provide information or advertising. With everyone carrying a smartphone, emails are almost live communications and available to you where ever your phone can get a connection.
As of 2018, over 3 billion people now use email. This is a far cry from the humble beginnings of email where it was a project of ARPANET in the early ’70s. An email account is an important element of your contact information that is often a requirement for many activities in your life.
Your InMotion website hosting subscription includes access to an email server. You can create email accounts that reflect your website’s domain name, access your email from a free web-based email client, or use the email client of your choice (e.g. Microsoft Outlook, Mozilla Thunderbird, or Apple Mail).
This guide includes the following information:
Did you know that an email address is often used as a contact point? Email accounts come with your Website subscription! Check out the available web hosting solutions from InMotion Hosting!
Create an Email Account in cPanel
- Log in to the cPanel.
- Click the Email Accounts icon in the Email section.

- You will then see the Email Accounts page. If any accounts already exist then they will be listed here. Click on the button labeled Create.

- The Create an Email Account section will be displayed. Select the Domain that you want to use for the email account. If you have multiple domains on this account, then you will be able to click on the drop-down menu to select a different domain. If you are using only one domain on the account, then only that domain will appear and you can move to the next step.

- Type in the Username that you want to use. The domain name is automatically appended based on the domain that you have selected. Note that you can only use letters, numbers, periods, hyphens, and underscores for the name. The user name can only be up to 64 characters long.

- The next option is for setting the password for the email account. You can choose to Set password now or Send login link to alternate email address to send an email for them to set their own password. There is also a Generate option that allows you to randomly generate a secure password.

- The next are optional settings. Click the Edit Settings button to access them.
- Set the Storage Space. By default, the value is set to 250 MB. This space is the amount of space that the email account can occupy on the server. You can set this to a particular number or you can click on Unlimited.

- After you set the storage space for the email account, you will see an option named Automatically Create Folders for Plus Addressing. This option allows for folders to be created automatically if they are using Plus Addressing. You can also set it to not create folders.

- You can also opt to send a welcome email that instructs your user on how to setup a mail client. By default, this option is checked. If you don’t want to send the email, then simply uncheck the box.
- Click on the blue button labeled CREATE in order to create the account. If you wish to stay on the same page after the account is created, then check the box labeled “Stay on this page after I click Create.”

Next Steps
Getting Started With Email
Now that you know how to create an email account in cPanel you can begin sending and receiving emails using Webmail, your phone, and a client such as Mac Mail, or Outlook. Here are some helpful guides:
- How to Login to Webmail
- Using Outlook
- Using Mac Mail
- Using Thunderbird
- Using Windows Live Mail
- Using Gmail
- Configuring Email on an iPhone
- Configuring Email on an Android
Migrating Email From Another Host
If you’re in the process of transferring to InMotion Hosting from a different hosting provider, you may have emails that you want to copy to this email account you just created. We have a tutorial on how to accomplish that:
Congratulations! You now understand how to create an email account in cPanel! We recommend bookmarking our section on Setting Up and Troubleshooting Your Email. Be sure to avoid any future errors by managing the storage space for email accounts.
Go Unlimited with Exceptional Shared Hosting
Upgrade your Shared Hosting today and take your business to the next level! Get unlimited NVMe SSD storage, cPanel, professional email and over $400 in savings.
Free Domain
24/7 Human Support
100% Money-Back Guarantee

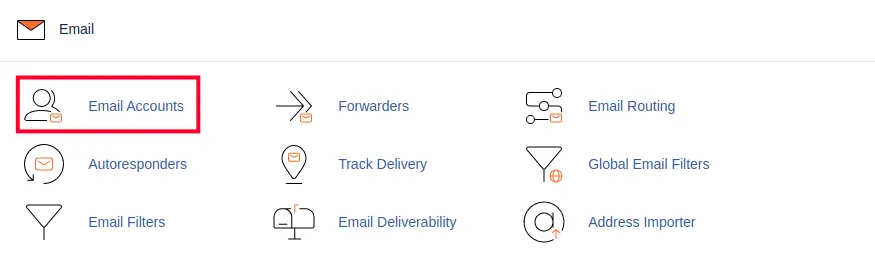
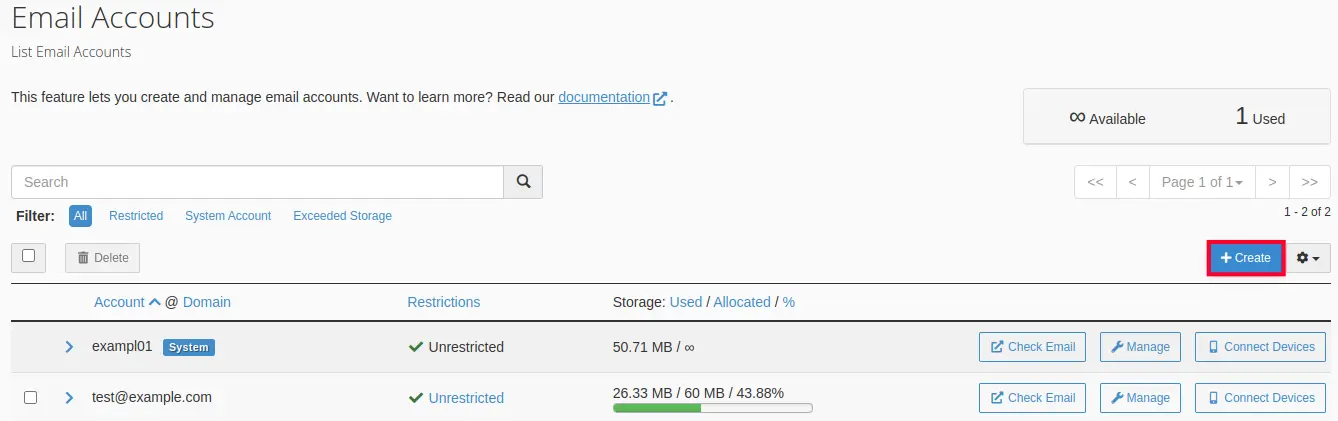
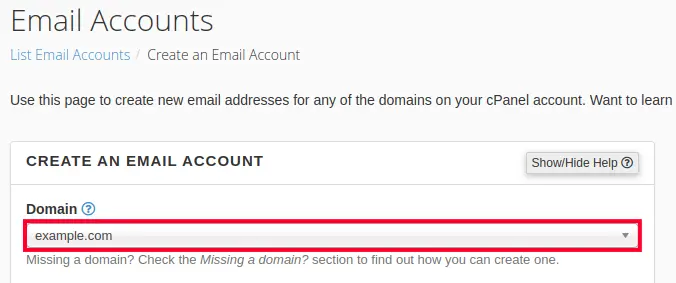
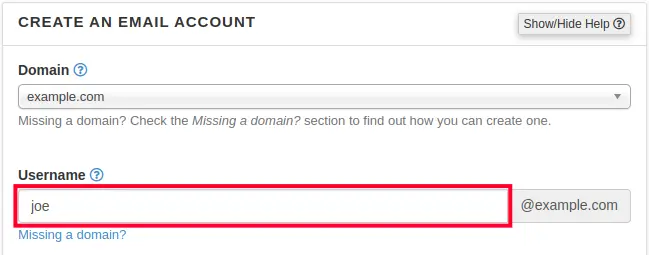
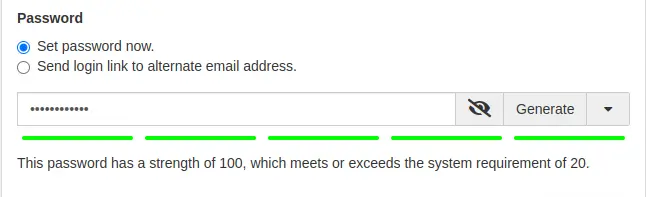
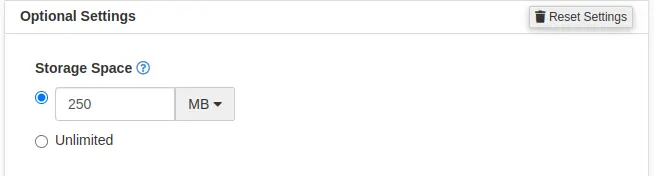

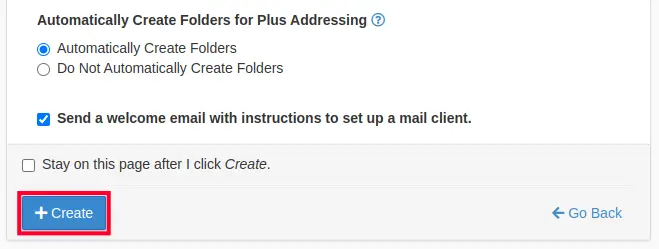
Thanks Arnel!
Super concise, yet still told me everything I needed. Screenshots are the best!
This was super simple and helpful. Thanks a bunch!
one of my domains is not showing up in the list to choose from
Hi Kinard,
You will likely need to add the domain as an addon domain. Please see this article for instructions on that:
https://www.inmotionhosting.com/support/domain-names/create-addon-domains-dedicated/
Best Regards
these instructions are a total mess, why you do not provide simple and undrestandable instructions. why you do not make creating an account simple like creating an account in other platforms, is time consuminfg to read the instructions, and then to figure out how to follow and find each button. what you need is to make a simple and proficient, taking in account that many of the users have no previous experience in such platform
Hello and thanks for sharing your concern. If you have specific feedback on the article, we want to know. The article is written that way specifically for the user without much cPanel experience (images and detailed instructions).
As Taylor said, the create new email account method wasn’t very obvious.
I want to use an email account I already own. (see below) Why do I have to set up a new one? Too complicated and unnecessary, since this is what I use for business.
Hi Rayna! If you already have an email account set up and hosted externally with a service like GSuite or Office 365, you do not need to use email created and hosted here. All you need to do is set your DNS records to point to your external email service, then be sure that you have set your mail to remote. That way you can continue using the previously set up email service for your domain!
When I go to C-Panel it wants me to buy a subscription. I don’t want to pay 15 $/month for an email account on CPanel. I thought InMotion provided a free email account link. I want my email account base in Microsoft Office Professional. Your instructions have caused me to spend about an hour trying to figure out how “You Must Create An Account in CPanel” without paying for it. Please advise of a solution to linking my Microsoft base email to InMotion website hosting.
InMotion Hosting does offer unlimited free email accounts on all hosting plans. Where are you seeing this prompt to pay $15/month?
why not just have the links there to click on instead of this insane format. Try to make it user friendly…still cannot locate CREATE email address…. Do not need to read a book, just a link and I am good…try simple….
Thanks for your feedback. You should see in Step 3 that the +CREATE button is located to the right of the email accounts list.