Table of Contents
In this tutorial, we will show you how to delete all email from your INBOX using Webmail. There may be times when you need to remove all emails from an account. For example, you may want to clear out an INBOX that contains a thousand old emails. Fortunately, there is a tool in Webmail that you can use. This allows you to manage your disk usage and get rid of many emails at once.
Deleting All Emails
- Log in to your Webmail.
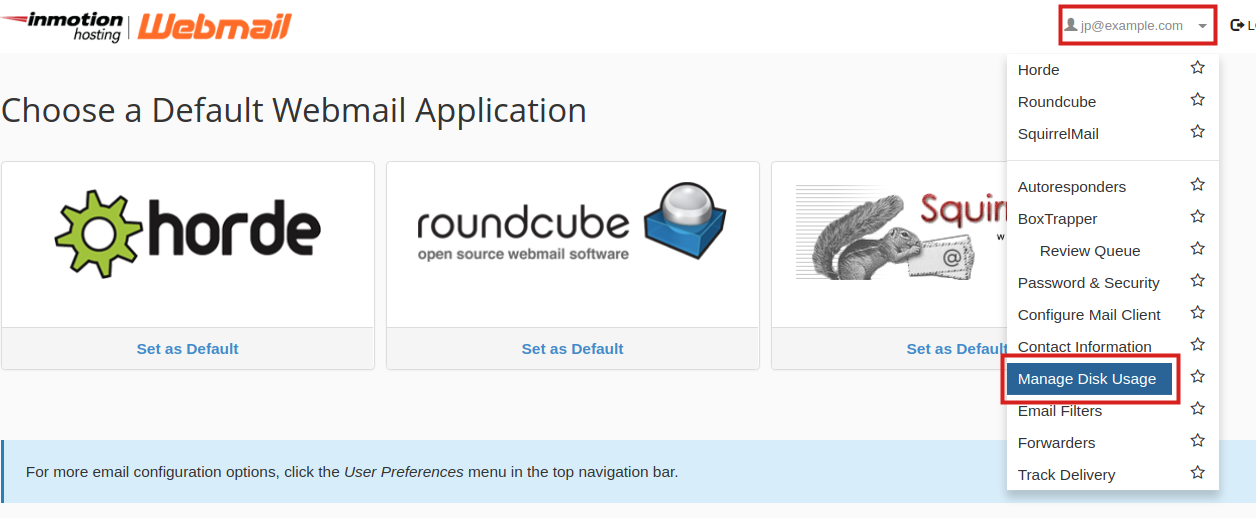
Click your username in the top-right of the screen, then click the Manage Disk Usage link.
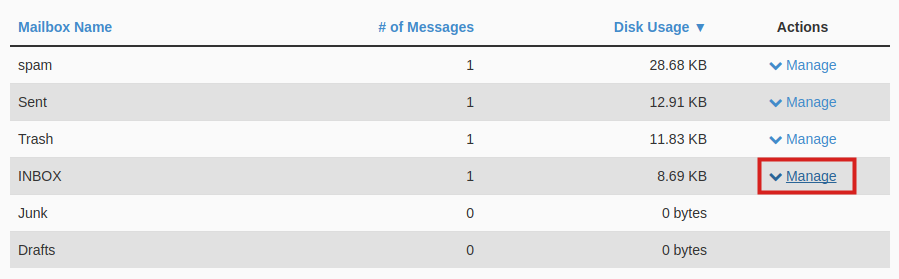
You will see all of your email folders listed. Click the Manage link next to the folder you want to delete.

Click the drop-down box below Messages to delete and choose All Messages

Click the Delete Permanently button to delete all emails.
Congratulations, now you know how to delete all email from your INBOX using Webmail.
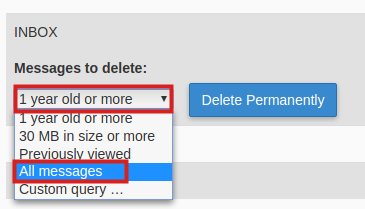
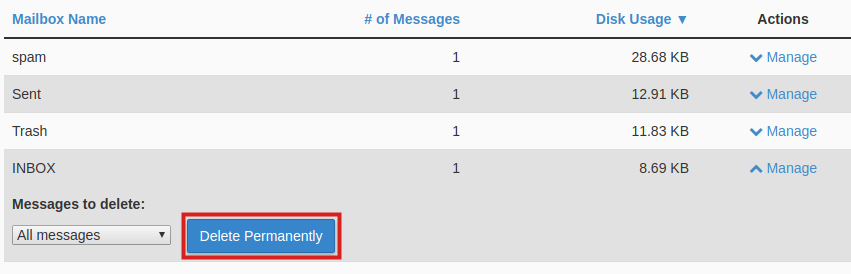
I have the same problem. My username does not appear in the upper right corner, nor anywhere else on the Spectrum webmail page that I can see. Nor can I locate manage disk usage anywhere. I am now able to delete a page at a time with just one box clicked… I used to have to Mark them all individually. Please advise.
Mahalo!
Hello Mick,
Thank you for your question. Unfortunately, we cannot speak to the functionality of Spectrum webmail as it is not offered through InMotion Hosting services. I recommend contacting Spectrum for support for assistance with this issue.
Best Regards,
Alyssa K.
ya there’s no such link or option in my webmail
Hello Steph6n – I actually just tested those steps, and they are definitely correct. It may depend on the cPanel version you are using on your server. If describe the exact steps your taking then we can verify if the issue a version problem, or simply a missed option.
Re Margaret’s query and Arnel’s reply talktalk webmail certainly does respond in the way you describe and I cannot find any means to get to disc management as described. A pointer would be appreciated. Les
Hello Lee,
I went back and checked this as per the documentation in both a VPS and Shared server account. The steps are still correct. You will need to describe the steps you are taking. If you’re still having difficulty, then please contact our live technical support department and they can work with you in real-time via phone or chat.
this does not work as there is not a “manage disc space” link
Hello Margaret – Sorry for the problem with the “Manage Disc space” link. The article actually specifies “Manage Disk Usage”. I checked it in both a VPS and Shared server account and it is still there as per the documentation. If you log into Webmail, go to the top right corner and click on the drop-down arrow next to the email address. You’ll see it in the list there. If you have any further questions or comments, please let us know.