With many of InMotion’s web hosting plans, you have plenty of room to host email accounts, but if you have a Google Apps account for your home or business, you can continue using your Google mail hosting services with a few modifications in your cPanel.
Note: In order to use Google Apps services, you must have an active Google Apps account set up with Google.
Using the Zone Editor tool in the cPanel, as we will cover in this article, you can point the mail traffic for your domain to Google and use your InMotion Hosting hosting plan for your website needs.
Do not follow this guide if you want to host your email on InMotion since it will direct all of your email to Google. You can still setup Gmail for POP3 and SMTP to use Gmail to check email on InMotion servers.
How to Point MX Records to Google
In order to point your domain to Google, you will need to log into cPanel and add these Google MX Records (below) to your domain:
| Priority | Mail Server |
|---|---|
| 1 | ASPMX.L.GOOGLE.COM |
| 5 | ALT1.ASPMX.L.GOOGLE.COM |
| 5 | ALT2.ASPMX.L.GOOGLE.COM |
| 10 | ALT3.ASPMX.L.GOOGLE.COM |
| 10 | ALT4.ASPMX.L.GOOGLE.COM |
Follow the steps below to add these records:
- Log into cPanel.

- Under Domains choose Zone Editor.

- Find the domain for which you are changing the mail server settings.

- Click on +MX Record.

- Fill in the priority number and mail server hostname for the first entry above from Google.

- Click on the Add MX Record button.

- Repeat steps 2-6 for the next four records
- After you have added all of the Google MX records go back to the Zone Editor’s main page and click on Manage. You will see the DNS records for your domain.

- Click on MX to filter out just the MX records.

- You can now delete the default MX record that was configured originally. It is typically set to priority 0 and uses your domain name.

How to change your Server mail routing
Your mail routing can be set to local or to remote. This means that if you’re using InMotion Hosting mail servers, then it would be set to local. If you are using a third party service like Google, then it would be set to remote because the email servers are not in the same location as your hosting service. Follow the steps below in order to appropriately set your mail routing.


Under the Email section choose Email Routing

Change the Email Routing to Remote Mail Exchanger

Click on the Change button in order to save your setting.
Well done! You now know how to point your MX record to use Google Apps mail services. If you’re also using Workspace, please see this guide on setting up Google Workspace MX records in cPanel.
Did you know that we also offer shared web hosting packages that comes with additional benefits to help business owners successfully manage their online presences? Contact us today to learn more.
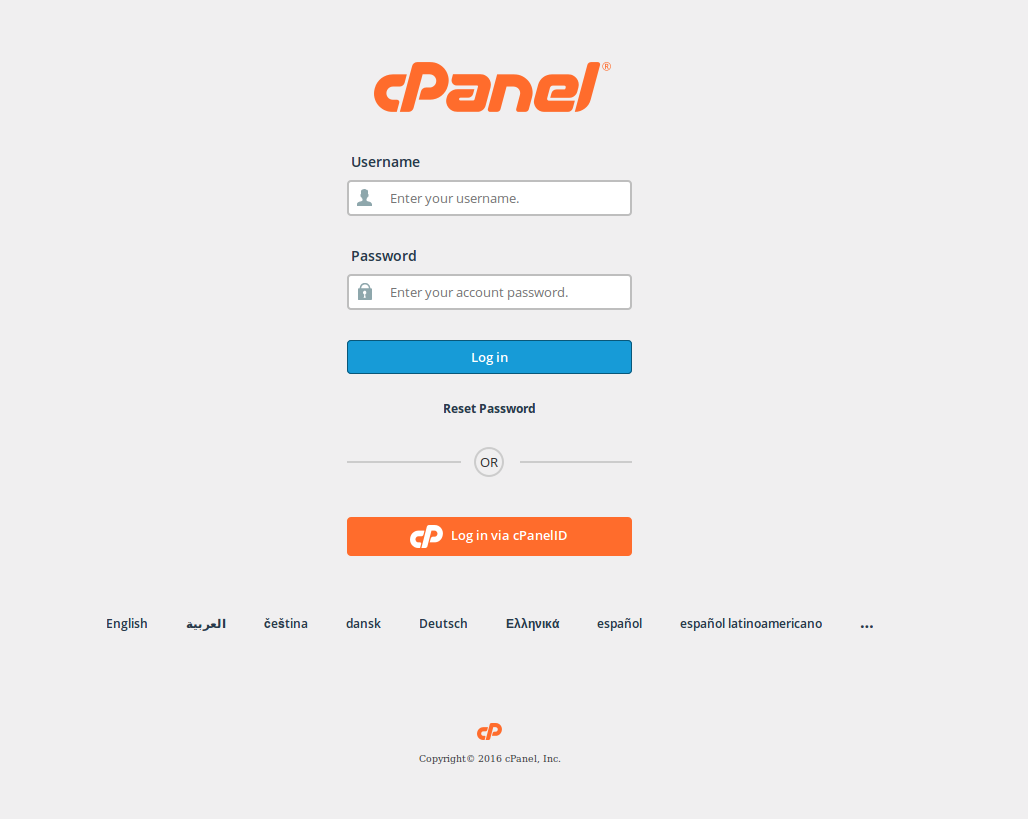
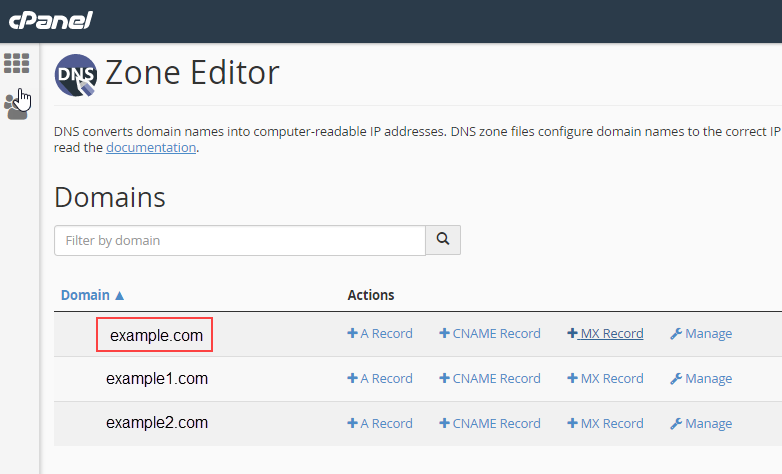
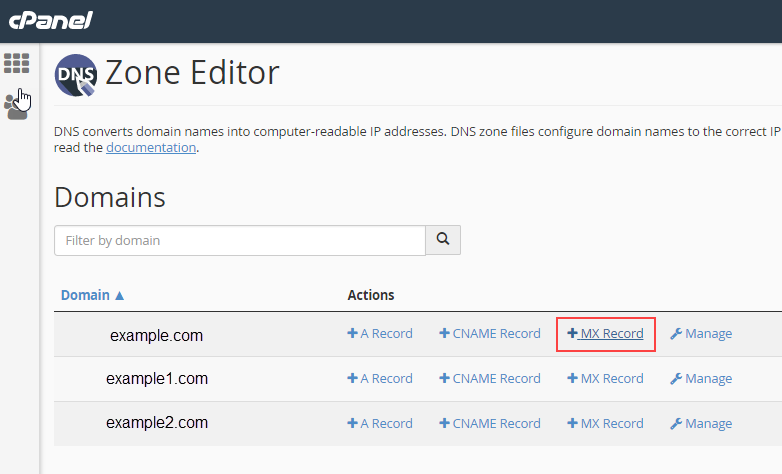
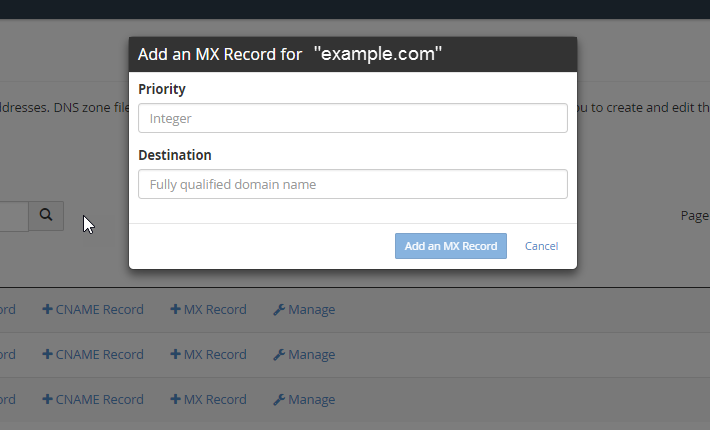

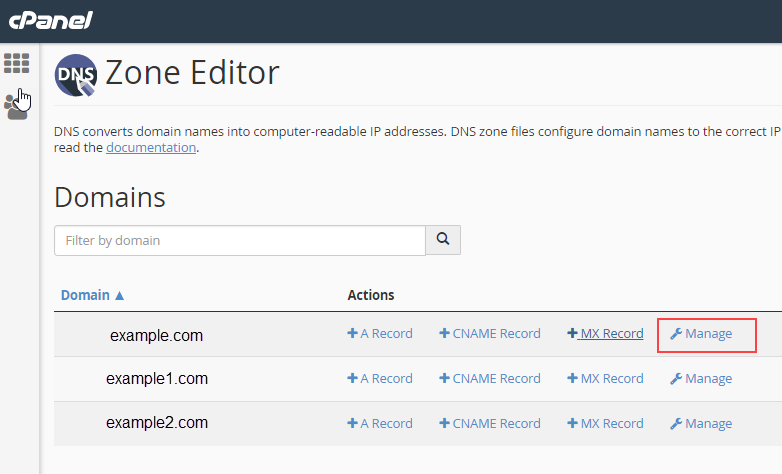
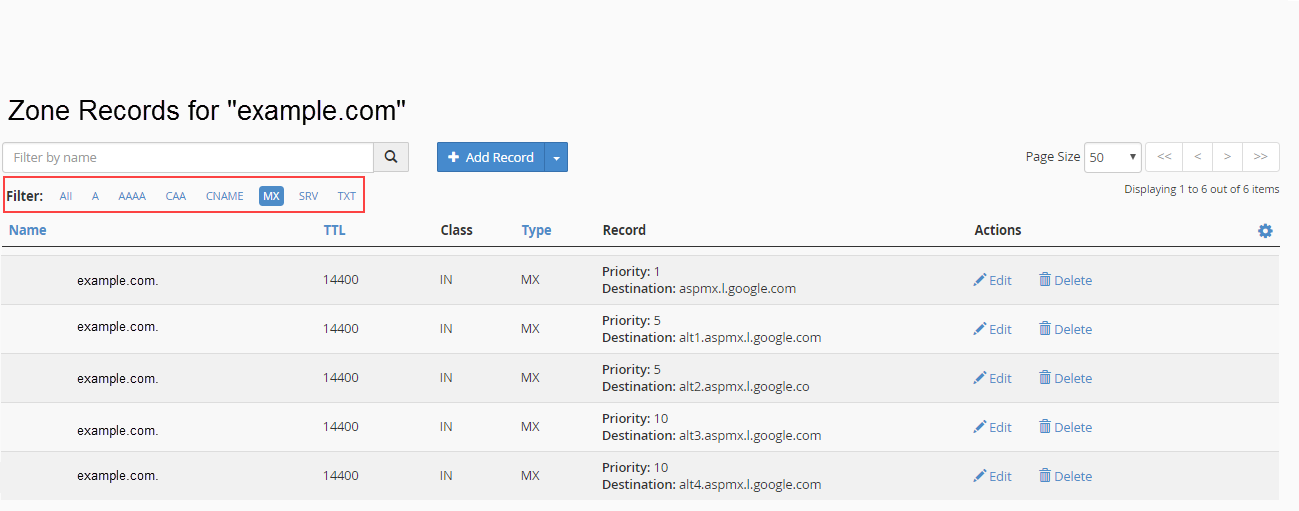
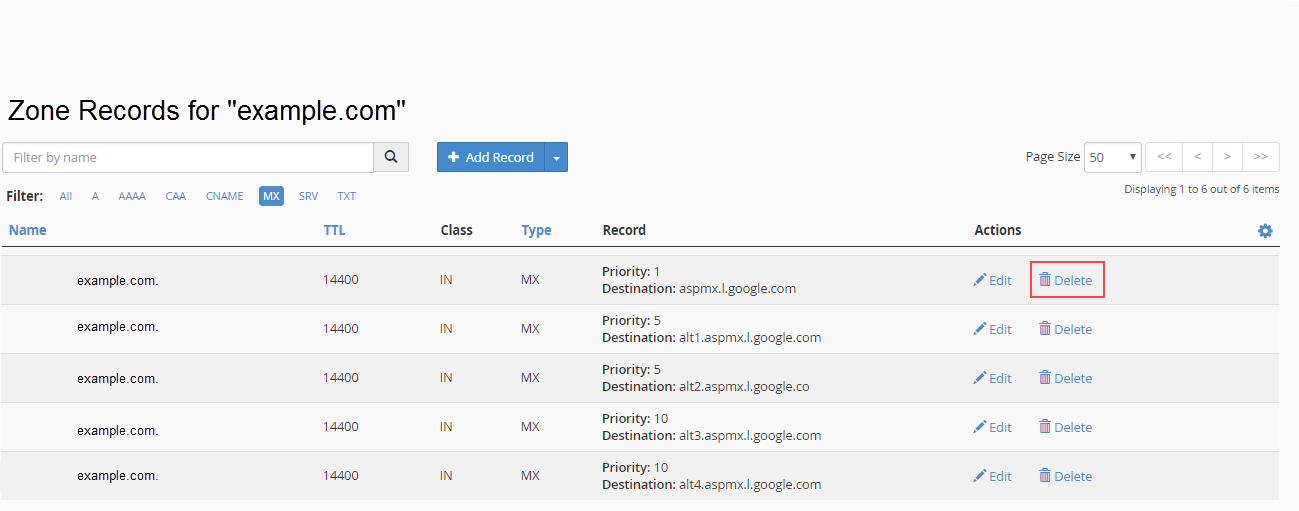
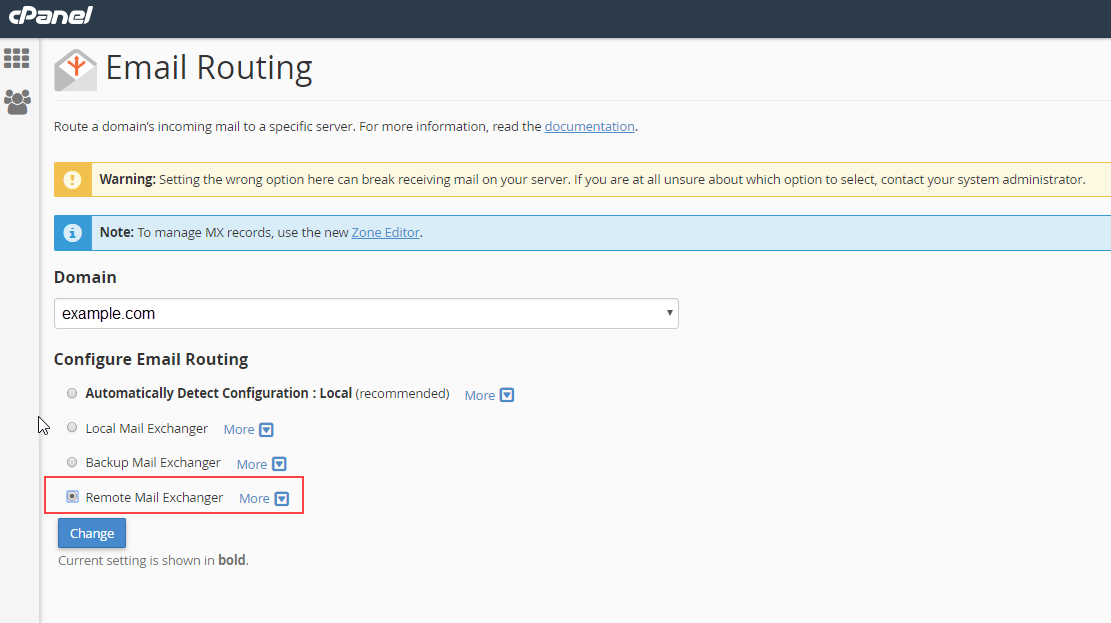
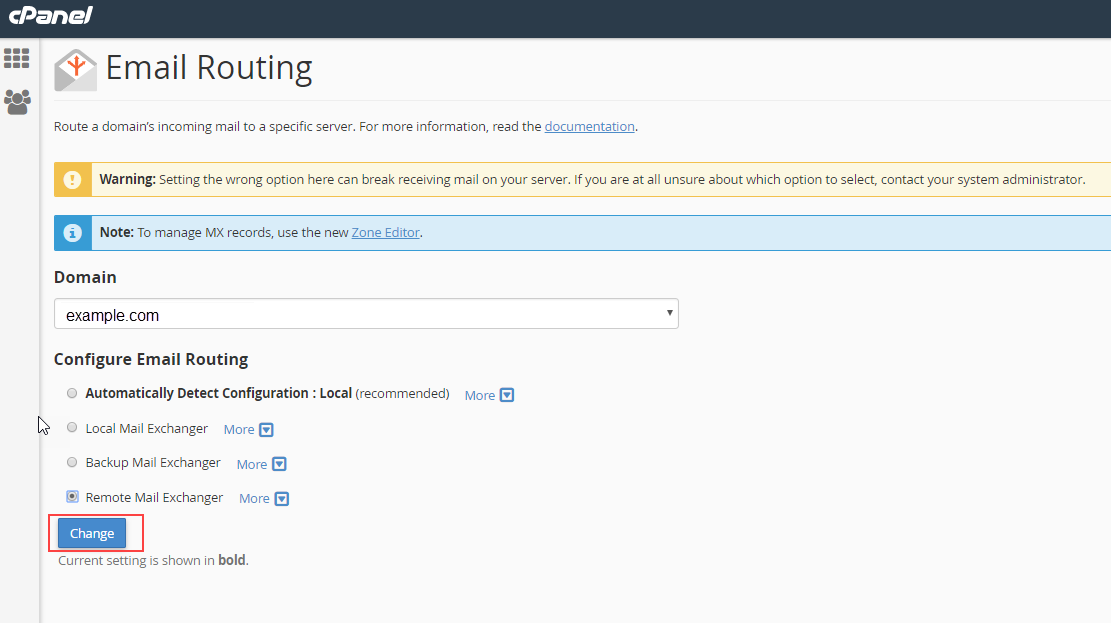

Hi there, thanks for this.. however, I get the following message: Error: The following DNS file is invalid. (Line 10: NS record ……appears to be an address; Line 11: NS record ….. appears to be an address) . Please advise what can be done. Thanks again.
Do you mind sharing what record you are entering, and what step/section you are getting this error on?
Is there a way to setup some emails in google and others keep in IMH servers?
Once you set your MX Records, it will let the world know which server to deliver mail to. If you have multiple servers entered, messages may get delivered to either server so it would be difficult to keep track of. A possible workaround is to host email with InMotion and use Gmail as a mail client for checking the mail that are with InMotion.
What happens to the emails currently hosted by inmotion after the host change to goodle servers? Do the emails stay stored on the server and the account just wont receive new emails? If we decide to change back to inmotion for email hosting, will those accounts still exist?
Thanks
The email messages will remain on the IMH server, unless you remove/delete the email accounts from the server. However, the IMH server will no longer receive emails once Google servers begin handling email for the domain. If you decide to switch back to IMH servers for handling your email, the accounts will remain (as long as you haven’t deleted them) with only the email messages sent/received while the domain was pointed to IMH servers for email. Your email messages sent/received while the domain was pointed to Google’s servers, will not be present on the IMH servers though. I hope this helps!