Table of Contents
In this tutorial:
What is an AutoResponder? When to use an AutoResponder How to Setup an AutoResponder
What is an AutoResponder?
An autoresponder is a feature within your email settings that allows you to automatically send a response when an email is sent to a specific email address.
When should I use an AutoResponder?
It’s really up to you when to use the autoresponder feature. Typically, businesses will use the autoresponder feature to let others know when they are out of the office, to confirm receipt of an email, and to acknowledge and thank customers for an order that may have been placed.
How do I Setup an AutoResponder in Webmail
- Login to Webmail.
- Click your email address in the top-right corner, then click the Autoresponders link.

You will then be on the Auto Responders page. Any existing Email Forwarders will be listed.
- Click the Add Auto Responder button.

- You will now be able to fill in the fields to setup your AutoResponder. Below is a brief description of the available options.
Option Description Character Set The standard Character set is “utf-8,” but you can change it here. Interval Here you can set how many hours to wait before autoresponding to the same email address. Email This will list the email address you are setting up the autoresponder for. From You can enter a “From” address here. I recommend using the same address you used in the Email field. Subject Enter a subject line here. For example: “John is out of the office.” HTML Check this if you want to enter HTML into the “Body” of your email. Body Enter your Autoresponder message here. Start Choose if want this autoresponder to begin Immediately or set a Custom start time. Stop Here you can set a Custom date for your Autoresponder to stop responding, or set to Never - Click the Create/Modify button to save your changes. You are finished when you see a message stating “You have successfully created auto responder.“
Congratulations, now you know how to setup an email AutoResponder in WebMail! You can also Setup an AutoResponder in cPanel.
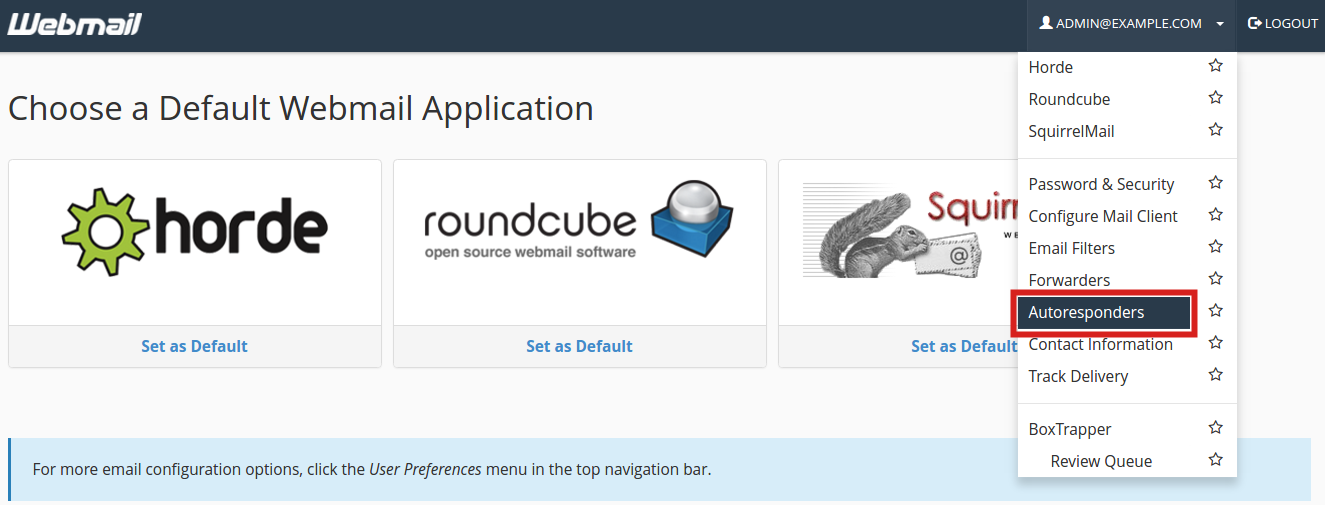
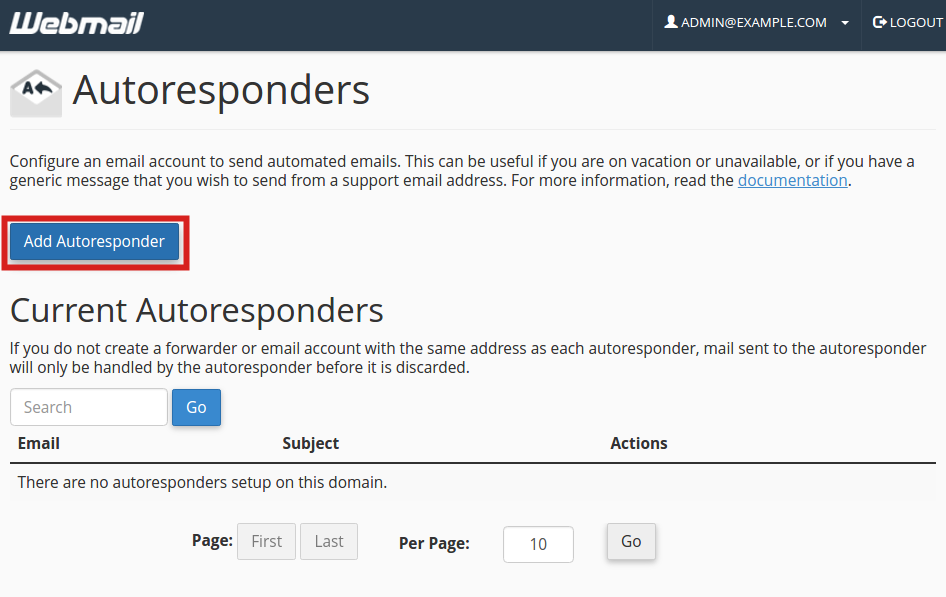
Hello,
I am trying to set up an autoresponse. When I select to add a new auto response, the email field is pre-filled out without a way to edit it. When I have added all the info and click “Create,” I keep getting this error message:
Error: The system cannot accept “coleel5” as a domain name (domain name must have a valid TLD label).
How do I correct?
Thanks,
Alicia
Hello Alicia – thanks for the question about your autoresponse. The domain name is simply your website name. “Coleel#” should be changed to something like “coleel.com”. TLD = Top Level Domain. Once you enter a domain there, then it should be okay.
Good afternoon. I would like to know if only the administrator can send do the autoresponder or the user can set autoresponder. Like if they want to tell that he is on leave.
The Auto-responder feature is managed through the Webmail or cPanel interface. This allows the user themselves and the cPanel administrator (that owns the user’s email account) the ability to manage an auto-responder. I hope this helps!
Hi! I am away from the office every Friday. Is there any way to set-up a recurring auto-responding message? Thank you!
Unfortunately, cPanel does not appear to have the capability to configure recurring auto-responders.
Need some information – What is the difference between RESPONSES and AUTORESPONDERS…and WHY is there NO option to save an autoresponder and simply turn it ON or OFF (like if I leave on and off and want to SAVE the text but simply turn it on or off?
T
There is an option to start and stop the autoresponder at a specific time. Check the content in the table, and you will see these functions are printed there.
Thank you. Still helping in 2018 🙂
Thanks!
If you look at the headers of the email you received, it shows the IP address that was used to send the email message. 😉
How do you edit it? I accidently didn’t choose the correct date… :s
Hello!
Thanks for asking your question. There should be a blue Edit AutoResponder button displayed at Step 3 of this guide. Also, a list of Auto-Responders created will be displayed. To the far right of the Auto-Responder you want to edit is the Edit link. Click on that Edit link and you will be directed to where you can modify the dates. I hope this helps!
Sincerely,
Carlos E
A couple of questions:
• Once an email address receives my autoresponder, if they contact me again will they receive the autoresponder again?
• I get many ezines and online newsletters. Is there a risk of a circular email issue; i.e., my autoresponder responds to their autoresponder which responds to my auoresponder and so on?
Thanks.
Yes, if you send a response and they respond, they will get another email from the autoresponder. And yes, if there’s autoresponders replying to one another it will result in a loop of responses.
Just what I needed Thanks!!
Just what I needed! Thank-you and merry Christmas to you all.
Hi Support,
I already setup an auto response on my email. Work great btw! My default email I am using is Squirrel Mail.
But is there’s a way I can set up a IP address detection as well?
i.e. Like someone send you email, you can see their IP address was sent from ?
Please advise help, thanks
No, there is currently no way to see the senders IP address.
when i set up the autoreply, it replies back as 1 line…no body structure or anything…is there anyway to change this?
Helo Volkan,
Thank you for contacting us. You can try using HTML to format the message, but keep in mind the recipients may not choose to display your email correctly, since it is a preference in their email client.
Thank you,
John-Paul
Ive set up an autoresponder but there are certain recipients I dont want to receive it. How do I set exceptions?
Hello Leslie,
Unfortunately there is no way at this time to set up exceptions to receiving the auto responder message.
Best Regards,
TJ Edens