Table of Contents
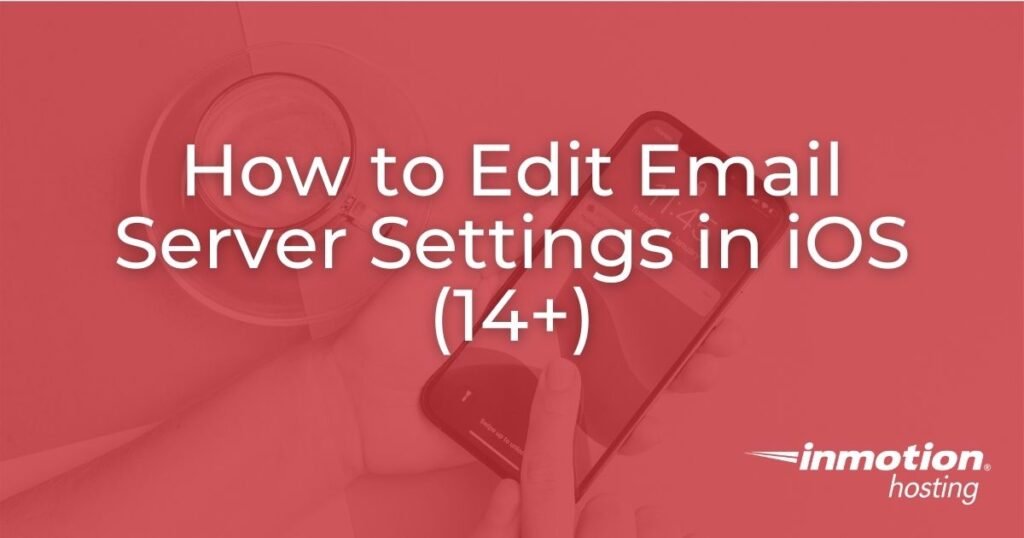
Users of iPhones or iPads may occasionally need to edit email server settings in iOS so that they can use email on that device. The changes to the port settings in iOS can only be made to an existing email account. If you need to set up an account on your device, then go to How to Create an Email Account in iOS for the steps. The following tutorial will take you through making those changes using screenshots from an iPhone 12 Pro with iOS version 14.6.
Editing the Email Server Settings in iOS – Incoming
The incoming settings for an email account can involve two possible email protocols: IMAP and POP3. Changing the settings for an existing account is not immediately obvious as they are hidden in the Advanced section. Follow the steps below to find the incoming server settings and edit them as needed.
- Log in to your iOS device and tap on Settings.
- Tap on Mail.
- Select Accounts.
- Select the account that you wish to edit. Some accounts may have more than one email address setup. You would then need to select a specific email account after selecting the account in the list shown below.

- When you’re on the account page, tap on the line labeled Account (with the email address) to go to the Account page.

- When you are in the Account page you can change the server name. Tap on the line labeled Host Name to replace the existing setting as needed.

- At the bottom of the Account page will be a bar labeled Advanced. Tap on that option.

- Scroll to the bottom until you see the section labeled INCOMING SETTINGS. Tap on the line for each of the following settings to make changes:

Use SSL – this option is enabled by default. Changing this setting automatically changes the port setting.
Authentication – Password is the option required for use with InMotion accounts
IMAP Path Prefix – this option is set to INBOX by default
Server Port – the incoming port is set to 993. This is Setting is automatically changed by the Use SSL option above, but you can also click on this line to manually set a port number.
Incoming Port settings:
IMAP (secure) = 993, IMAP (non-secure) 143
POP3 (secure) = 995, POP3 (non-secure) 110 - Finally, at the top of the page return to the account page by tapping on the arrow labeled Account.
- Then, in the top right corner of the Account page, tap on Done to save your changes. It is important that you tap on done, because your changes will not be saved if you don’t.
Editing the Email Server Settings in iOS – Outgoing (SMTP)
The outgoing server settings can often vary based on the email provider that you are using. It is not affected by the same email protocols in the incoming server settings. The outgoing mail server uses SMTP (Simple Mail Transport Protocol). Your outgoing email will not work unless it is properly configured. If you have any issues with your email settings, then contact our live technical support team for immediate assistance.
- Log in to your iOS device and tap on Settings.
- Tap on Mail.
- Select Accounts.
- Select the account that you wish to edit. Note that some accounts may have more than one email address, so you may need to select a specific account if you have more than one setup for the server you’re editing.

- When you’re on the account page, tap on the line labeled Account (with the email address) to go to the Account page.

- Scroll toward the bottom of the Account page and you will find the section labeled OUTGOING MAIL SERVER. The bar will be labeled SMTP and you should see the existing SMTP server setting. Tap on that bar.

- The next page is labeled SMTP (Simple Mail Transfer Protocol). You may see a primary server defined at the top of the page and then a list of other SMTP servers that have been set on your device. If you do not see the SMTP server that you want to use, then click on Add Server. You will be required to add the name of the server, the user name, and the password (used by email account) to use that server. If you are not adding an SMTP server, then tap on the one you wish use. You may need to change its status to ON as necessary. You will need to tap on any newly added SMTP server in order to change its settings.

- Each of the settings included on this page can be manually changed by simply tapping on the corresponding line. There is also a slider to turn the SMPT server on or off.

Here’s a list of the settings:
Host Name – server name
User Name – email account user
Password – password of the email account
Use SSL – slider turning it on or off. Note that changing this option does not automatically change the port number.
Authentication – set to Password by default. This is the setting used by InMotion.
Server Port – the outgoing port using the secure setting is 465 and 587 for the non-secure. You may need to speak with your email provider if you are unsure of this setting. For InMotion Hosting customers, you can use this guide to help you find those settings. - When you have finished making your changes or adding the server, make sure to tap on Done in the top right corner.
- You will then see the list of SMTP servers again. Make sure that only one SMTP server is set to ON. You might see more than one on, if you have multiple servers listed. Turn off the unnecessary SMTP server as needed. Tap on Account in the top left corner of the SMTP page. This will bring you back to the Account page.
- Tap on Done in the top right corner to save your changes.
Congratulations! You now know how to edit the server settings in IOS (14+). To learn more about using email, check out our Email knowledge base for many other useful and helpful articles.
Enjoy high-performance, lightning-fast servers with increased security and maximum up-time with our Secure VPS Hosting!
Linux VPS
cPanel or Control Web Panel
Scalable
Website Migration Assistance
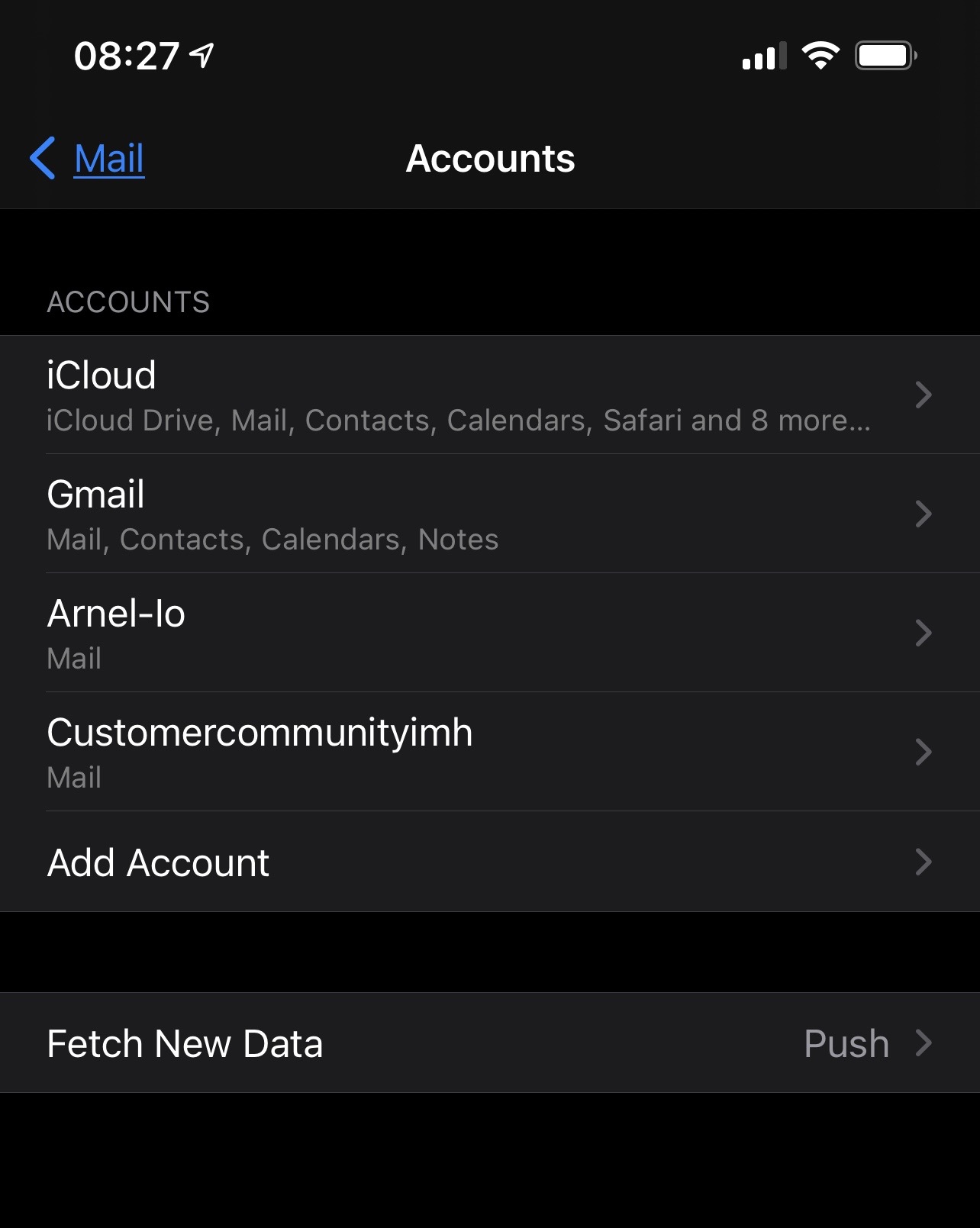
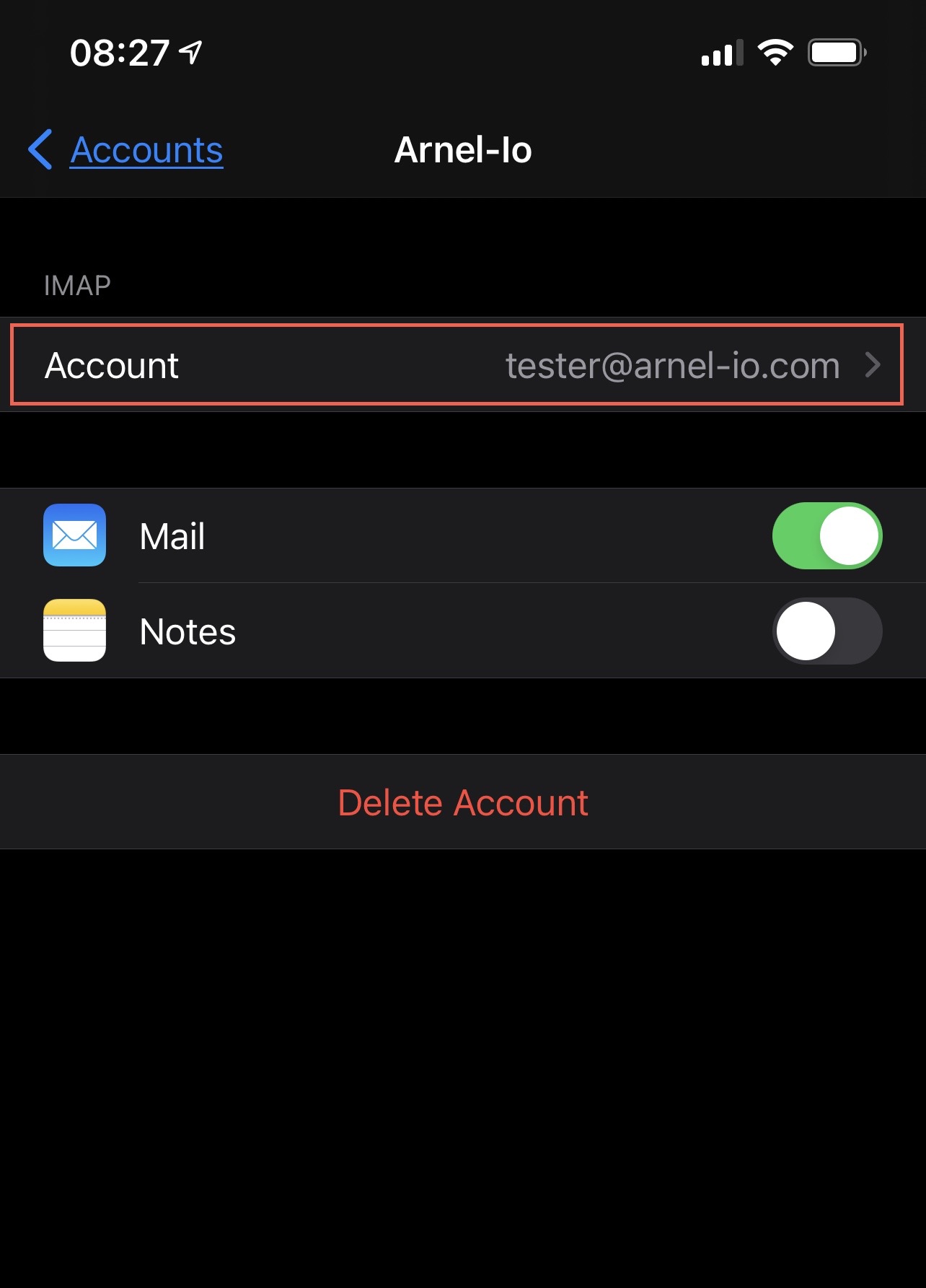
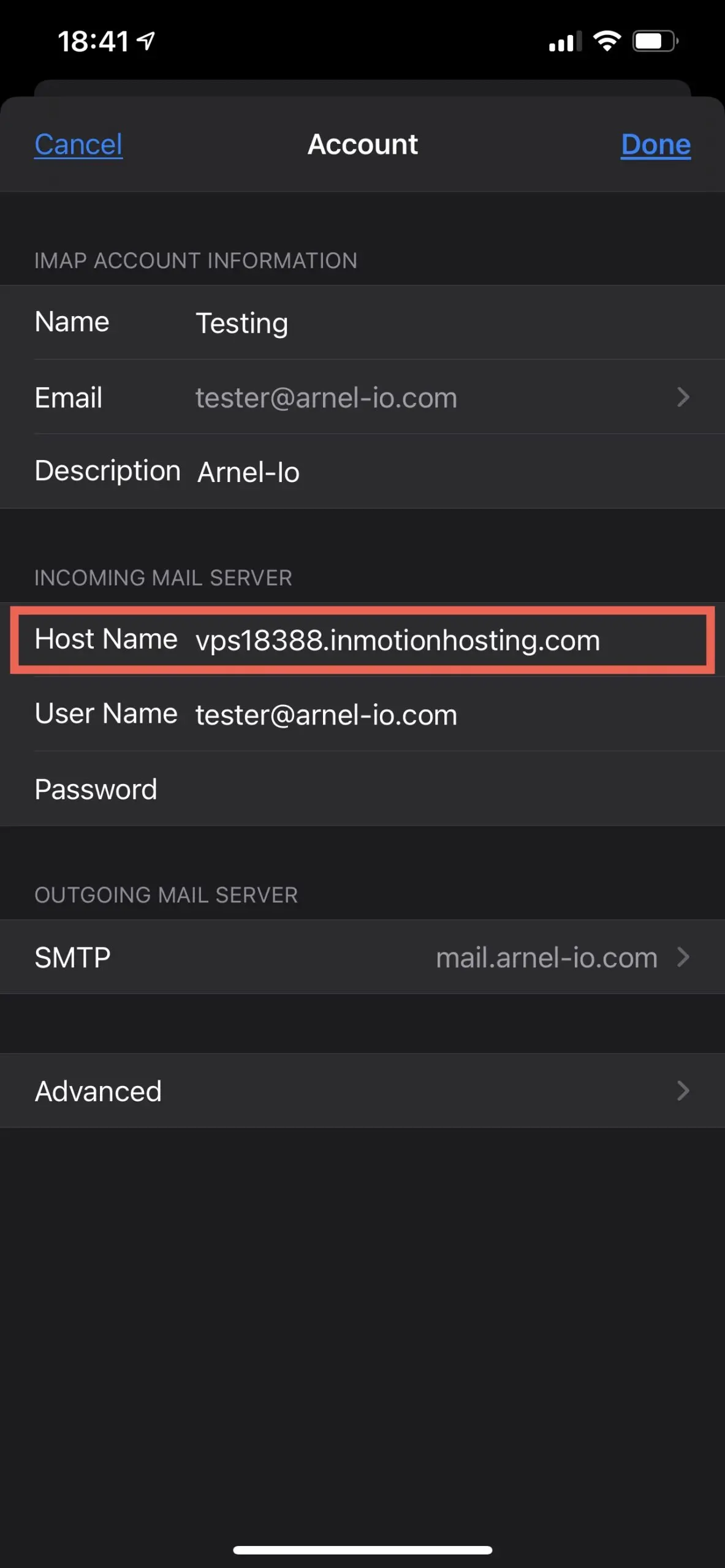
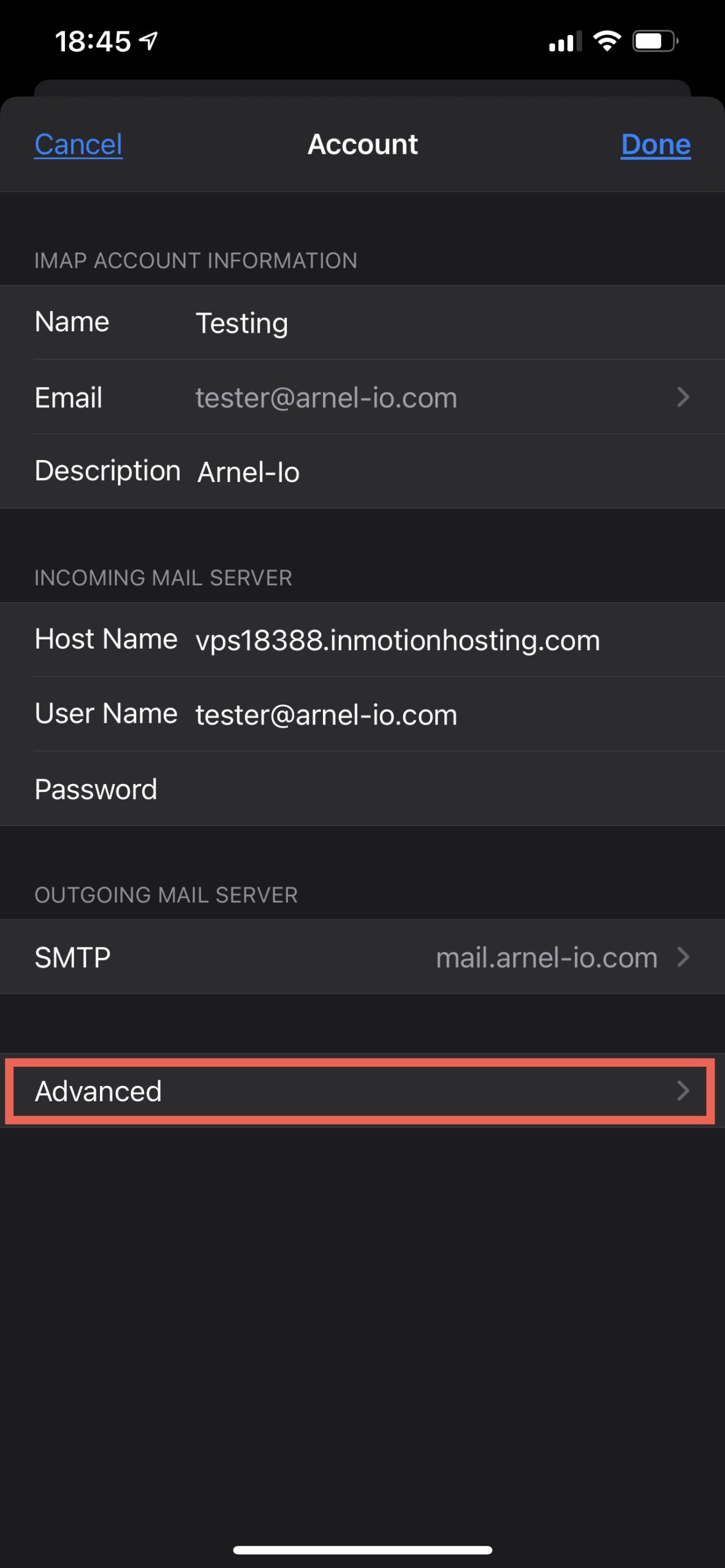
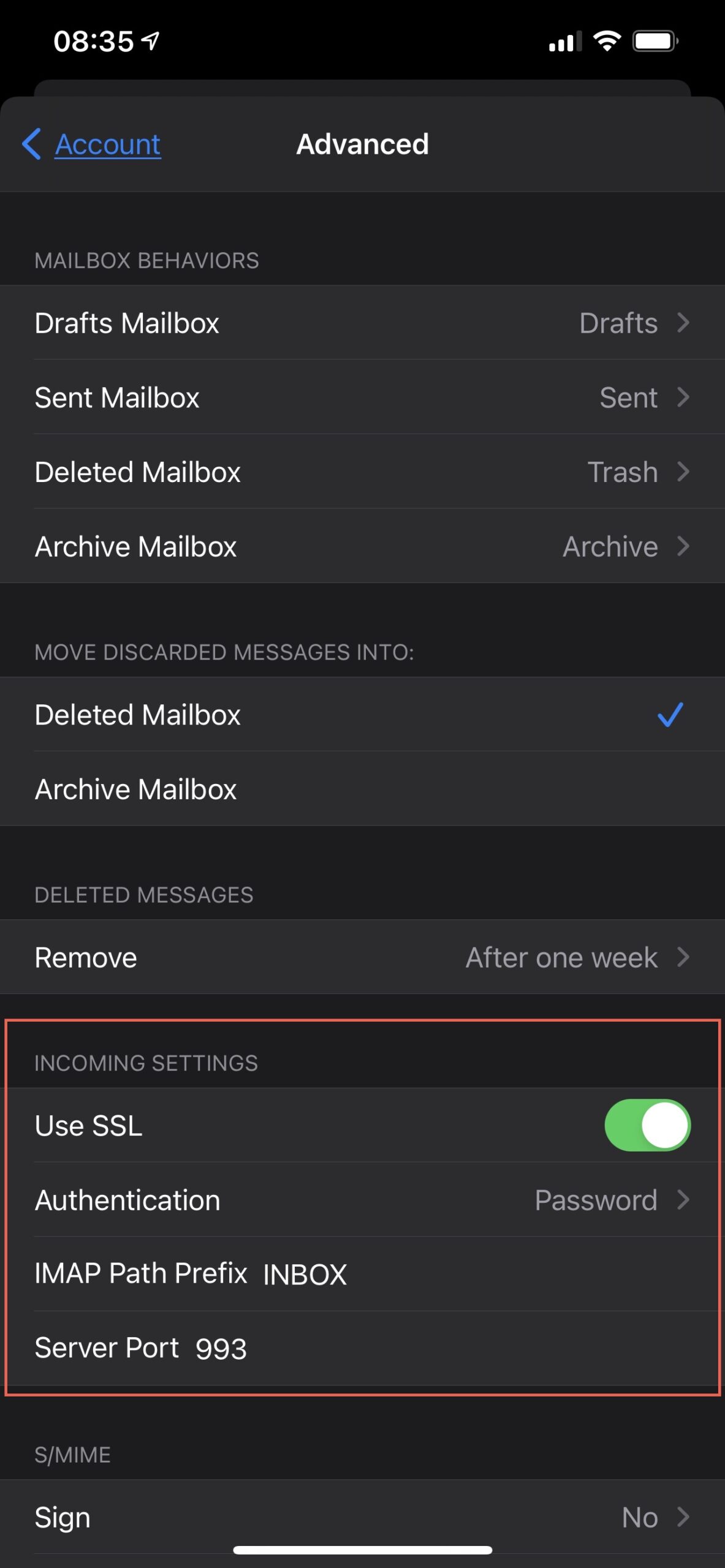
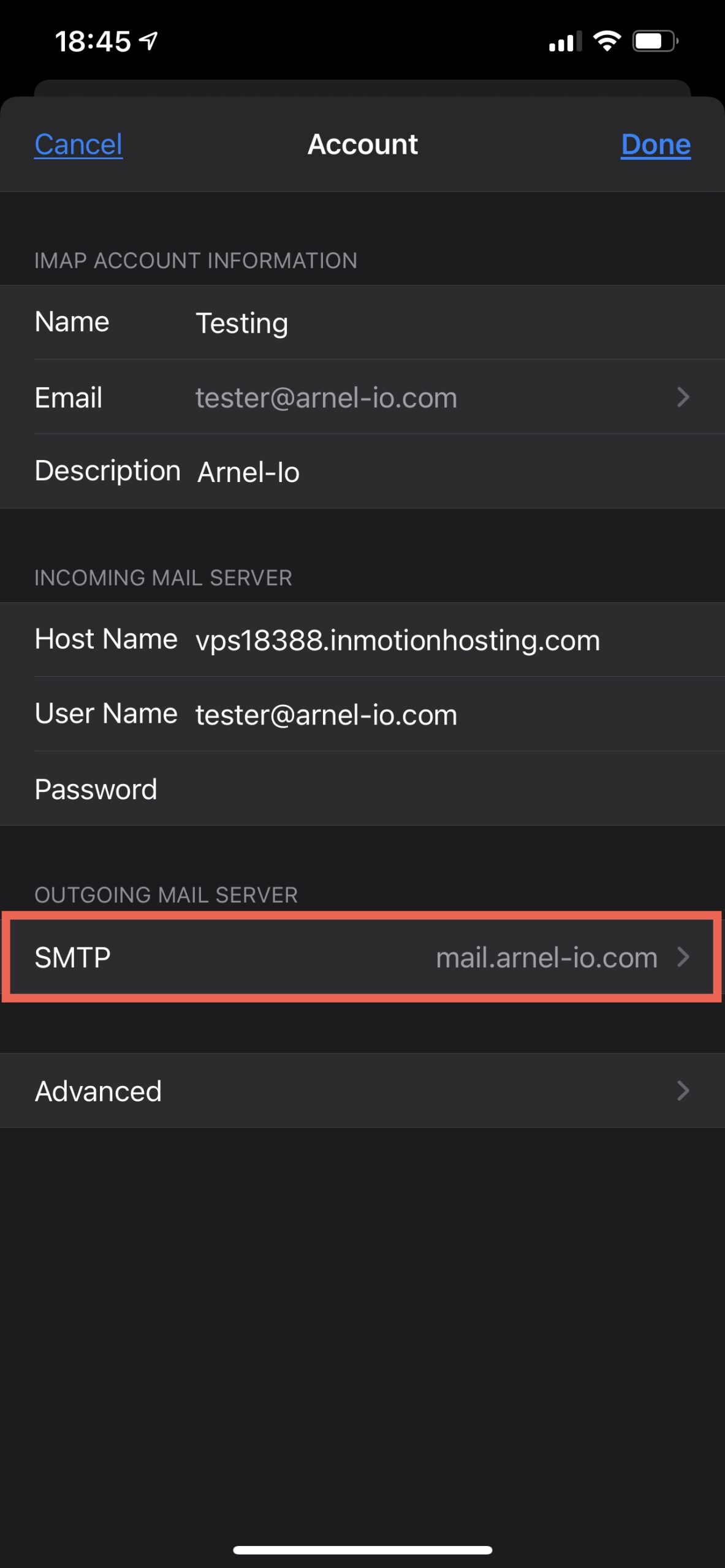
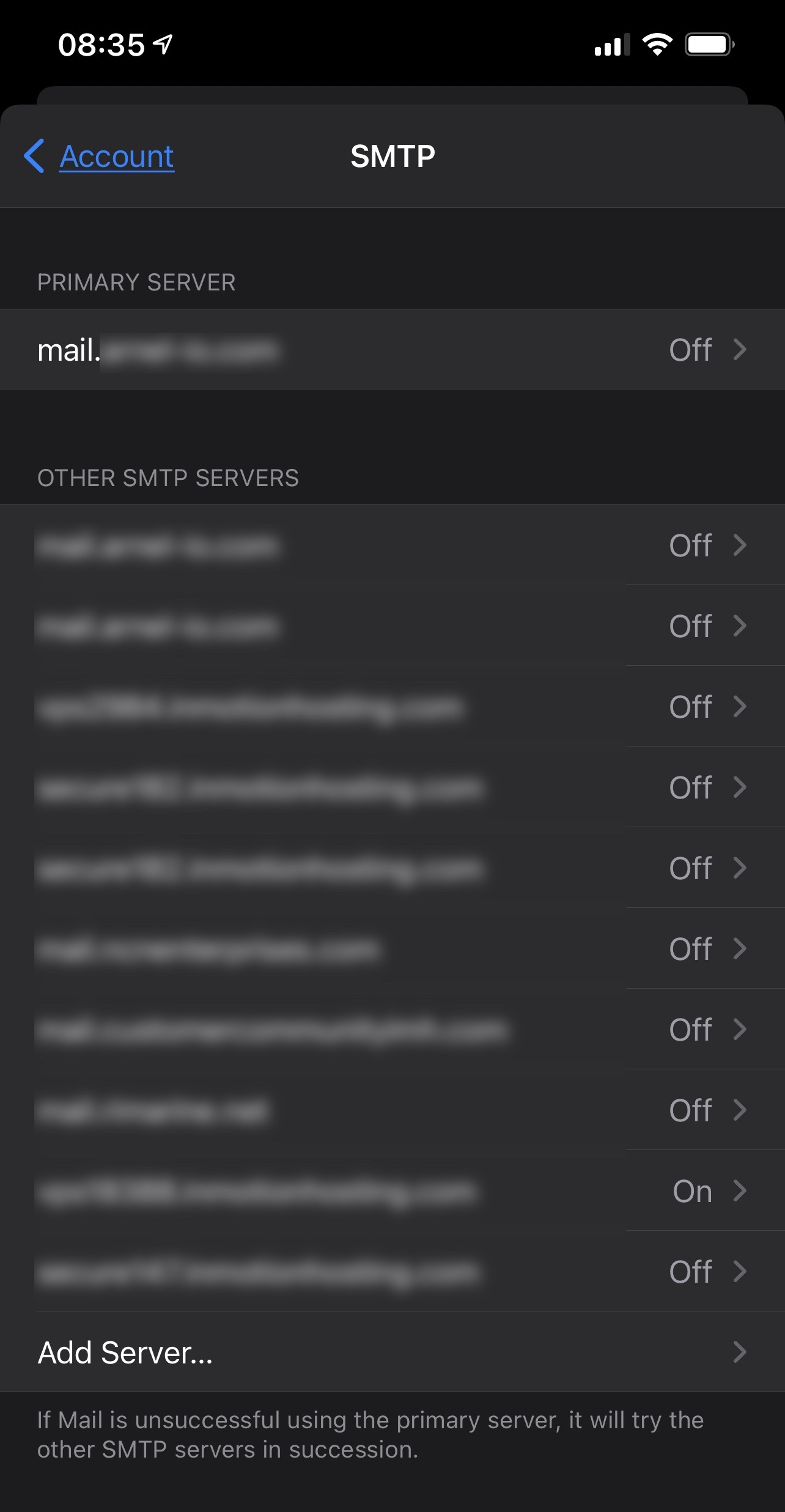
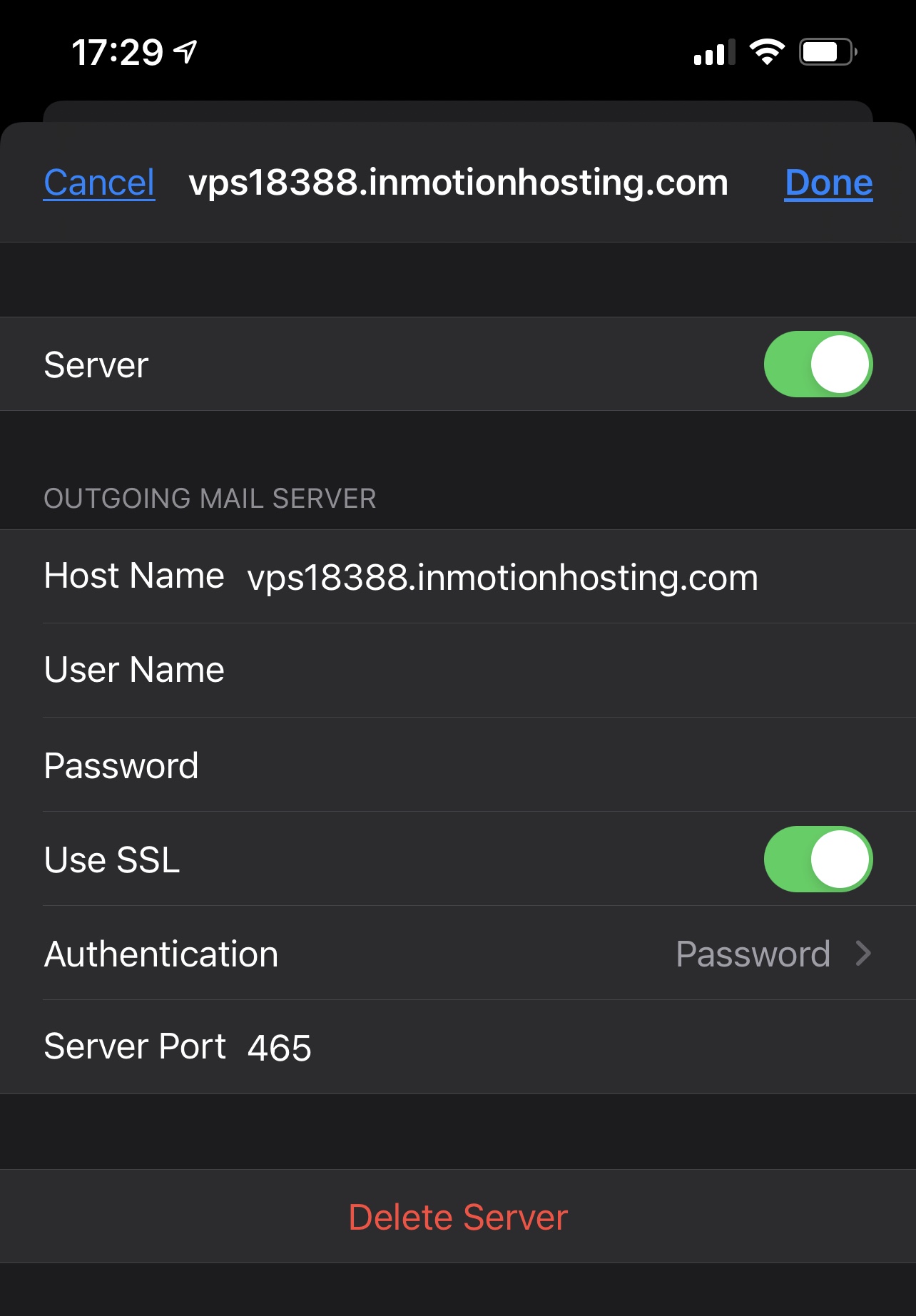
I’m having issues with my iPad mini 6 sending some emails, using my Outlook account, specifically ones that I’m sending using a link. I can’t find anywhere to setup outgoing mail. I tried deleting the account & adding it again but once I enter the email address & password that’s all it needs. If I check the same email using my iPhone the email I attempted to send & which is in the Outbox on my iPad im doesn’t even appear on my phone.
I recommend checking your mail logs for any record of the iPad trying to connect or send messages. Our live support team can assist you if you don’t know how to access the logs. If you don’t see any logs, then it is not communicating with the server successfully. It may be helpful to set up the email or try to send while in a chat or on the phone with support, so they can review the logs in real-time for transmission/authentication attempts. Also, here is a link I found from the official Apple Support site on how to troubleshoot issues sending email on an iPad.
No. I simply want to cancel getting any emails or texts from my.
Hello Sandra – sorry for the issues with your emails or texts. Your message appears to be cut off. Can you please reply with a complete question?