Table of Contents
Maintaining your calendar events and contacts is simple thanks to the CalDAV and CardDAV protocols. They allow you to host your data from your domain/server so that it is accessible from multiple devices simultaneously. For instance, if you create or edit an event from your iPhone, CalDAV is used to broadcast those changes immediately on the server. Since it synchronizes with the server, if you were to view the event from your iPad, the event would be updated with the new data. CardDAV is the protocol that is used to share contact cards. This is useful for creating a personal address book. The best part of setting up these protocols is the ability to host this data yourself, rather than relying on third party services (iCloud, Google, Outlook, etc.) to store that data for you. Follow the instructions in this guide to learn how to add a CalDAV and CardDAV account to iOS 11.
NOTE: Due to the nature of the configuration for Shared and Reseller environments, the functionalities described in this article are not available. A VPS or Dedicated server with root access is required to configure and utilize the CalDAV and CardDAV protocols.
NOTE: The CalDAV and CardDAV protocols require that the cPanel DAV Daemon be enabled in WHM. Additionally, the firewall needs to be configured to open ports (2079 and 2080) for the Daemon to connect with your iOS device. Before proceeding with these instructions, be sure to complete the steps described in our guide on How to Set Up the cPanel DAV Daemon.
Locate Calendar and Contacts Settings
Add CalDAV Account

Open Settings, by tapping on the icon.

Tap to select Accounts & Passwords.

Tap on Add Account to proceed.

Select Other.

Under Calendars tap on Add CalDAV Account to add a CalDAV account.

Enter the fields for Server, User Name, Password, and Description.

Tap the Next button to continue. Your iOS device will then attempt to verify the credentials.

Tap the Save button to complete the process.
Add CardDAV Account

Open Settings by tapping on the icon from the home screen.

Tap to select Accounts & Passwords.

Tap on Add Account to proceed.

Select Other.

Under Contacts, tap to select Add CardDAV Account.

Enter the CardDAV account details in the fields for Server, User Name, Password, and Description.

Tap the Next button. Your iOS device will then verify the credentials and save the new account.
Now that you have added these accounts, you can begin to create events and contacts stored on your domain directly from your iOS device.
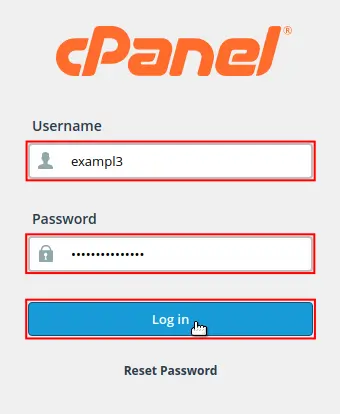
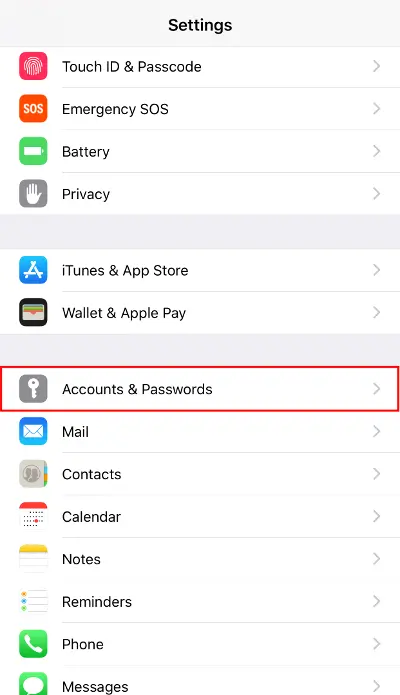
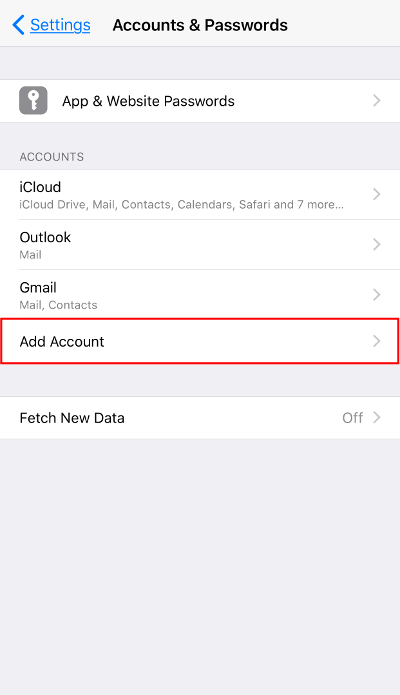
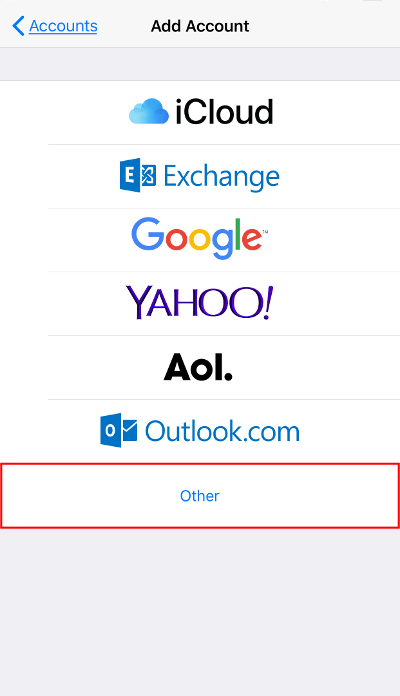
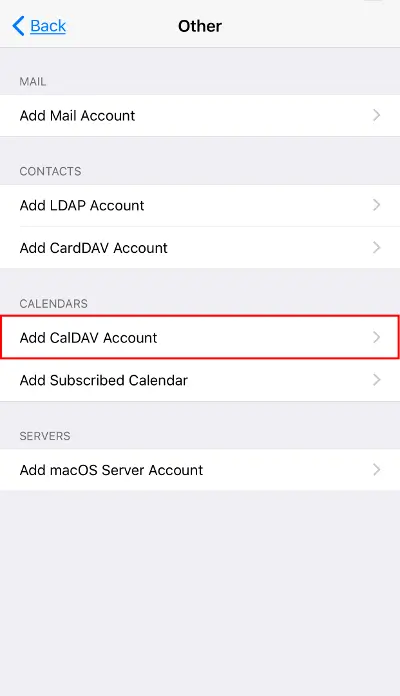
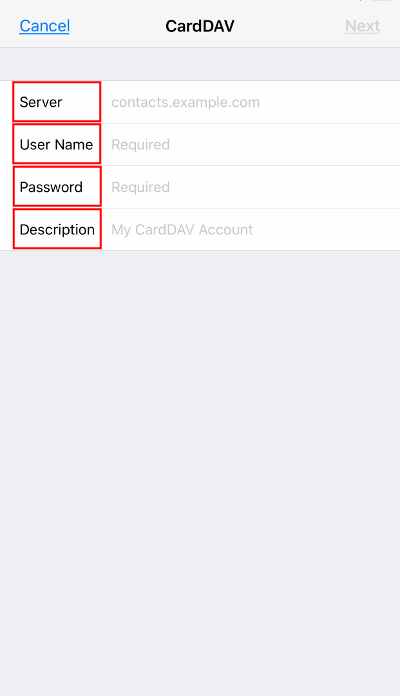
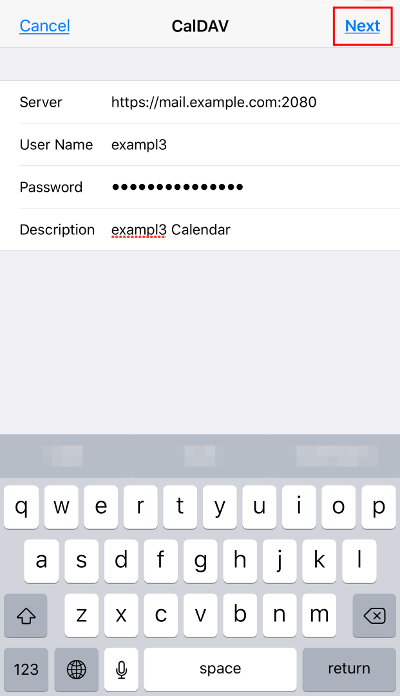
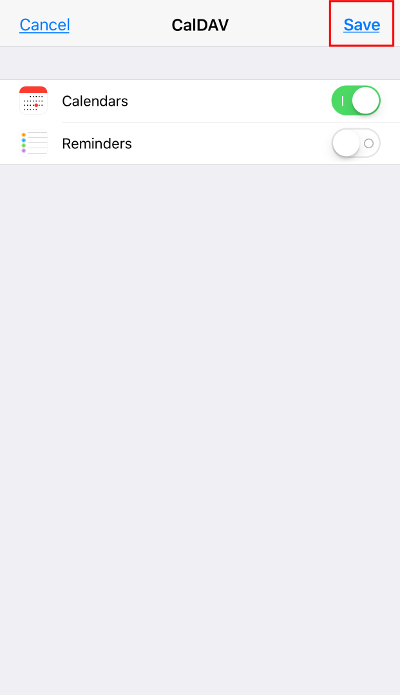
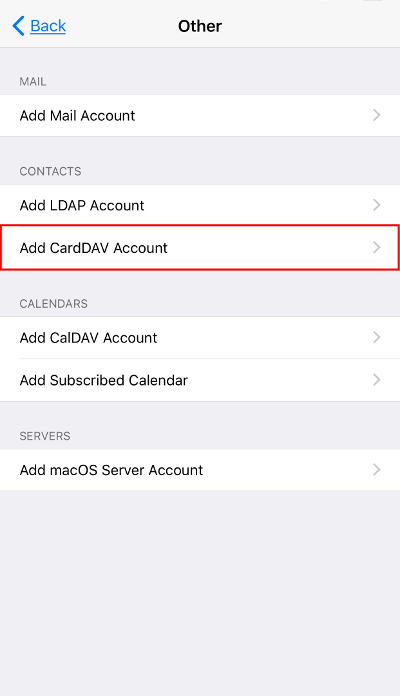
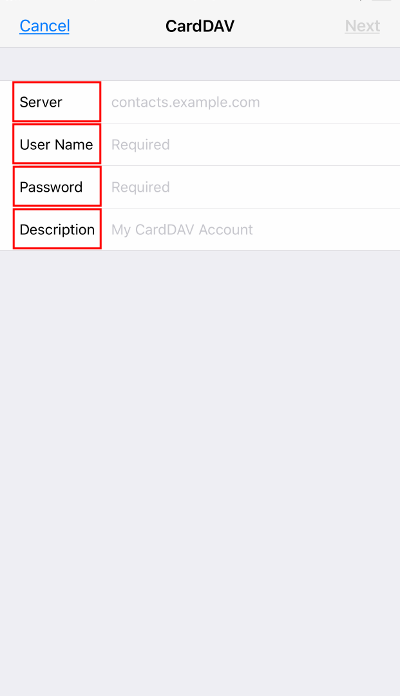
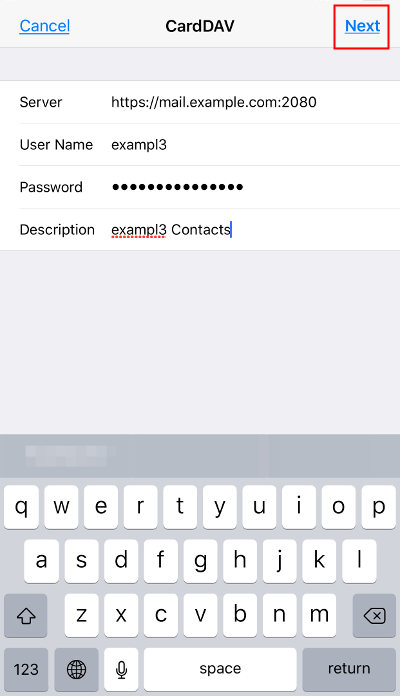
Each time I edit contact or add contact, it asks me to enter CardDAV password. I tried to enter the password but it tells me the password is incorrect. I don’t get forgot the password option. How do I change the password? Thanks.