Table of Contents
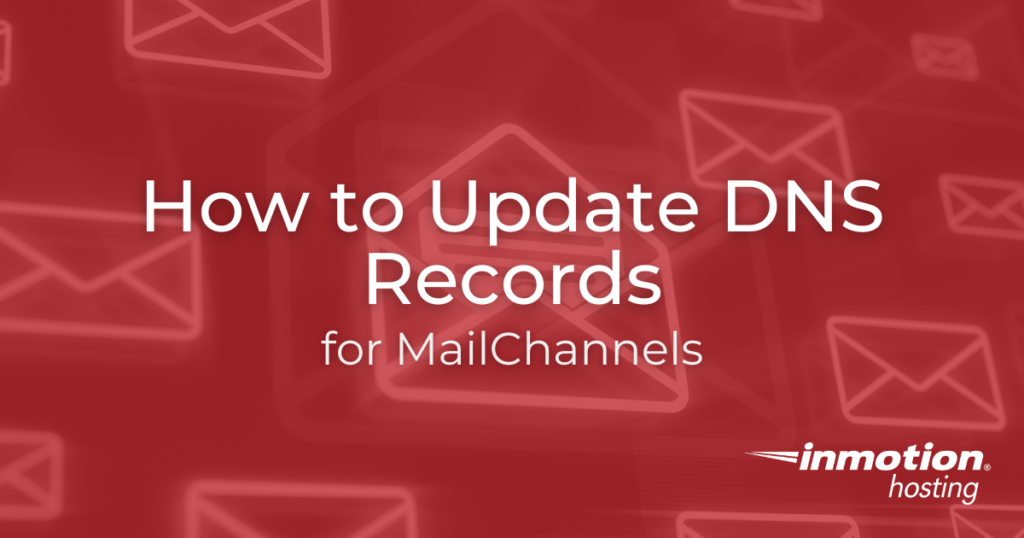
If you’re managing your DNS elsewhere (your nameservers are not pointed to InMotion Hosting nameservers) and need to update your SPF and TXT records for MailChannels on our Shared, WordPress and Reseller Servers, this guide will walk you through the process step-by-step for some popular domain registrars.
What Are SPF and TXT Records?
- SPF Record: Helps prevent email spoofing by specifying which mail servers are allowed to send emails on your domain’s behalf.
- TXT Record: A flexible DNS record used for various purposes, like email validation and verification.
For MailChannels, you’ll need to update your SPF record and add a new TXT record to ensure smooth email delivery.
General Information Before You Begin
SPF Record Update
- Locate your current SPF record in your DNS settings. It will start with something like:
v=spf1 - Add the following to your existing SPF record:
include:relay.mailchannels.net - Do not remove any existing entries unless specifically instructed. For example, if your SPF record currently looks like this:
“v=spf1 +a +mx +ip4:192.168.1.1 include:smtp.servconfig.com ~all”
Update it to:"v=spf1 +a +mx +ip4:192.168.1.1 include:smtp.servconfig.com include:relay.mailchannels.net ~all" - Save the updated record.
TXT Record Addition
In addition to updating your SPF record, you’ll need to add the following TXT record:
Record Name: _mailchannels.domain.com
Record Value: v=mc1 auth=inmotionhosting
** Replace domain.com with your actual domain name.
How to Update DNS Records at Popular Registrars
General Steps for Updating SPF Records
GoDaddy
- Log into your GoDaddy Domain Portfolio.
- Go to DNS.
- Locate your current TXT record containing the SPF entry.
- Edit the record:
Addinclude:relay.mailchannels.netto the existing record, keeping the rest intact. - Save your changes.
For more information, see GoDaddy’s Guide to Updating DNS Records.
Squarespace Domains
- Log into Squarespace.
- Select your domain and go to DNS Settings.
- Locate your current TXT record containing the SPF entry.
- Edit the record:
Addinclude:relay.mailchannels.netto the existing SPF entry. - Save the updated record.
For more information, see Squarespace’s Guide to Updating DNS Records.
Namecheap
- Log in to your Namecheap account.
- Go to Domain List > Manage > Advanced DNS.
- Find your existing TXT record with the SPF entry.
- Edit the record:
Addinclude:relay.mailchannels.netto the existing SPF record. - Save your changes.
For more information, see Namecheap’s Guide to Updating DNS Records.
Bluehost
- Log in to your Bluehost account.
- Navigate to Domains > Advanced Tools > Advanced DNS Records.
- Locate the TXT record with the SPF entry.
- Edit the record:
Addinclude:relay.mailchannels.netto the SPF record. - Save the updated record.
For more information, see Bluehost’s Guide to Updating DNS Records.
HostGator
- Log in to your HostGator account.
- Go to your domain’s Advanced Tools section.
- Click Manage beside Advanced DNS Records.
- Find your existing TXT record with the SPF entry.
- Edit the record:
Addinclude:relay.mailchannels.netto the SPF record. - Save your changes.
For more information, see HostGator’s Guide to Updating DNS Records.
Cloudflare
- Log in to your Cloudflare account.
- Go to DNS > Records.
- Locate your TXT record with the SPF entry.
- Edit the record:
Addinclude:relay.mailchannels.netto the SPF record. - Save the changes.
For more information, see Cloudflare’s Guide to Managing DNS Records.
Dynadot
- Log in to your Dynadot account.
- Navigate to My Domains > Manage Domains
- Check the box next to your domain.
- Click the Action button and choose DNS Settings from the list.
- Locate the TXT record containing the SPF entry.
- Edit the record:
Addinclude:relay.mailchannels.netto the SPF record. - Save the updated record.
For more information, see Dynadot’s Guide to Updating DNS Records.
Name.com
- Log in to your Name.com account.
- Navigate to MY DOMAINS.
- Click on the desired domain.
- Click Manage DNS Records.
- Find your current TXT record with the SPF entry.
- Edit the record:
Addinclude:relay.mailchannels.netto the existing SPF record. - Save your changes.
For more information, see Name.com’s Guide to Updating DNS Records.
IONOS
- Log in to your IONOS account.
- Navigate to Domains & SSL.
- Find your domain, click the gear symbol under Actions and select DNS.
- Edit the record:
Addinclude:relay.mailchannels.netto the SPF record. - Save the updated record.
For more information, see IONOS’s Guide to Updating TXT Records.
AWS Route 53
- Log in to the AWS Management Console.
- Navigate to Route 53 > Hosted Zones.
- Locate the TXT record with the SPF entry.
- Edit the record:
Addinclude:relay.mailchannels.netto the existing SPF record. - Save the changes.
For more information, see Editing Records on Amazon Route 53.
Adding the TXT Record for MailChannels
In addition to updating your SPF record, you’ll need to add the following TXT record:
- Record Name:
_mailchannels.domain.com - Record Value:
v=mc1 auth=inmotionhosting
** Replace domain.com with your actual domain name.
Follow the same process above to access the DNS settings for your domain and add this new TXT record.
Conclusion
Following these steps ensures your DNS is properly configured for MailChannels on our Shared, WordPress and Reseller servers, improving email deliverability and security. If you encounter issues or have questions, our support team is here to help!

