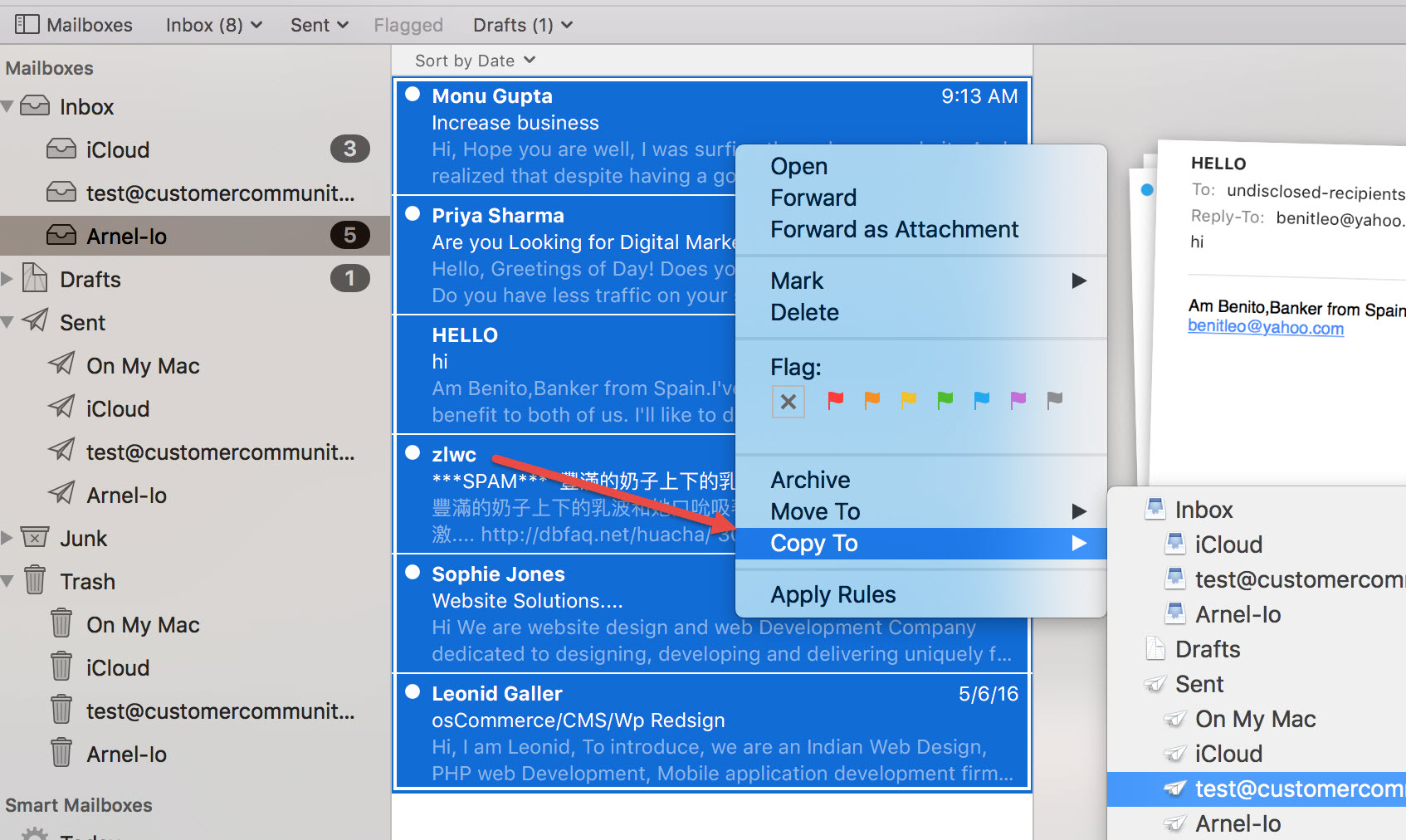Table of Contents
You can use the Apple email client to transfer emails from one server to another. The following tutorial shows how to do this using an IMAP email account added to the client. This transfer method takes email from one IMAP account and then copies it to another IMAP account within the same email client. The source email account should be on the old hosting server (or another server). The destination email account should be on the new hosting server. This may take some time if you are transferring multiple email accounts. Note that IMAP email accounts must exist before using the steps below.
How to Copy Emails from one server to another using the Apple Mail client
-
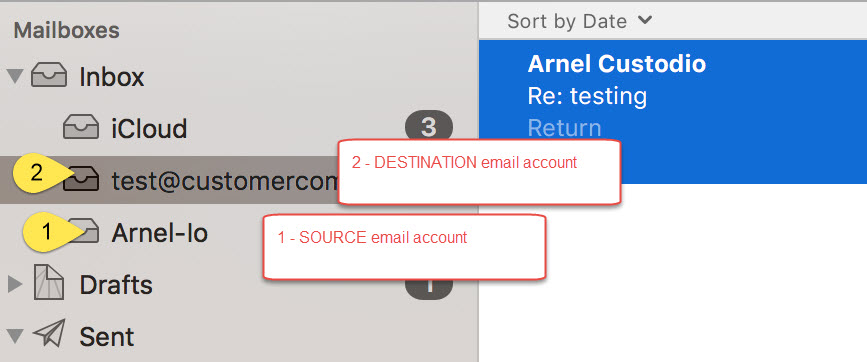
To start the transfer process, login to the Apple Mail client (version 9.3 is used in this tutorial). Make sure that you can see both the source and destination email accounts. The source will be your old hosted server or the email account where emails were forwarded. The destination will be your new hosting server location.
-

On Apple computers copying files or other objects is typically done with a drag-and-drop action. You can do the same here or click on the folder or mailbox to select the emails that you want to copy over. You can select all emails by going to the menu and clicking on Edit, then clicking on Select All.
-

Next, right-click with a mouse or CTRL-click with a touch pad on the selected emails and then select Copy To from the pop-up menu.
- Select the destination folder or mailbox. Once you have selected the destination, the files will immediately be copied over. Note that using the drag-and-drop option MOVES the email from one account to the another as opposed to copying it.
Please be aware that emails with large attachments may require more time to complete the complete the transfer.
Preventing the loss of emails during the move of an account to a new server
If you want to prevent the loss of emails when moving your domain from one server to another, then create a forwarder on the old hosting server so that emails are sent to a third party email account. This lets you keep a copy of emails going to your old email account during the transfer period. The forwarder should send the email to a service that is active and able to take your email content and attachment sizes. For example, you may want to use Google’s Gmail which allows 25 MB attachment sizes. However, with the integration of Google Drive you can attach files as large as 10 GB. Make sure to add the forwarder before you transfer the domain.