A common task when first getting into Outlook 2016 is setting up an account. Once the account is created and added you will be able to manage your emails using the Outlook 2016 email client.
Note: We have a separate article for Mac users.
Setup Outlook using the Automatic Setup
- Launch the Outlook 2016 client
- When you first login to Outlook 2016, make sure that you are on the File tab. Click on File tab to get the Account Information screen

- Click on Add Account

- By default, the Email Account should be selected. Note that email accounts must already exist within the cPanel in order to be set up within Outlook.

- Enter your name and email address.

- Enter your password and then re-type it to confirm.

- Click on Next. Outlook will attempt to verify the account at this point. If there are no problems, then it will complete. Outlook attempts to automatically setup your port settings and protocols.

- You will then see a screen processing the email address. When it completes you will see a messages saying, “You’re all set!” Click on Finish button at the bottom right to complete the installation.
Outlook 2016 – Account Manual Setup
If you are unable to complete the automatic installation, then you have the option of using the Manual setup. Follow the steps below to walk through setting up an account manually.
Before you begin the manual setup, make sure you are aware of the email settings that you will be using. To find these settings, please see How to find your email settings. You will find the settings for both POP3 and IMAP protocols as well as the secure and non-secure port settings. Make sure that you try the both the secure and non-secure settings if you have problems connecting to the server.
- Launch the Outlook 2016 client
- Click on Manual setup or additional server types, then click on the Next button at the bottom right of the window.

- Click on POP or IMAP then click on Next.

- Fill all of the information pertaining to the accounts. This includes the User information, Server information, and Log-on information.

- Determine where the new messages should be delivered to. You should only select “Existing Outlook Data file if you are importing an Outlook account with an existing Outlook 2016 Outlook data file.

- If you want to change your port numbers or require that you use the secure settings, then click on MORE SETTINGS.

- Click on the Outgoing Server tab to make sure you’re using the same email address as the incoming email address.

- Click on Advanced to change the settings for your ports and the email server name if you are going to use the secure settings. To find the secure settings, please see How to Find Your Email Settings.

Server timeouts This setting is used to allow for bad connections between server and client. If your connection is very slow and often interrupted, then set the timeouts to long. If you’re not sure, then leaving this setting at its default setting. Folders- Root folder path This path is generally sets the INBOX as the top folder. If you need to change it you can put in a different name here. If you don’t know the setting, then do NOT make a change. Consult with your email host’s technical support for more information. Sent items Allows to save copies of sent emails Deleted items Mark items for deletion, but do not move them automatically. Items marked for deletion only get deleted when you purge the deleted items. Purge items when switching folders while online. This is set by default. This option removes the items automatically when switching to another folder while online.
- Once you have entered your settings. Click on OK to exit the Advanced Settings
- Click on Test Account settings (after entering all of the values), or click on the checkbox to automatically test account settings when clicking on Next. By default, the option is checked to automatically test when clicking on the next button. If the option is not checked then you will need test the settings by clicking on the test button.

At this point Outlook will verify the account. Once the account has been verified, you will be able to see that the email account has been setup. For information on setting up other versions of Outlook, please see this page.
Here is our guide on how to resolve a common Outlook error involving the winmail.dat file.

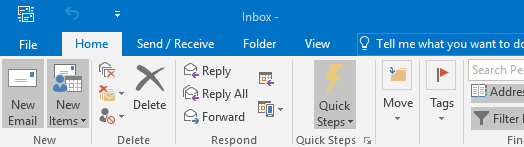
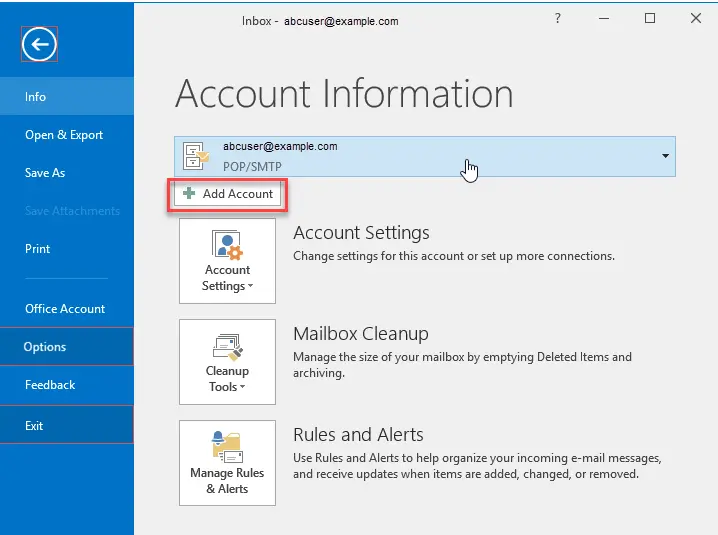
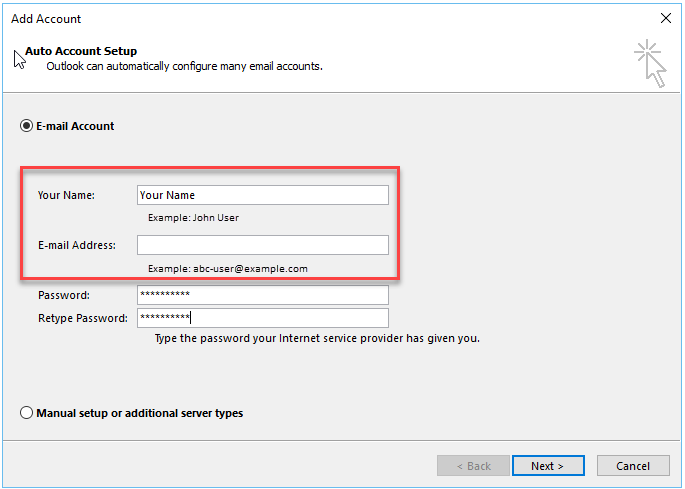
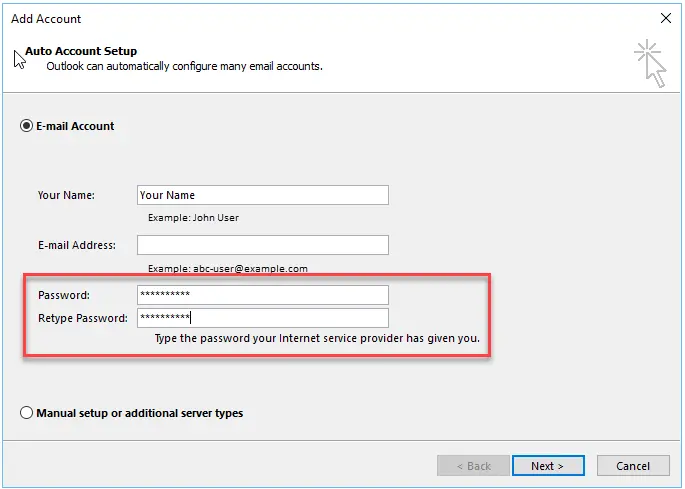

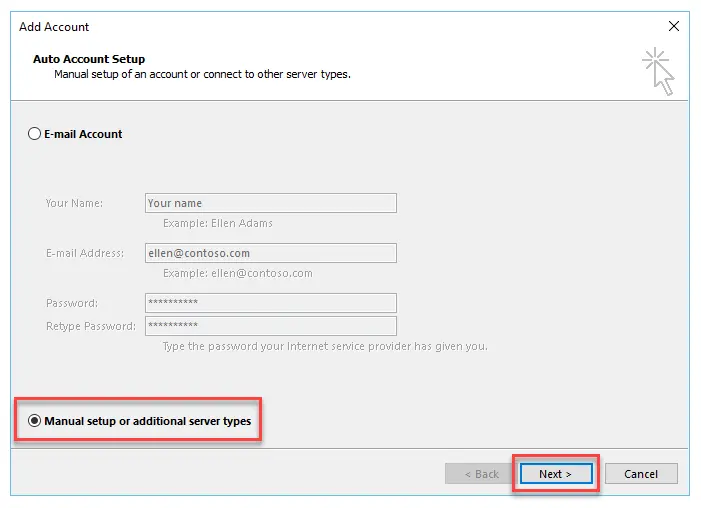
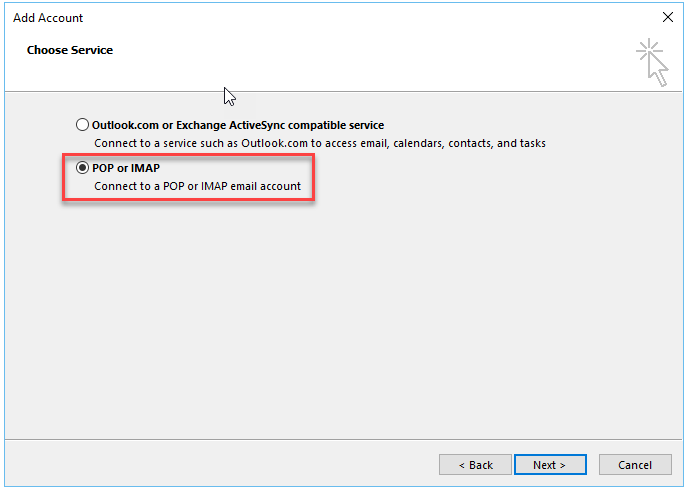
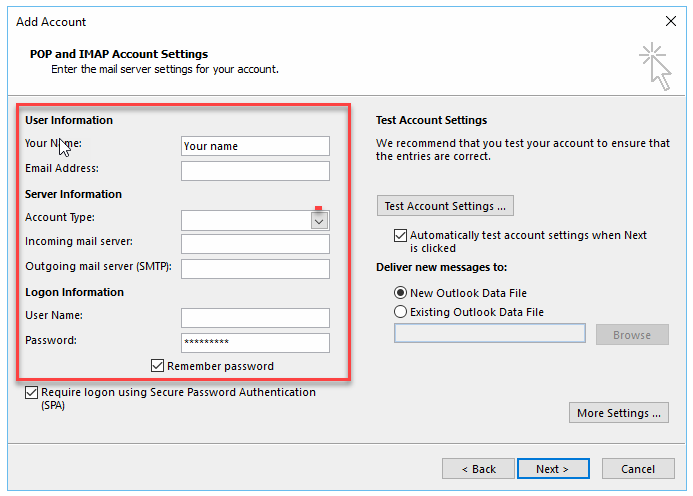
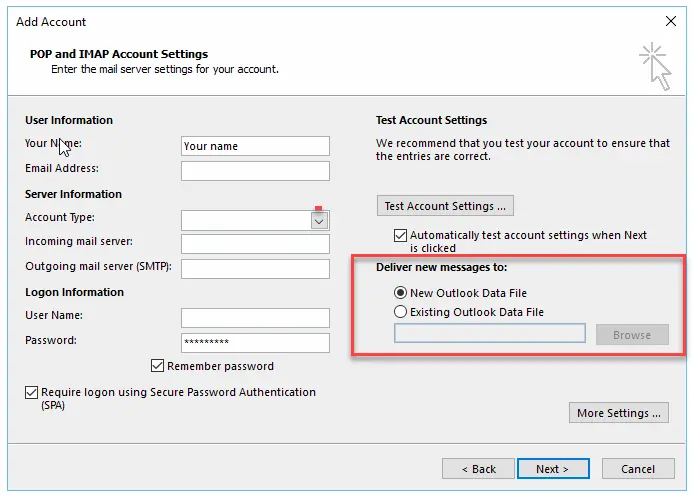
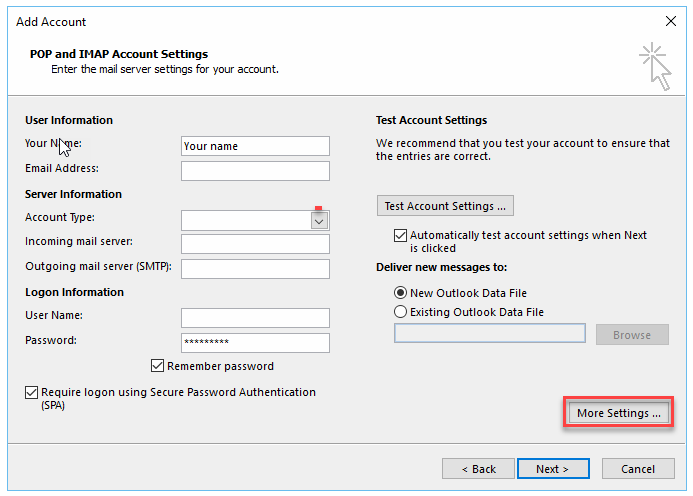
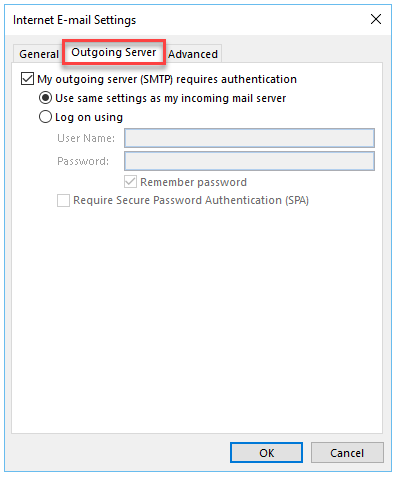
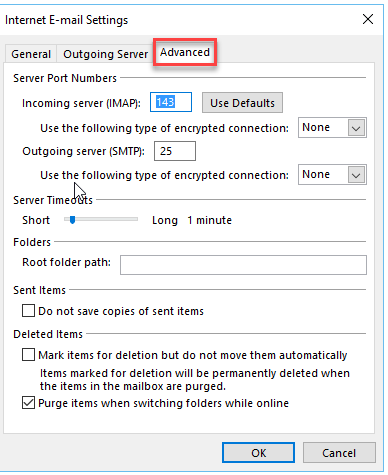

NO! There has been 2 major updates to outlook since 2016. Try to keep up, OK?? I can’t get 2021 outlook to work with the supplied settings. Granted 2021 is way different than the outlook I was used to, but isn’t that the reason to update your help?
Steve – Apologies, but the updated article was not included when the different versions of Outlook were aggregated. You can see the Office 365 version of the email setup here: https://www.inmotionhosting.com/support/email/office-365-dns-setup-guide/. If you have any further questions, please let us know.
Hey guys, where are incoming mail, port, outgoing mail, port settings ? Why don’t you simple add these settings on this page?
Hi! You can find your email settings in cPanel to complete the Outlook setup.
I’m still getting certificate errors with outlook. I have IMAP setup with the right ports.
Which email settings are you using? If you have the right settings in place and it’s still not working I’d advise contacting live support so they can troubleshoot the issue with you.
I am not able to access the calender through my phone or PC
Here is a link to the official Microsoft guide on how to Share an Outlook calendar with other people.
Thank you,
John-Paul
not helpful that I can’t reset a password without account info from the IT team, who are not available on a weekend. so I’m SOL.
You can reset your email password at any time. But for security purposes, this requires you to log in first.
Thank you,
John-Paul
IMF,
The posting for the article was correct for Outlook 2016 desktop until a recent update that forced the “auto configuragion” GUI, where even if we attempt to manually configure the mailbox settings we are forced to accept the default server timeout settings, and server certificate settings.
Where under the original installation of Office 2016 we were able to set the ports by the certificates (imap ssl used port 993, and smtp tls used port 587 for a gmail account) we are now forced to select ssl/tls for both imap and smtp with ports 993, and 465 respectively.
Yes there is still the old interfact hidden under control panel – mail, but this has no effect upon the configuration for either Windows mail, or Outlook 2016 desktop.
Maybe we finally need to accept that progression is really regression.
I’m sorry to see that the update caused those effects. Thanks for the feedback! We always appreciate hearing about users’ experiences to help improve our Support Center documentation.
There’s some slight differences between Microsoft Office365 Enterprise edition and Office365 consumer. They install differently and some of the configuration interfaces are slightly different. The instructions above appear to be Enterprise Edition – some differences from the consumer version.
I got it working with using IMAP to my InmotionHosting Account after going into c-panel to get the specific parameters for my account and using those. The trick was to get the port numbers correct for the inbound and outgoing securexx.inmotionhosting.com servers. After it started working, I had to go back in to the edit the setup to change the root mail directory to INBOX. Now it’s all working great.
Thanks for the feedback! I’m glad you were able to get your version setup properly!
It is a good article but when it comes to the actual set up you need to know the port numbers to enter and if it is ssl or tls or auto and for me, having the technical ability to operate a wheelbarrow, I need support to talk me thru. They are always helpful and great!
not helpful at all , it looks nothing like my 2016 outlook
The instructions for this tutorial were taken directly from a Microsoft Outlook 2016 installation. If yours is different, then you may need to consult with Microsoft for further assistance. If you wish for us to investigate, please provide a screenshot of your installation and version information so that we can look into the issue further.