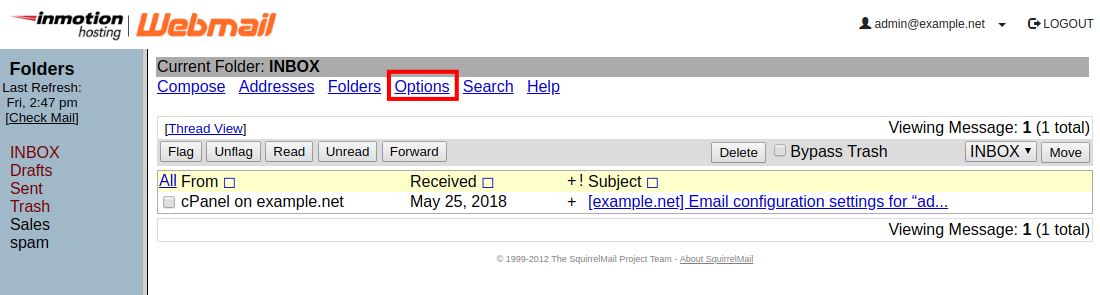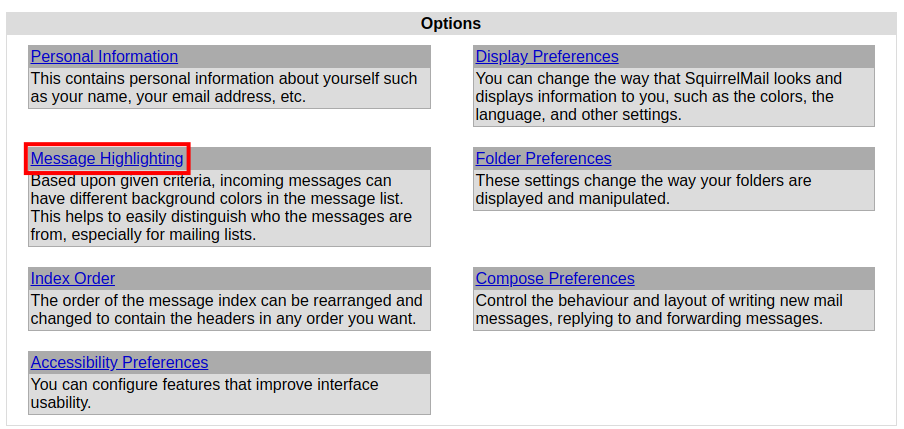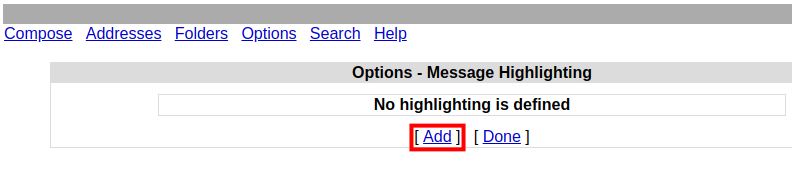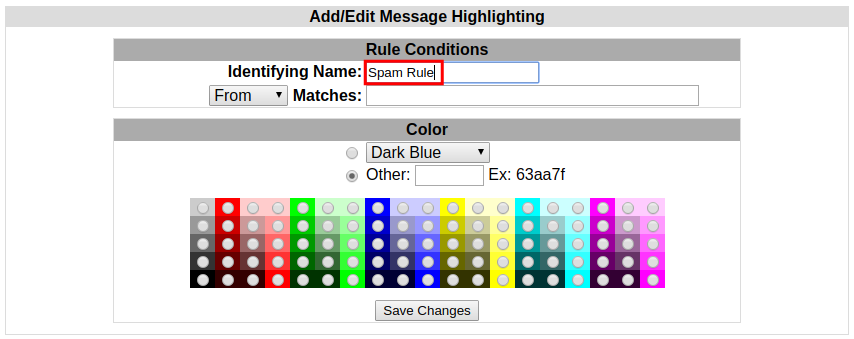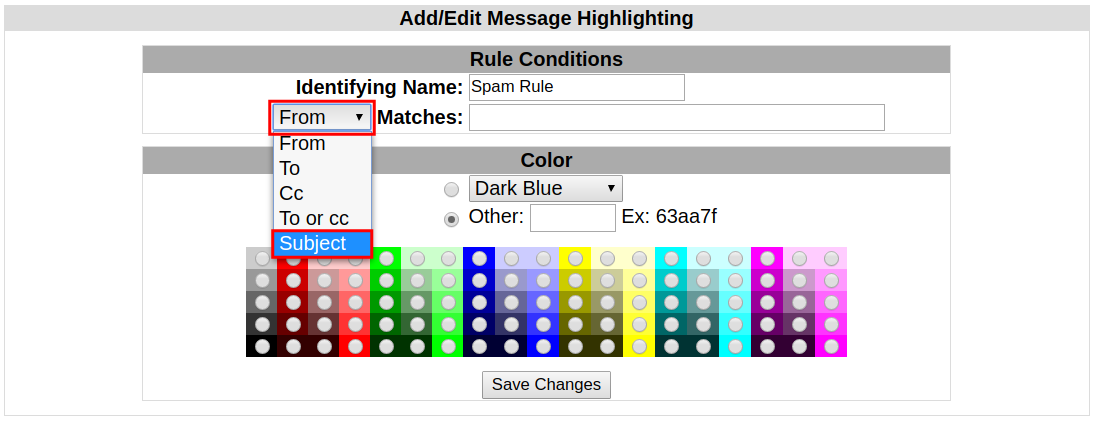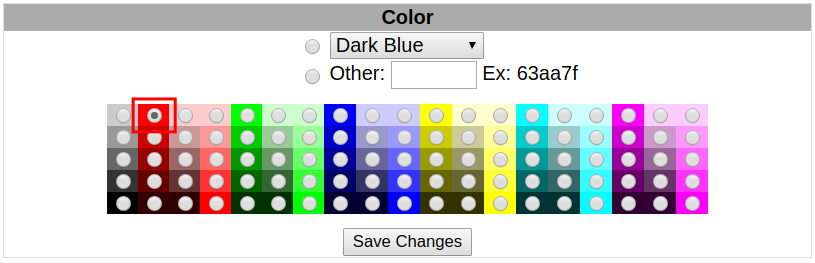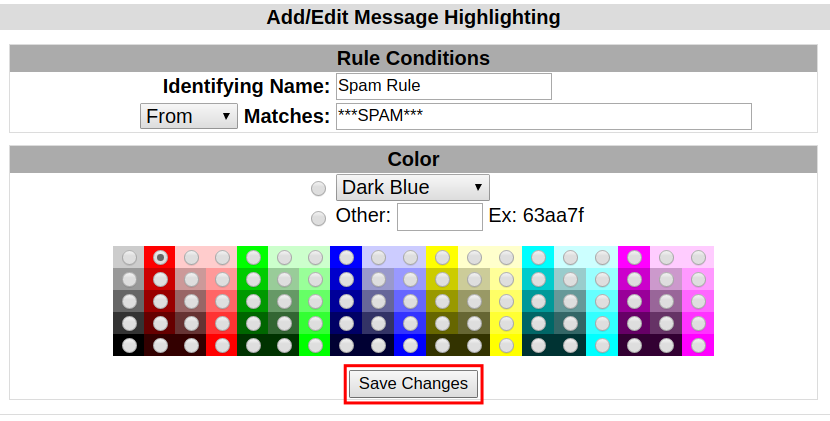Table of Contents
SquirrelMail is no longer included in cPanel by default. It reached its end of life in 2013. InMotion Hosting has disabled SquirrelMail from Webmail but you can still install and use it for managing email if needed.
In this tutorial, we will show you how to use message highlighting in SquirrelMail. This can help organize your Inbox by automatically displaying emails in specific colors. In our example, we will create a rule to highlight any email in red that has “SPAM” in the subject line.
Setup Message Highlighting
- Log into your Webmail.

Select the SquirrelMail option.

Click the Options link.

Click the Message Highlighting link.

Click the Add link to create a message highlighting rule.

Give the rule a name in the Identifying Name section.

Click the drop-down box and choose from the following options: From, To, Cc, To or cc, and Subject. In my example, I am choosing Subject.

In the Matches field, enter the text that you want to trigger the highlight rule. In my example, I am entering: ***SPAM***

In the Color section choose the color you want to higlight the emails with.

Click the Save Changes button. Now any incoming emails that match your rule will be highlighted automatically.
Congratulations, now you know how to use message highlighting in SquirrelMail!