Table of Contents
Sending emails from WordPress should be easy, but it’s not. Have you ever sent out an email from your WordPress site only to find out later that the intended recipient never received it? This can be embarrassing and appear unprofessional to those who use your site.
WordPress comes with its own mail functions. But there’s no way to know if
- The email was sent, or
- The email was successfully delivered
With the Postmark email app you will have all the data you need about your email–both outbound and inbound. So if someone didn’t get the message, you can confidently prove that the message was delivered and they need to perform troubleshooting on their end to make sure they can receive messages from you in the future.
In this article, you will learn how to
Read on and spare yourself the embarrassment of poor email performance.
Install The Postmark Plugin For WordPress
Before you start sending out emails, you’ll just need to set up an account on Postmark. Then, you may proceed with plugin installation.
Remember: Postmark’s “test” mode will only allow you to send email to accounts that you own and manage on your private domain. In order to send out to the web, you will need to follow Postmark’s approval process.
- Create an account on Postmark
- Log into your Postmark account
- Confirm your email address by checking your email and clicking the link from Postmark
- Log into your WordPress Dashboard
- Install the Postmark plugin
- Click Settings > Postmark in your WordPress Dashboard
- Check the box for Send emails using Postmark
- Retrieve API key from Postmark (follow link “Postmark Server”)
- Save Changes
Now you’re ready to send a test email.
Send a Test Email From Postmark
Now that you’ve installed the plugin, created your Postmark server, and inserted your API key, you’re ready to send the first email.
- Click Settings > Postmark in your WordPress Dashboard (if you’re not there already)
- Click the Send Test Email tab
- Fill in sender and recipient and click Send Test Email button
If your email sent successfully, you will see a success indicator. Feel free to go and check that email to see that it went through. You will learn how to confirm delivery in Postmark in the next section.
View Email Activity In Postmark
One of the most important features in Postmark is the activity area, where you can view all of your outbound and inbound email delivery.
- Log into your Postmark account (if you’re not there already)
- Select your server under the Servers tab
- Select Activity
Here, you will be able to see outbound and inbound email activity to confirm processing and delivery.
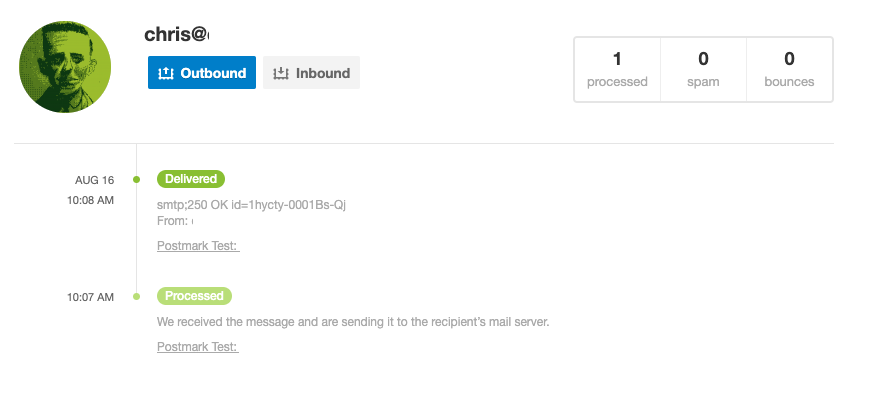
That’s it! You now know how to send emails from WordPress using Postmark for transmission and tracking.
