Table of Contents
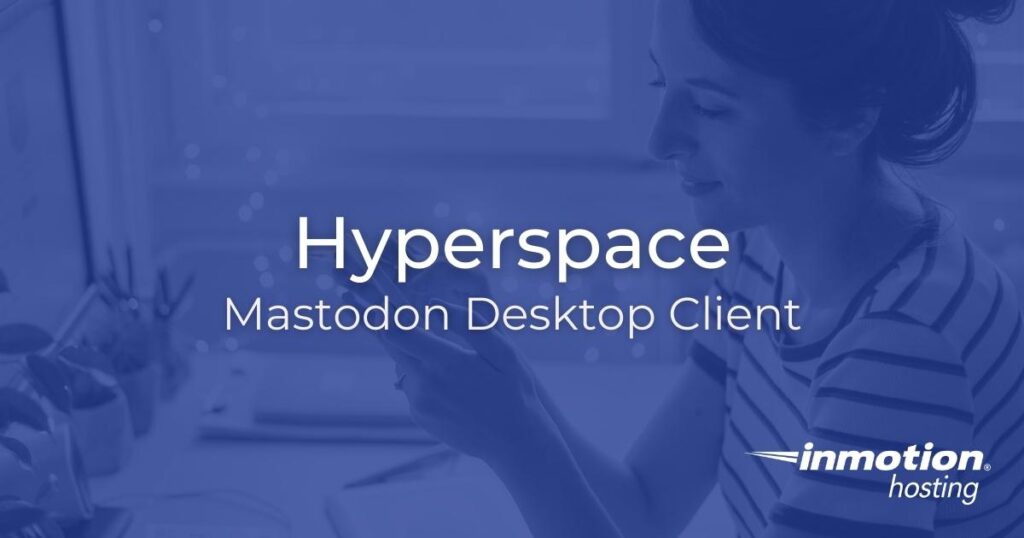
The Hyperspace app is a simplistic Mastodon desktop client available for Windows, Linux, macOS, and web server hosting. If you wish for deeper customization of default post settings when using Mastodon, this might be for you.
Install the Hyperspace App
Visit https://hyperspace.marquiskurt.net/ to download and install the Hyperspace app on your local machine.
You can select “Try it online” to demo the app with an online version first.
Screenshots below are from Hyperspace version 1.1.4 AppImage on Debian GNOME.
Setup Hyperspace
- Open Hyperspace.
- Type your full Mastodon username (e.g. user@mastodon.instance). Don’t worry if you receive the warning: “We couldn’t recognize this instance.” Select “Next.”

- If successful, you’ll be greeted with “Howdy, ‘username’” and prompted to connect the Hyperspace app in your Mastodon account. Select “Authorize.”
- Mastodon will open in a new web browser tab. Login.
- Authorize “Application Hyperspace” to access your Mastodon account.

You’ll be redirected to your new Hyperspace dashboard.
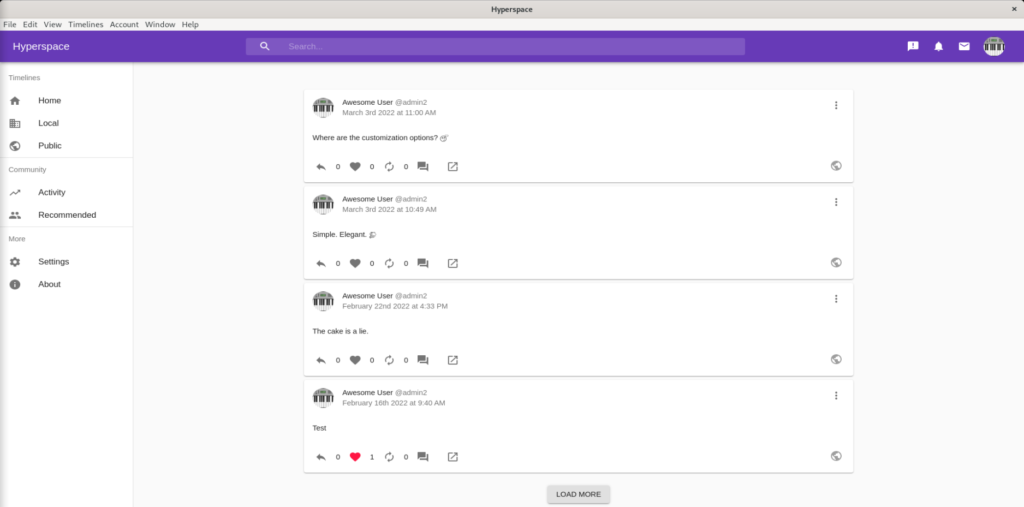
How to Use Hyperspace
The homepage will be your home timeline.
In the upper right corner, beside the search box, you’ll see four buttons:
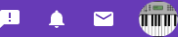
- Announcements from the instance administrator(s)
- Instance notifications
- View direct messages (DM)
- Access basic account settings
- Edit profile display name, “About” section, avatar, and header
- Manage follow requests
- Add another account
- Log out
Create a new post with the circular button at the lower-right. You’ll have the same options from the Mastodon web interface: add attachments, set a content warning, etc.
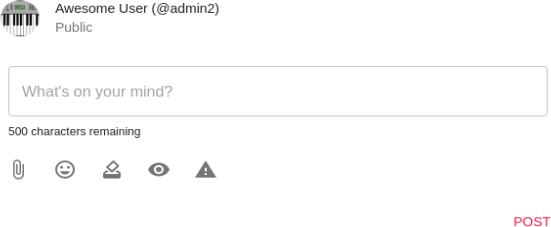
On the left-hand sidebar you’ll see basic view options:
- Home timeline (default homepage)
- Local instance timeline, including your posts
- Public Fediverse timeline
- Activity on your local instance (trending hashtags, active users, and newly registered users)
- Recommended Mastodon users for you to follow
Hyperspace app settings allow you to make more changes without editing raw configuration files.
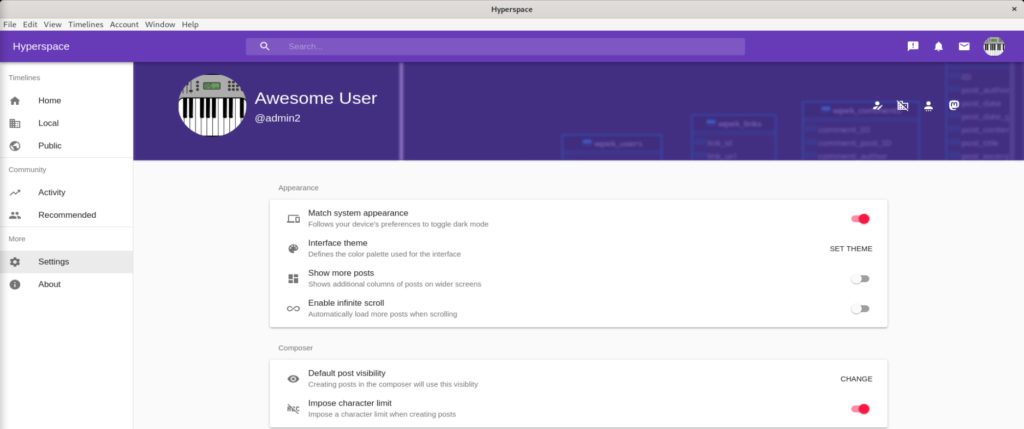
The buttons on the right of your username will redirect you to a separate page to:
- Edit your profile
- Manage blocked servers
- Manage follow requests
- Edit your profile in the Mastodon web application
The main section will have more app personalization options.
Match system appearance: Respect system settings that automatically switch app colors to dark mode (enabled by default).
Interface theme: Customize app colors with theme presets.
Show more posts: View multiple timeline posts in columns to fill wider screens.
Enable infinite scroll: Automatically load more posts when scrolling down timelines.
Default post visibility: Change the default visibility from public when creating new posts (unlisted, private, or direct).
Impose character limit: Toggle the post character limit. Note that disabling this will not overwrite max character restrictions from your Mastodon instance.
Enable push notifications: Push notifications when the Hyperspace app isn’t the main window.
Notification badge counts all notifications: Count the number of notifications on the bell.
Refresh settings: Reset Hyperspace to default settings.
Reset Hyperspace: Revert Hyperspace to a clean installation.
During testing, the “About” page resulted in a “white screen of death.”
Options in the main navigation bar mirror features available throughout the app.
Select a user’s avatar image for options to:
- Follow
- DM
- Block
- View all profile info in Mastodon
- View posts
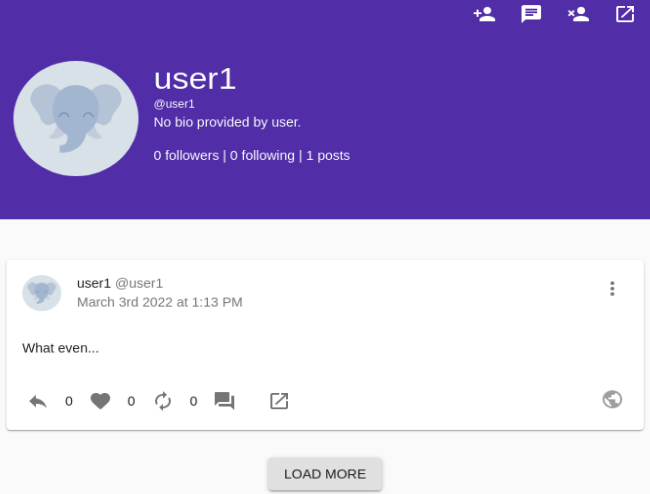
Personalize Hyperspace
Deeper personalization is possible by visiting “Help” > “Hyperspace Desktop Docs” from the main navigation menu. Then select “Configuring Hyperspace” from the documentation webpage for ways to modify the config.json file.
If you don’t need cPanel, don't pay for it. Only pay for what you need with our scalable Cloud VPS Hosting.
CentOS, Debian, or Ubuntu
No Bloatware
SSH and Root Access
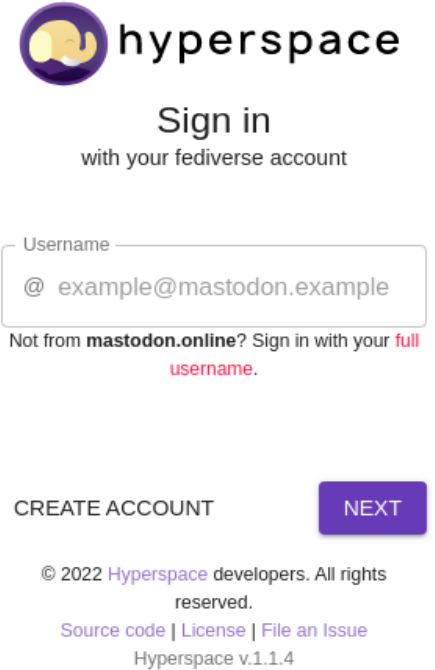
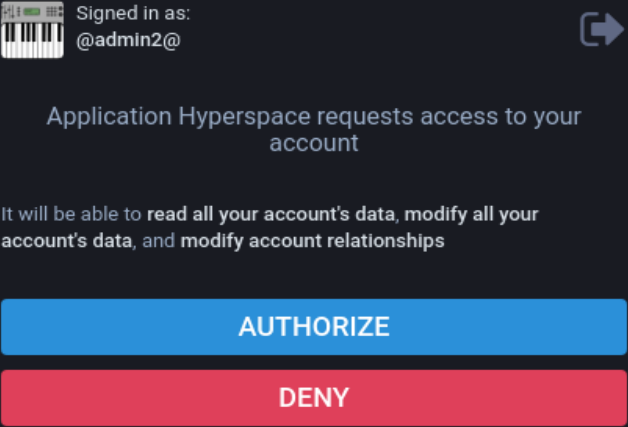

Heads up with this software. It utterly thrashes the server with too many requests and has a tendency to get rate limited, in my experience.