Table of Contents
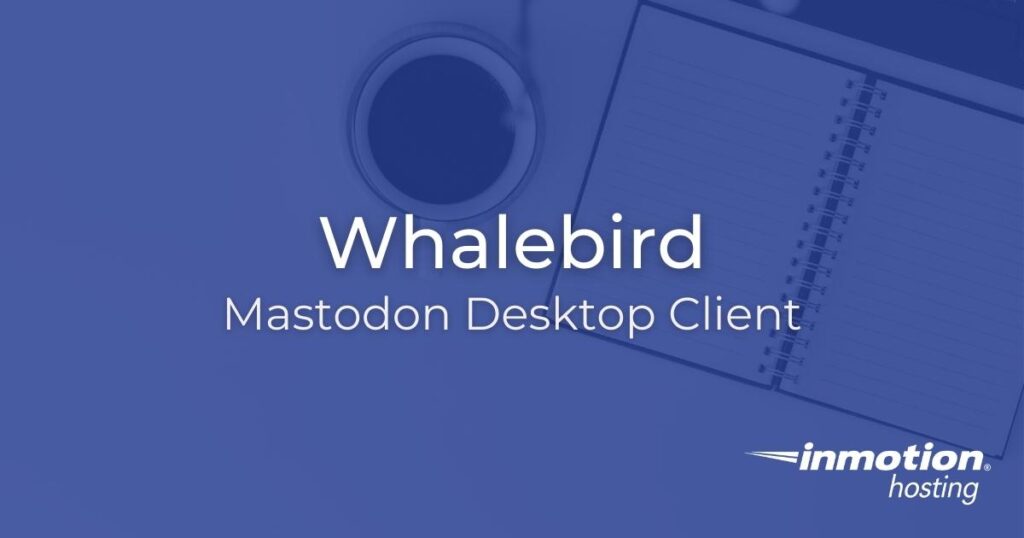
Whalebird, not to be confused with Whalebird kombucha drink, is a free Mastodon desktop client available for Windows, macOS, and Linux. One of the developers’ selling points is that the user interface (UI) mirrors Slack and similar chat systems. They’re right, and we’ll show you why in the screenshots below. Whalebird is a stable, feature-rich desktop application that does everything it claims to do well.
Below we’ll cover how to connect your Mastodon account with Whalebird.
Install Whalebird Mastodon Desktop Client
Visit https://whalebird.social/en/desktop/contents/downloads and download the package for your operating system (OS).
For this tutorial we used Whalebird version 4.5.0 from the Snap Store on Debian GNOME desktop environment.
Setup Whalebird
- Open Whalebird.
- Type the domain name for your Mastodon instance and select “Search.” Once the instance is found, select “Login.”

- Mastodon will open in a web browser window. Login.
- Authorize “Application Whalebird” access to your Mastodon account.
- Copy the alphanumeric authorization code and paste it into Whalebird and select “Submit.” If successful you’ll be redirected to your new dashboard.
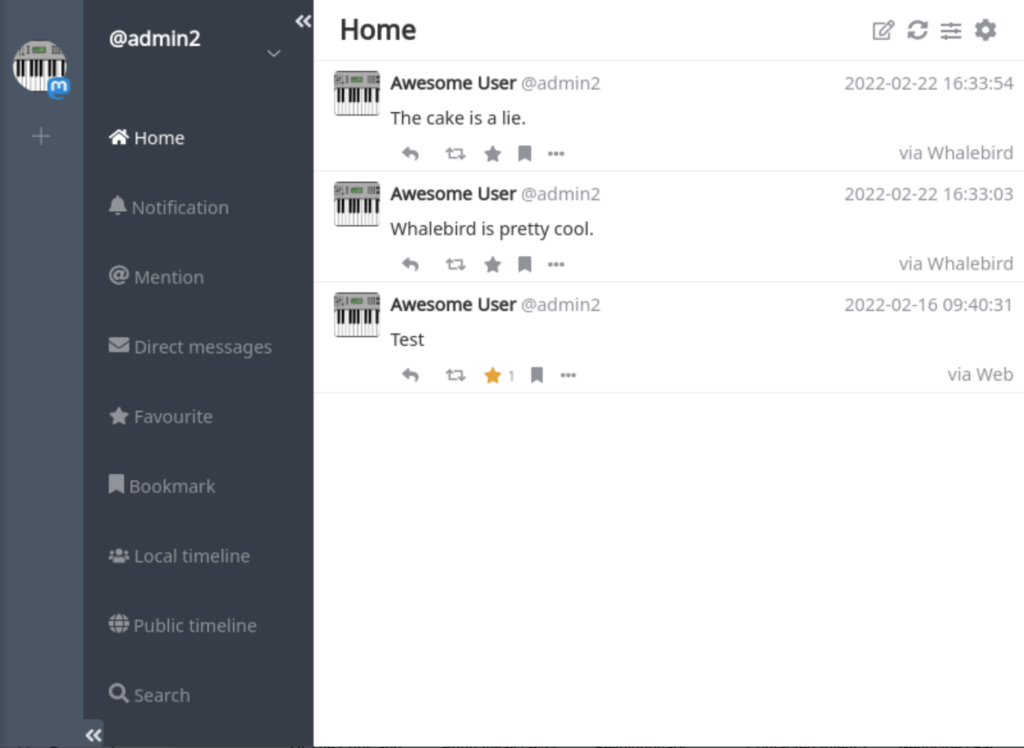
How to Use Whalebird
As stated earlier, the Whalebird Mastodon desktop client has a very sleek setup that will feel familiar to Slack users.
The far left column lists each Mastodon account you connect to Whalebird. Press the “+” to add more.
The primary sidebar displays the viewing options:
Home – Your personal timeline with toots (posts) from you and users you follow.
Notification – Announcements, replies to threads you’re included in, and other updates.
@Mention – Posts tagging you.
Direct messages – Private messages exchanged with other Fediverse users.
Favourite – Posts you’ve favorited, or stared.
Bookmark – Posts you’ve bookmarked.
Local timeline – posts from your Mastodon instance.
Public timeline – posts from throughout the Mastodon federation.
Search – Find accounts, hashtags, or toots.
Hashtag – Search for posts with a hashtag.
Lists – Create private timelines of specific users.
Select your Mastodon handle to show your profile, edit your profile in Mastodon, or manage basic Whalebird settings. Basic Whalebird settings include:
General – Default visibility and content warning settings when you compose posts.
Timeline – Customize what notifications are highlighted in the sidebar and whether timelines load from the last reading position upon reload.
Filters – Remove or hide posts with specific words or phrases.
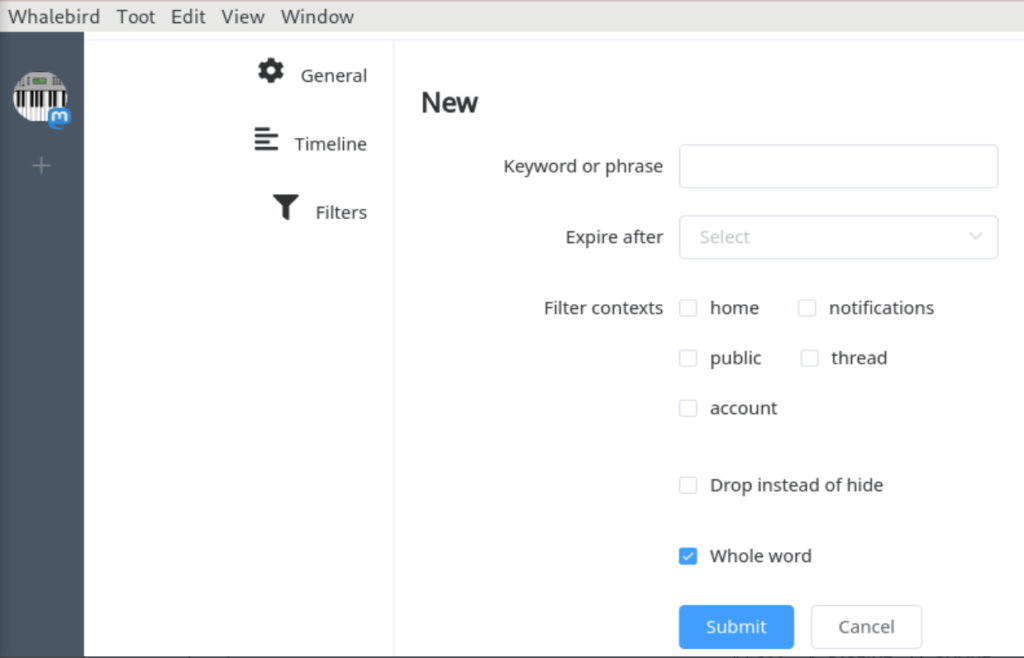
From the top navigation bar, select “Whalebird” > “Preferences” for application settings.
General – Toggle audio notifications for creating or liking posts, override content warnings, and enable automatic login for Mastodon accounts.
Appearance – Modify the color schemes and font size to better suit how you use the Mastodon desktop client.
Notification – Disable notifications for different types of activity from other users.
Account – Sort connected Mastodon accounts on the left of Whalebird or remove them from the app.
Network – Implement a proxy for Whalebird activity.
Language – Change the application language, toggle spell checking, and enable other languages.
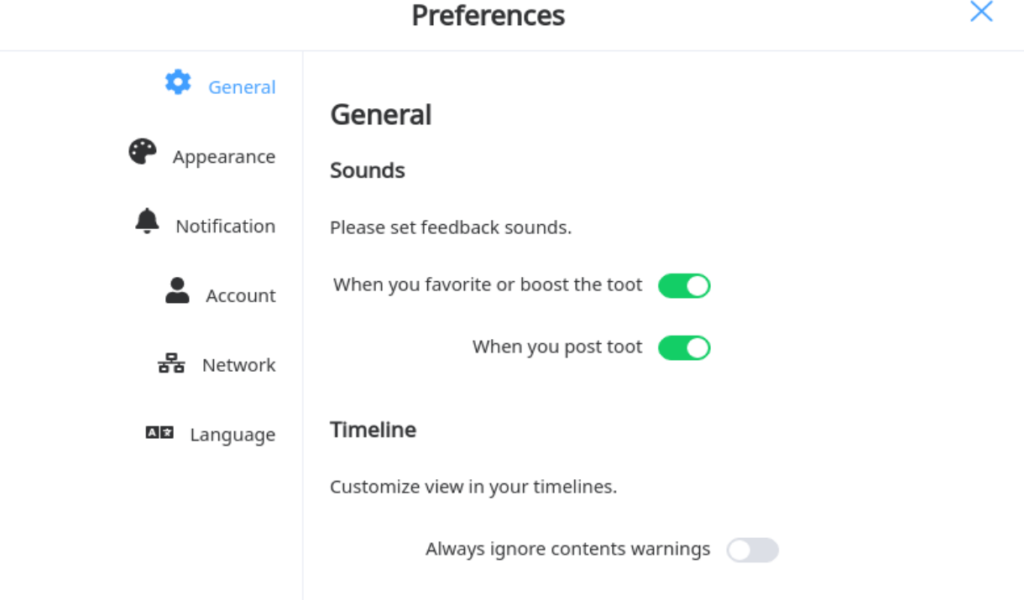
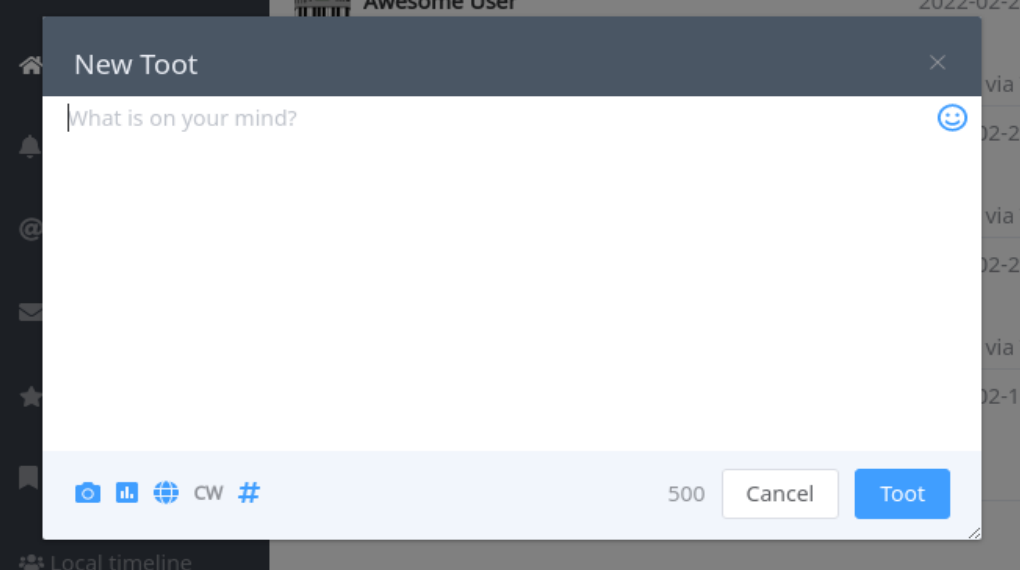
Select the toot button in the upper-right corner, or in the main navigation menu “Toot” > “New Toot.” The pop-up window enables you to create a post as well as:
- Add images
- Create a poll
- Change post visibility
- Add a content warning
- Pin hashtags
- Add emojis
- View how close you are to the character max
Posts will show as created “via Whalebird.”
Select the “…” button under a post to:
- View the post in a web browser
- Copy the direct post link
- Mute notifications for replies to a post
- Block the post from your timelines
- Delete your posts
Other Mastodon Desktop Apps
There are other Mastodon desktop clients available.
The Hyperspace app has a similar interface to Whalebird. However, it is not updated regularly.
TheDesk is a desktop front-end with multiple columns, a workflow surely appreciated by busy social media managers. It has a few bugs, though.
If you don’t need cPanel, don't pay for it. Only pay for what you need with our scalable Cloud VPS Hosting.
CentOS, Debian, or Ubuntu
No Bloatware
SSH and Root Access
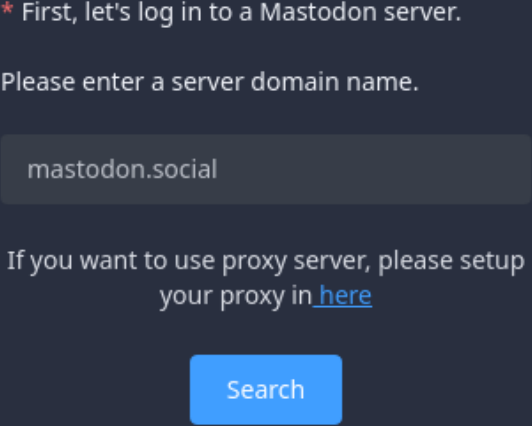

how do I pause the rapidly updating public timeline and local timeline?
Hello Andrew – Sorry for the issue with the timeline in (I’m assuming) Whalebird Mastodon. I searched around and everyone was saying the same thing. You may want to recheck the community if the developers are not responding. The latest conversation I saw online about this issue was from 2018. So, it might not be possible to fix it.
Doesn’t seem to work.
After logging into my Mastodon there is no option to authorize “Application Whalebird” access to my Mastodon account so there is no alphanumeric authorization code. This means I can’t use Whalebird.
Hi John, sorry to hear about the trouble you are having. I went through the steps again with the server “mastodon.online” and it is working as described in the guide. The specific server you are connecting to may be configured differently or possibly be having issues. As a test, possibly try a different server to see if you get better results.