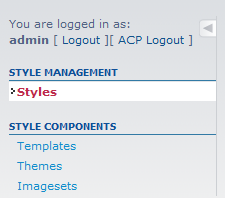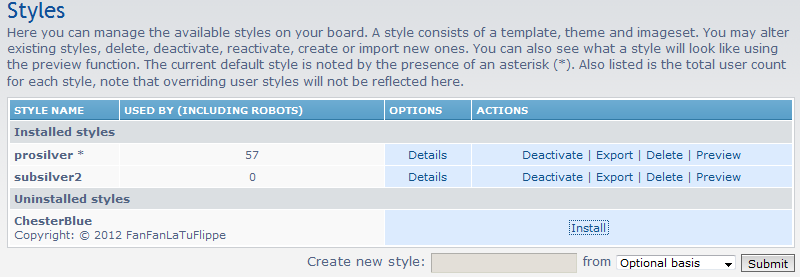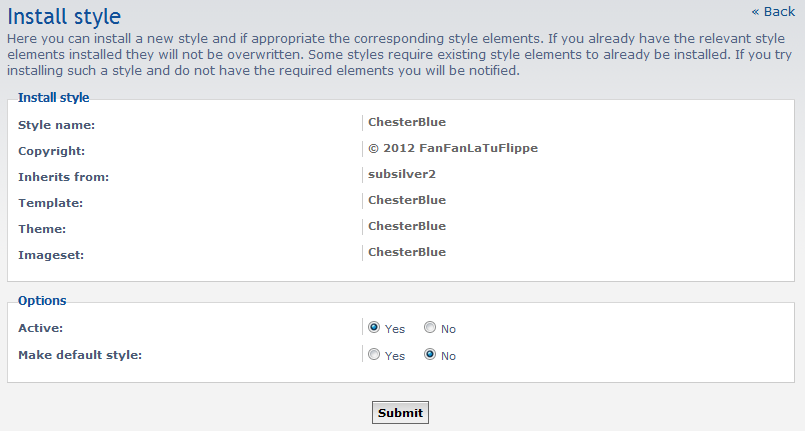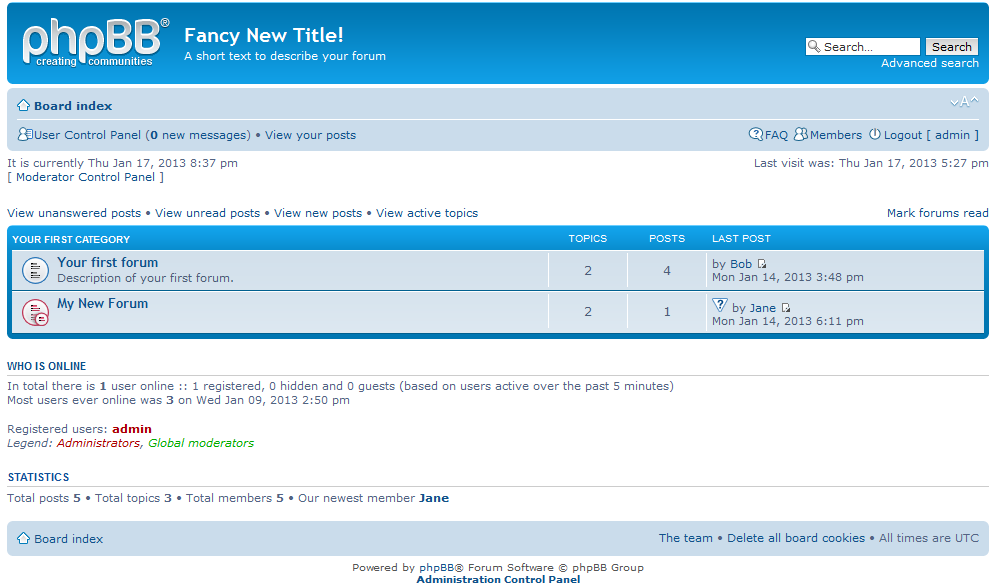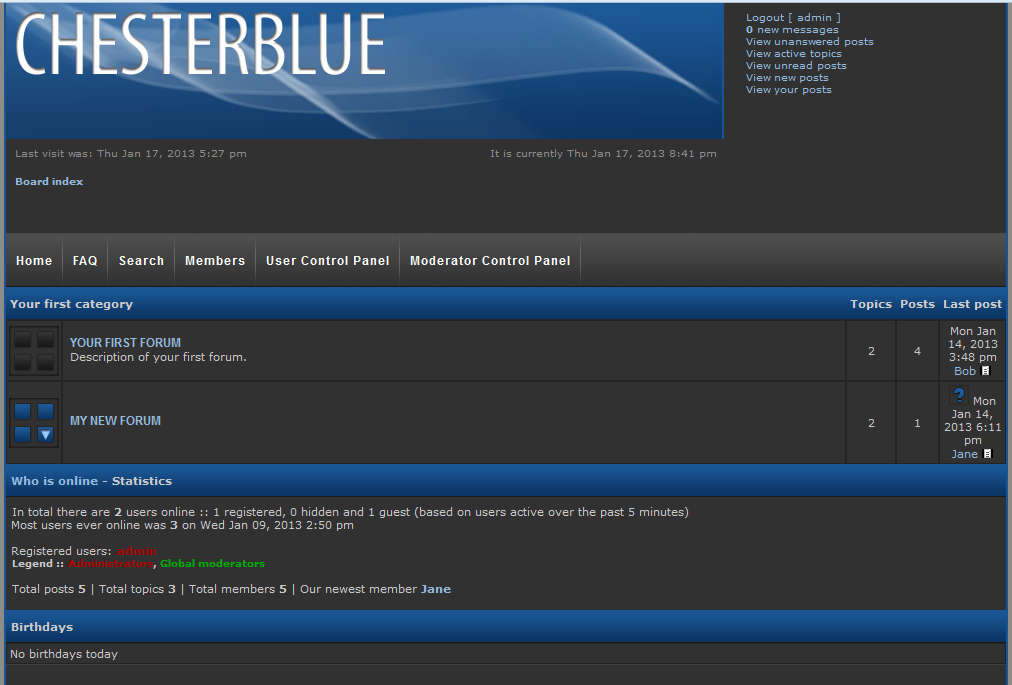A new template, or theme, can give your website a completely new look. Templates help to individualize a site with colors, images, and icons that are different from the defaults. The following tutorial will guide you on how to install a new them for your phpbb 3.0 website.
How to Install a new template in phpBB 3.0
- First you will want to find a new template. You can find many different designs at the styles database.
- Once you have the template zip file downloaded onto your computer, you will want to extract the file onto your computer. You may need a program sich as 7zip or another file compression program to do this. Be sure to remember the location you extract the files to as you will need access to it later.
- Next, using FTP, you will need to upload the extracted folder to your /styles folder in your phpBB application. For instance, if your phpBB application is your website names example.com, then you will want to upload the template folder to the example.com/styles folder. We uploaded a folder named ChesterBlue as our test template.
- Once you have uploaded the template folder, log into your Administrative Control Panel.
- Now that you are in the ACP, find and click on the Styles tab found in the row of tabs across the top of the page.

- You will now be on the Styles main tab area. Look to the left hand sidebar menu and click on the Styles option under the Style Management category.

- This takes you to a list of styles that display the installed and uninstalled themes. You will notice that the theme you just uploaded is in the list under the Uninstalled Styles category. You can see our test style ChesterBlue in the screenshot. Click on the Install link to continue. Note you may need to have another ‘parent’ style installed in order to install your selected style. In order to install our test template, we also had to ensure the default template subsilver2 was installed beforehand. You will get an on-screen notice if you run into this problem.

- Next, you will see a quick summary page about the style you are installing. Setting the Make Default Style to Yes will turn on the new template for your site. Leaving it set to No keeps the current style, but you can select your new style from the Board Settings in the General Tab. Below is a before and after shot using the ChesterBlue template as our test.

Before After