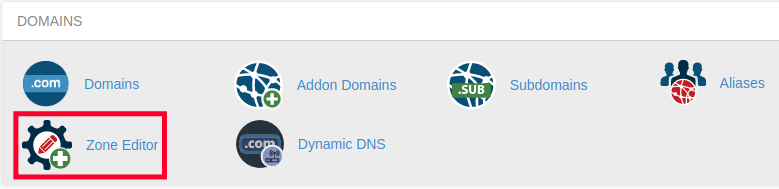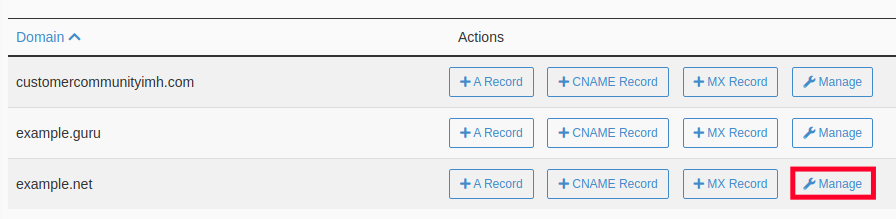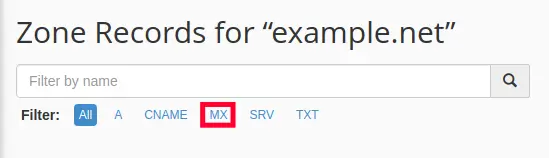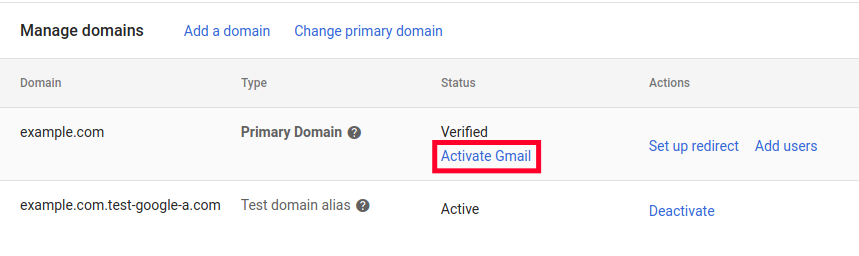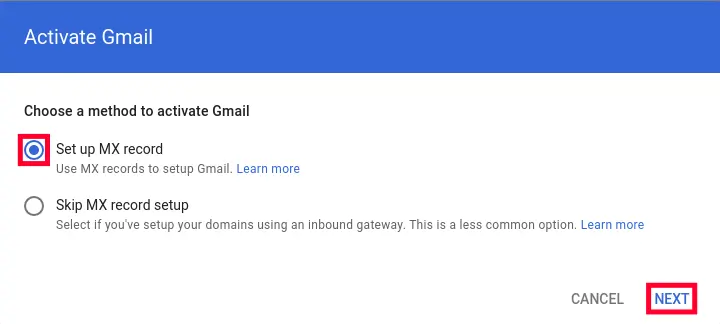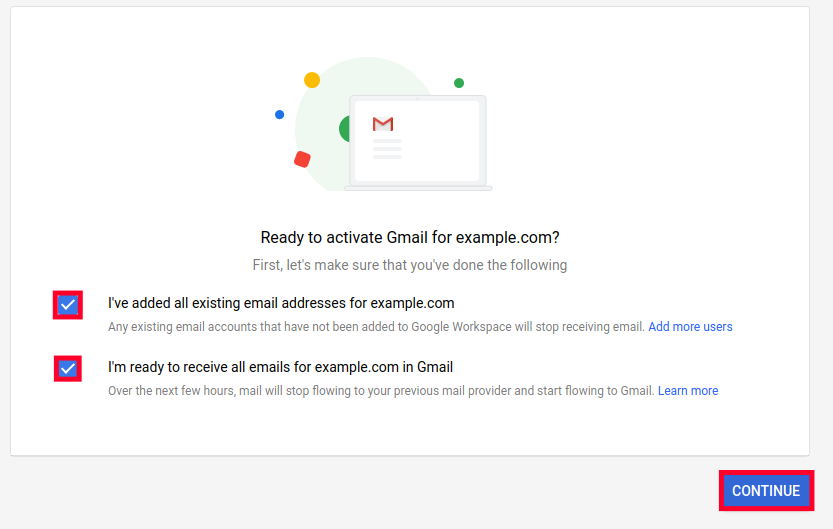Table of Contents
After purchasing Google Workspace, activating it, then verifying your domain, you should also activate Gmail. You can do this by updating the MX Records for your domain, which directs email traffic for your domain to Gmail servers and allows you to manage your email with them.
This guide will show you the steps to activate Gmail in your Google Workspace account.
Preparing Before Activation
Before activating Gmail, there are a number of details that you will need to take into consideration. The first important detail is that activating Gmail requires the creation of special records used by the Domain Name System (DNS) that acts as a type of phone-book for the internet. Gmail uses a special type of record called an MX record, also referred to as a mail exchange record. This DNS record is crucial for the routing of email messages as it tells the sending email server where to deliver the email message. As such, it is important to use the correct MX records to avoid interfering with normal email delivery services.
When setting up MX records for Gmail, Google will provide you with a set of records to use. These records will replace your existing MX records, which can be found either with your domain registrar or your DNS host. Unfortunately, Google is unable to perform this task for you, so you will likely need to contact your domain registrar or your web hosting provider.
Another important detail to remember prior to your activation of Gmail is that all email accounts must be associated with your Google Workspace account. Additionally, ensure that you time the change-over properly, as it can take 48 hours for the changes to be reflected. In this time you may receive email messages at your previous provider.
Important: Since you are sending email traffic to a new server, you should create any needed email accounts for your domain in Google Workspace before following this guide. This will help you to avoid missing emails since they will have a valid account to be delivered to.
Add Gmail MX Records
Before you can activate Gmail you need to add the MX Records to your DNS zone. Here are the steps to add the Google Workspace MX records using cPanel.
- Login to cPanel.
- Click the Zone Editor link in the Domains section.

- Click the Manage button next to the domain you want to use with Gmail.

- Next to Filter, click the MX option.

- Delete any MX records that you see listed.

- A pop-up message will ask you “Are you certain that you want to delete this record”. Click the Continue button.

- Now click the +Add Record button on top of the table.
- Fill in the following information and click the Add Record button. You will have to repeat steps 7 and 8 for all 5 MX Records.
| Name | Type | Priority | Destination |
| example.net. | MX | 1 | aspmx.l.google.com |
| example.net. | MX | 5 | alt1.aspmx.l.google.com |
| example.net. | MX | 5 | alt2.aspmx.l.google.com |
| example.net. | MX | 10 | alt3.aspmx.l.google.com |
| example.net. | MX | 10 | alt4.aspmx.l.google.com |
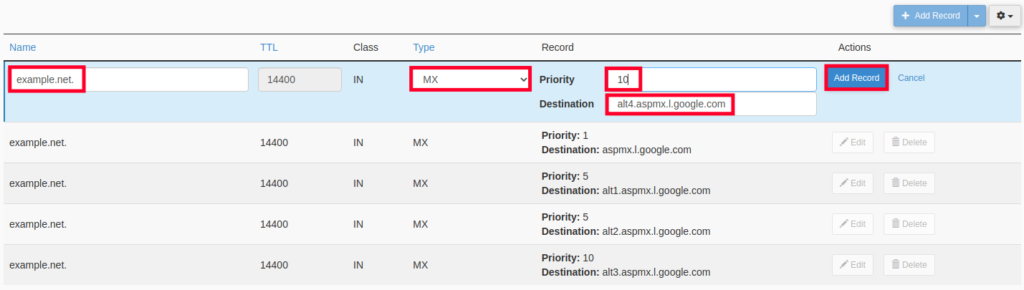
Activate Gmail
Now that we have the MX records setup, we will show you how to activate Gmail in Google Workspace.
- Login to your Google Workspace Admin Console.
- Click Account, Domains, then Manage domains in the navigation menu.

- You will see your domain listed, click the Activate Gmail button.

- You will see a pop-up message asking you to “Choose a method to activate Gmail” Select the Set up MX record option then click the Next button.

- On the next screen check the boxes to verify that you have added all email addresses for your domain and are ready to receive email for your domain at Gmail. These are the typical settings

- Scroll down and click the blue Activate Gmail button and your settings will be verified.

You will then see your domain status listed as Verified with Gmail activated.
Congratulations, you have successfully activated Gmail for your domain. Now you can begin managing your email accounts within Google Workspace. Check out our Google Workspace section for more guides to help you manage your account.
Go Unlimited with Exceptional Shared Hosting
Upgrade your Shared Hosting today and take your business to the next level! Get unlimited NVMe SSD storage, cPanel, professional email and over $400 in savings.
Free Domain
24/7 Human Support
100% Money-Back Guarantee