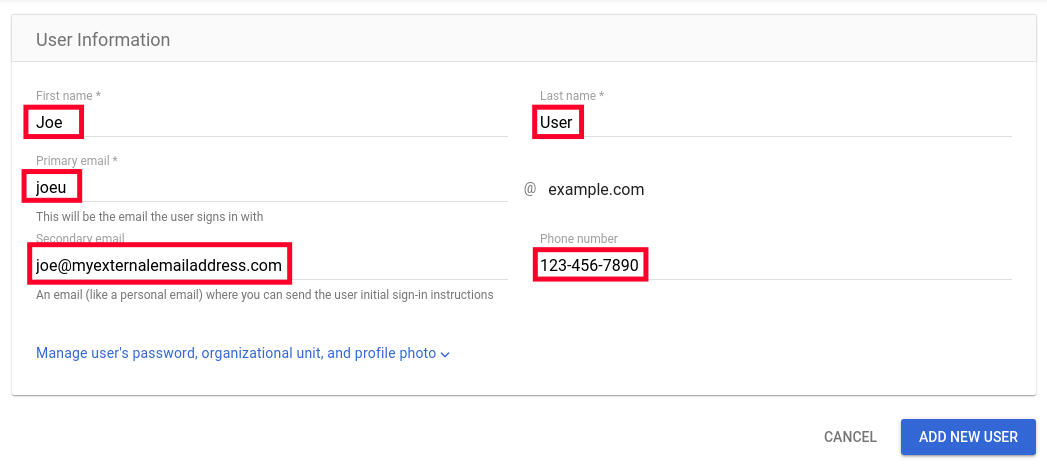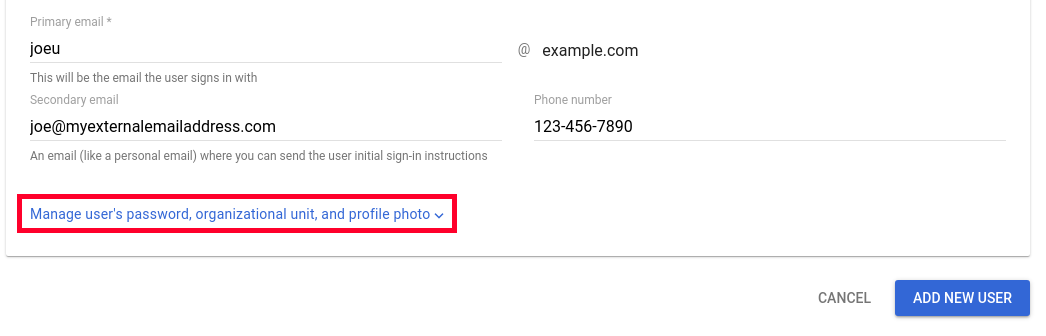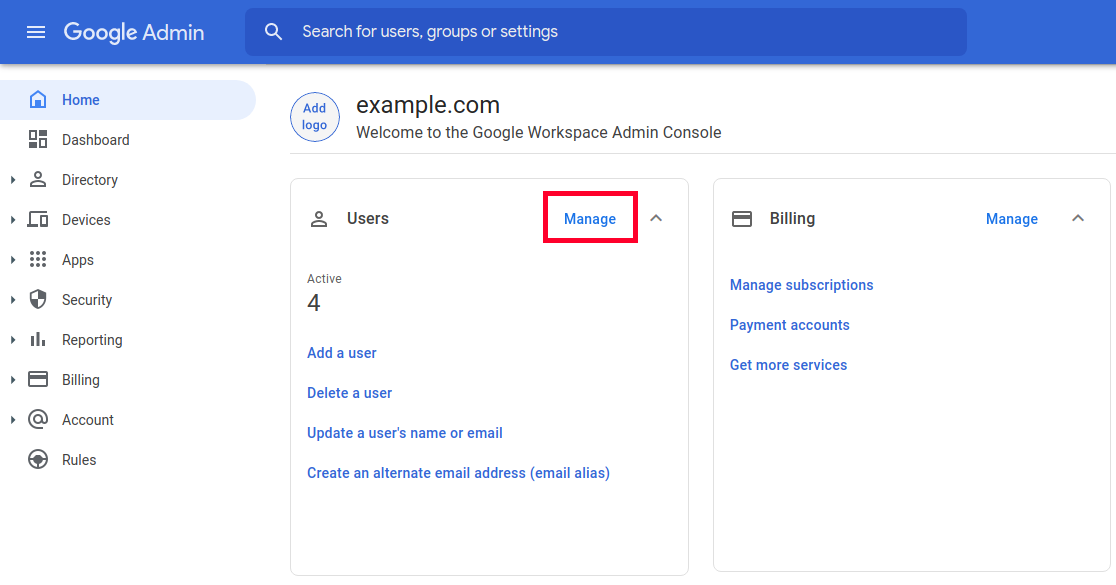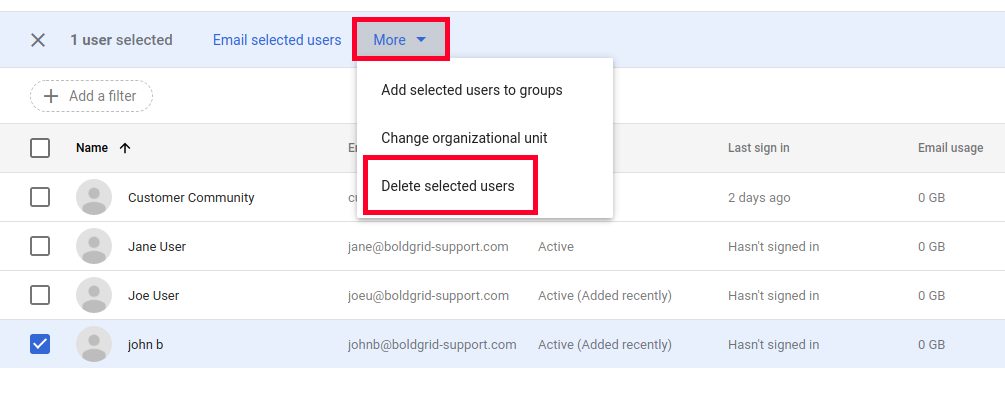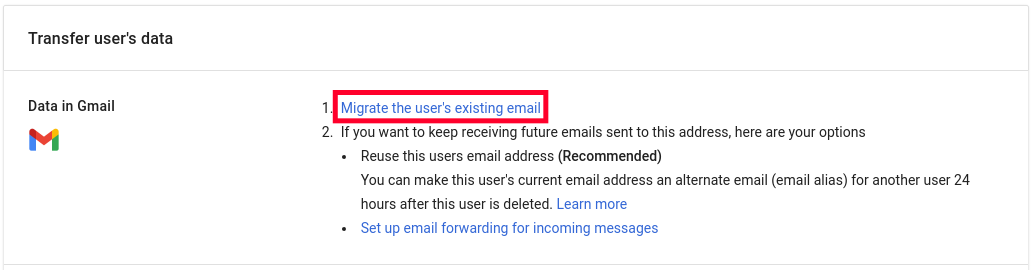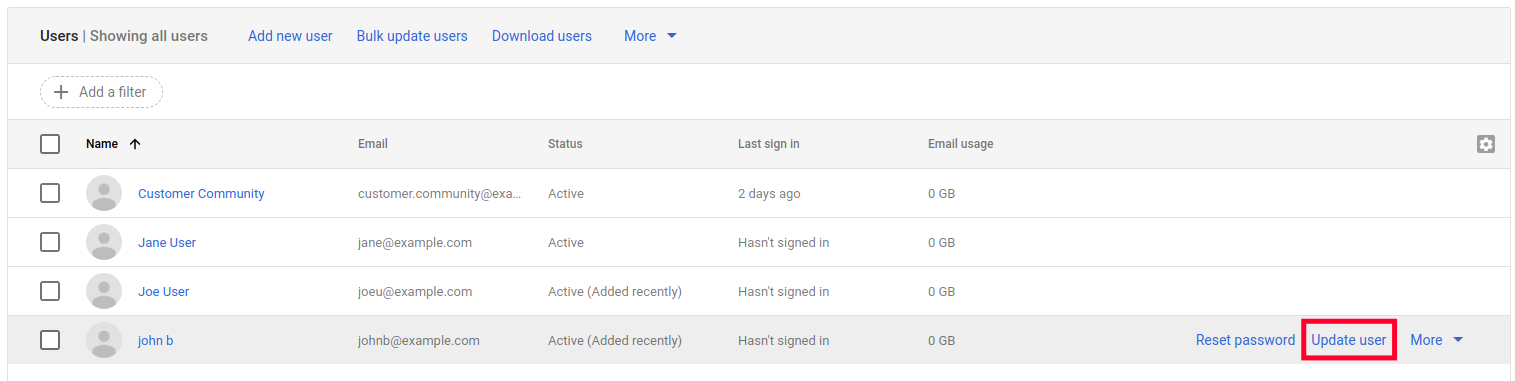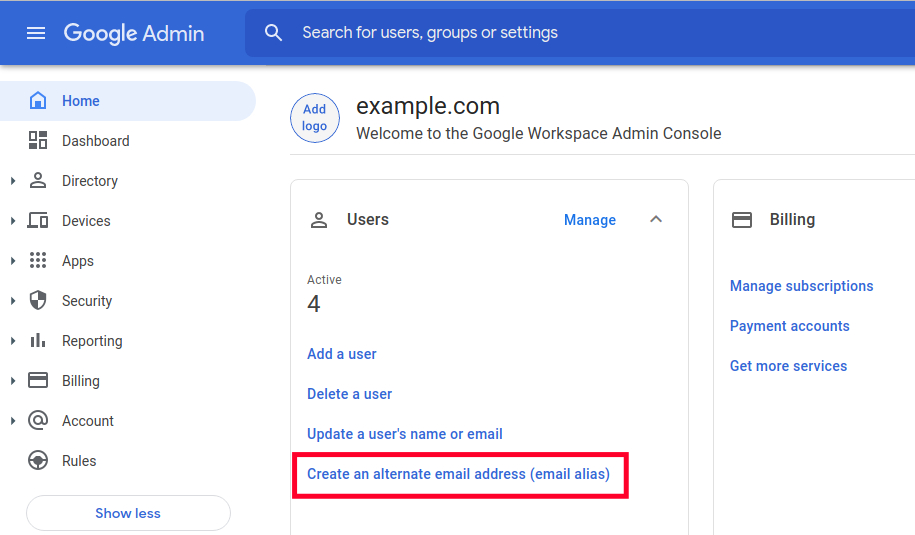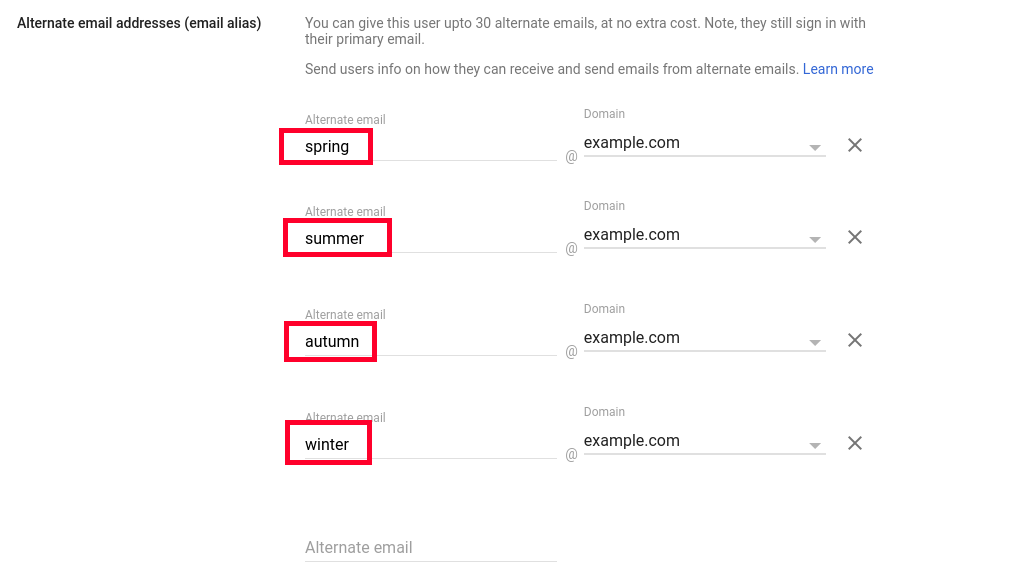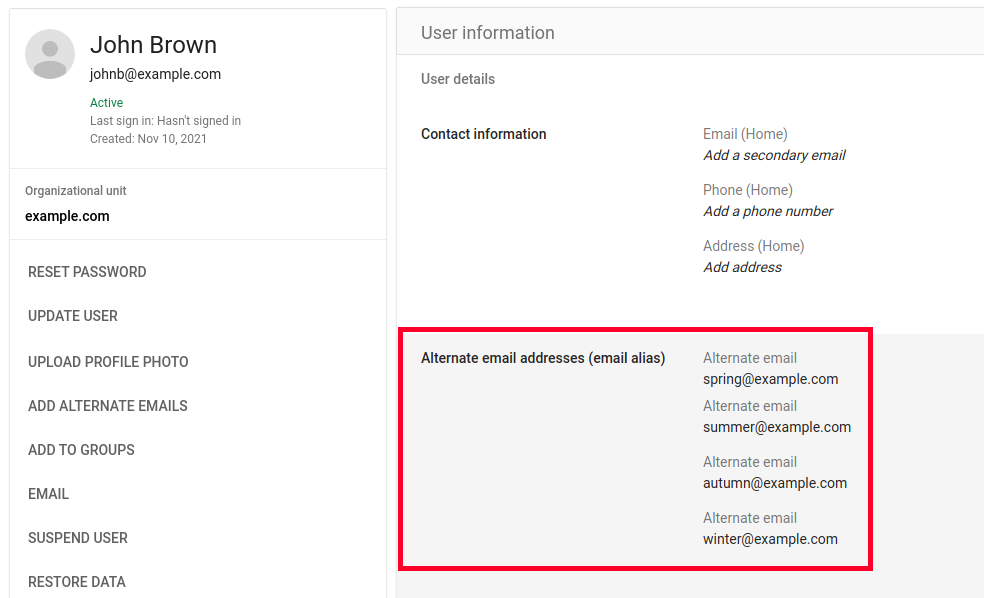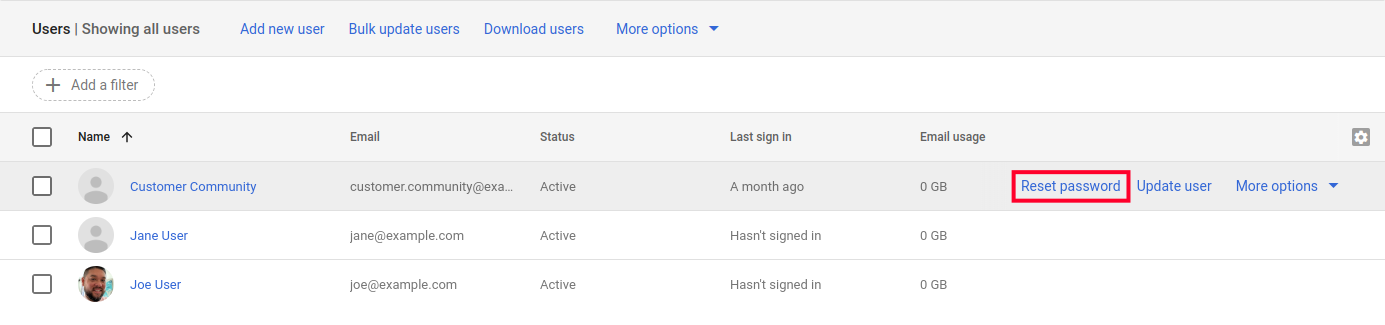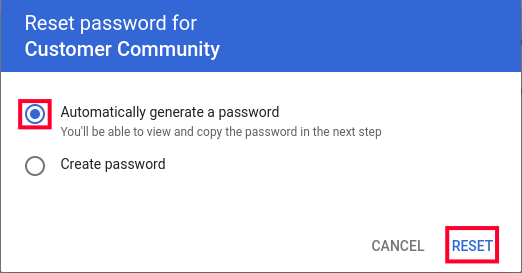Table of Contents
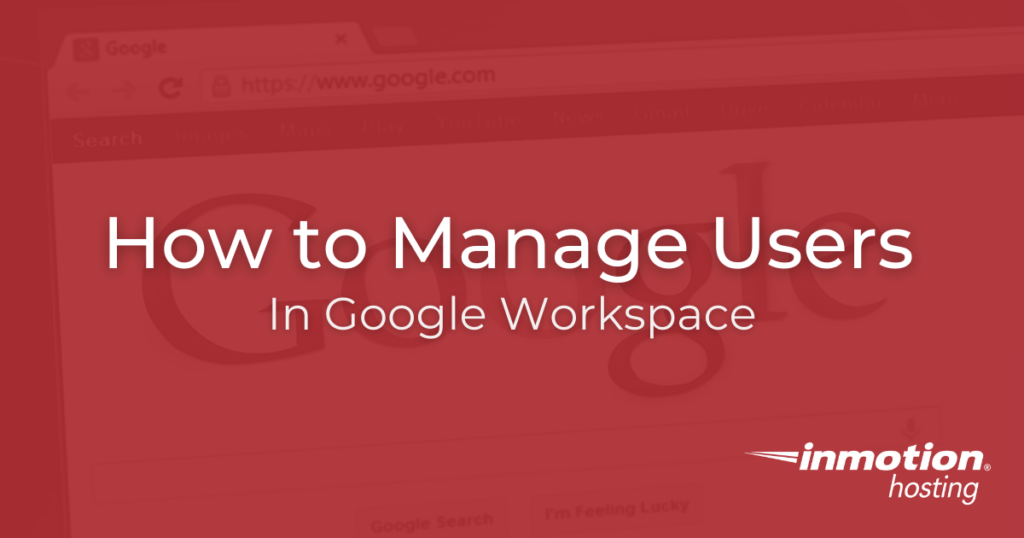
User management is key to Google Workspace administration since it’s the first step in building a collaborative team environment. Once that user logs in they have access to Google-powered apps like Gmail, Meet, Drive, Calendar, and more.
These tools simplify communication, file sharing, and provide everything you need to unite your team for success.
In this guide, we’ll show you how to manage users in your Google Workspace Admin Console. First, we’ll cover adding, removing, and updating users. Then we’ll explain what an email alias is and show you how to set one up.
- Add a User
- Delete a User
- Update a User’s Name or Email
- Filtering Users
- Create Alternate Email Address or Alias
- Reset User Password
Add a User
- Click the Add a user link in the Users section.
- Fill in the details for the user account you are creating. Required fields are First name, Last name, and Primary email. You can also enter a Phone number or a Secondary email address if you want to send information on how to login.

- If you want to add a photo for the user or manually set their password, click the link on the bottom.

- Click the Add New User button to complete the setup and you’ll see a “New user added” page. From there you can perform the tasks below.
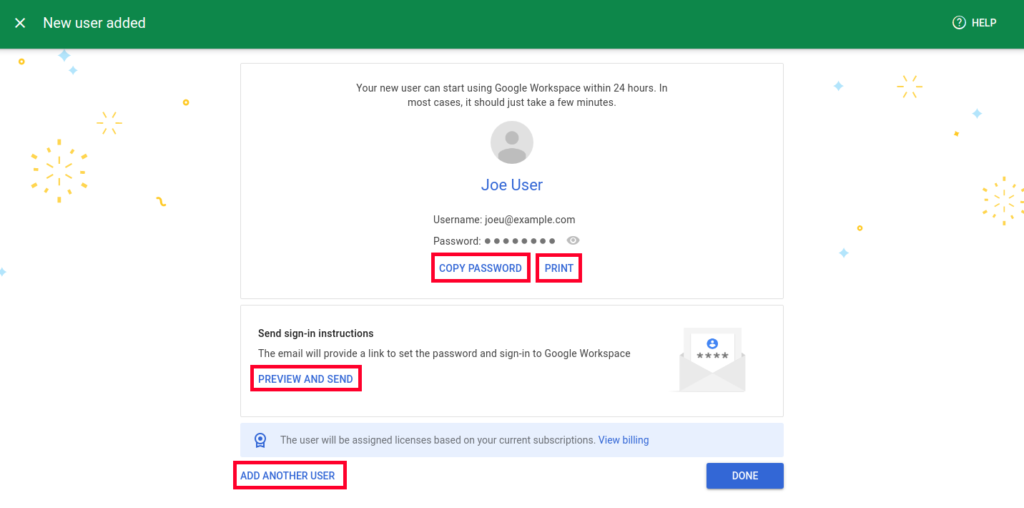
Copy Password
Clicking this will automatically copy the user’s password to your clipboard. We recommend encrypting it with PassEncrypt then sending it to the user.
This will generate a printable page that includes the username, password, and login address for the user to get started.
Note: Be careful if you print this since it includes the password printed in plain text on the page.
Send Email
Similar to the printed page this will create an email with login information for the user. But instead of including the password there will be a link for them to login and create one. You can also check the box to send a copy of the email to yourself.
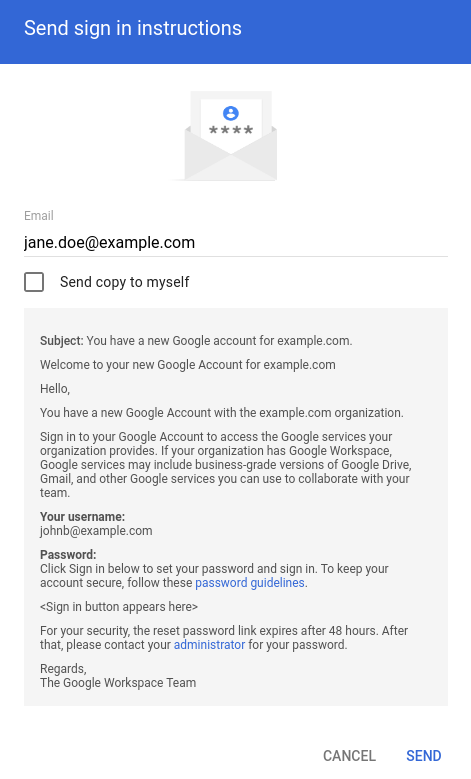
Add Another User
This will bring you back to the beginning page outlined in Step 2 above so you can create more users.
Delete a User
Since you typically pay “per seat” for Google Workspace, you should remove a user account if it is no longer being used or they have left the organization.
- Click the Manage link next to “Users” on the home page of your Google Workspace Admin Console.

- Check the box next to the user(s) you want to delete.
- Click the More link on the top menu then select the Delete selected users option.

- Choose if you want to migrate all of the user’s email data. You have the ability to select how far back you want to include and what users will have access to it. Click the link “Migrate the user’s existing email” to begin the process or skip to the next step.

- You must decide if you want to keep receiving email on this address. You can take over the email address as an “email alias” or setup a forwarder to another address.
- Now choose if you want to transfer the data from other apps to another user. Make sure the Transfer option is selected if you want to keep the data.
- Enter the Username for the account you want to transfer the content to.
- Check the box next to the items you want to transfer.

- Click the Delete User button.
Update a User’s Name or Email
There may be times when you need to modify a user’s name, such as due to a misspelling or name change from marriage.
- Click Manage in the Users section of the Admin Console.
- Roll your mouse over the user you want to modify and click the Update user link. You can also search for users by adding a filter.

- Update the first name, last name, and email address as needed.
- Click the Update User button to save your changes. You’re finished when you see a “Name Updated” message.
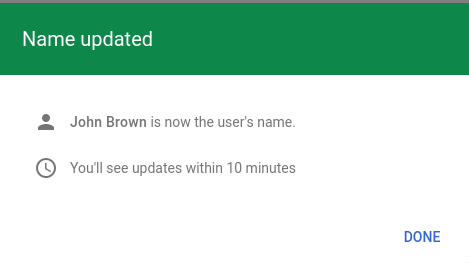
Filtering Users
If your organization has a large number of users, it can be difficult to manually review user lists and perform relevant management tasks. To streamline this process, Google Workspace provides a filter that allows you to narrow down your search results and find the user you are looking for. This filter is completely customizable since it provides the ability to set custom filter criteria such as First Name, Last Name, Email Address, and much more. By setting up filters you can more easily browse your user list and locate specific users.
For example, let’s say that you have a list of 100 users and you wish to identify users that can perform editor-related tasks. To do this, you can create a filter for “Job title” which will then filter users based on the chosen job title and provide you with a list of all users that have Editor listed as their job title. Instead of manually reviewing all 100 users to identify which one have editing skillsets, using a filter will drastically speed up the process.
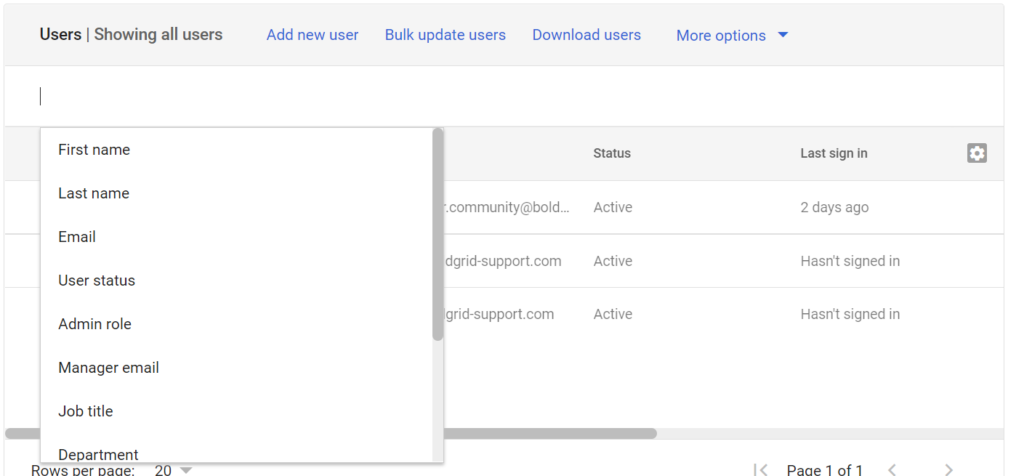
Create Alternate Email Address or Alias
Users can switch between different email addresses, this is known as an Alias or “Alternate Email” address. For example, I may work in a Marketing department where I need to switch between email addresses depending on the campaign I’m managing.
- Click the Create an alternate email address (email alias) link in the Users section of the Admin Console.

- Enter the user that needs the alternate email address set up then click Proceed.
- You can then create up to 30 alternate emails.

- Click the Save button when you are done. You will then see you alternate email addresses listed in the user details section.

Reset User Password
- Login to Google Workspace.
- Click Manage in the Users section.

- Click Reset Password next to the address you want to work with.

- You can then select if you want to “Automatically generate a password” (you will be able to view/copy it) or “Create password” (you can enter a new one manually)
- Click the Reset button.

Now you know how to get started with user management in Google Workspace, visit our Google Workspace section for more helpful guides.