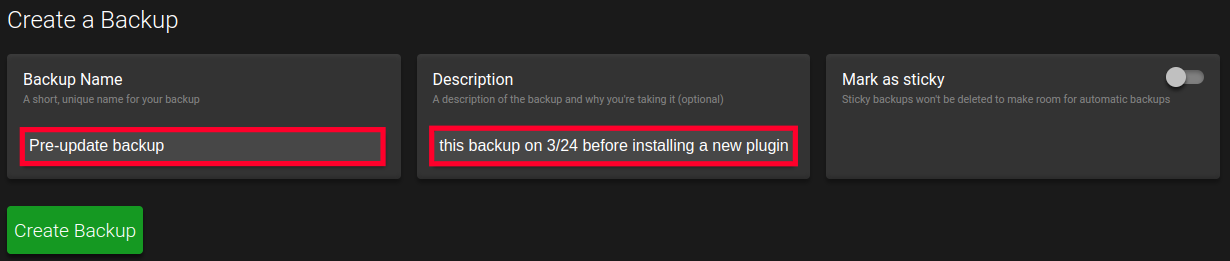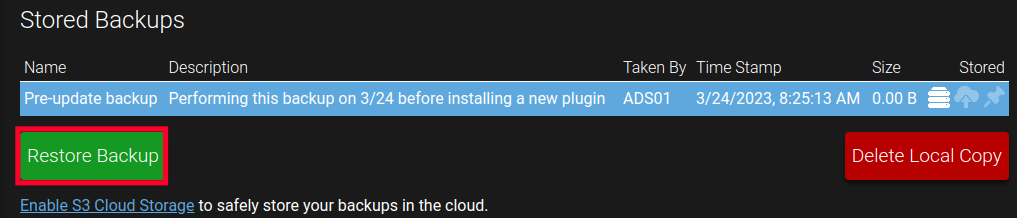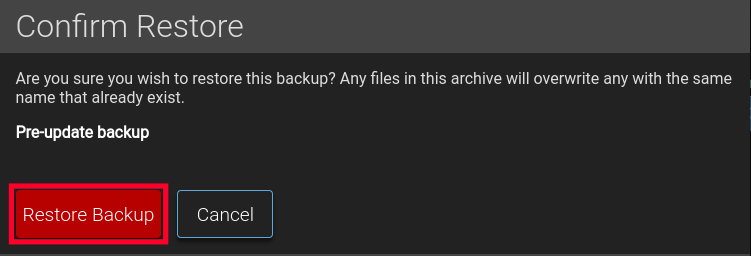Table of Contents
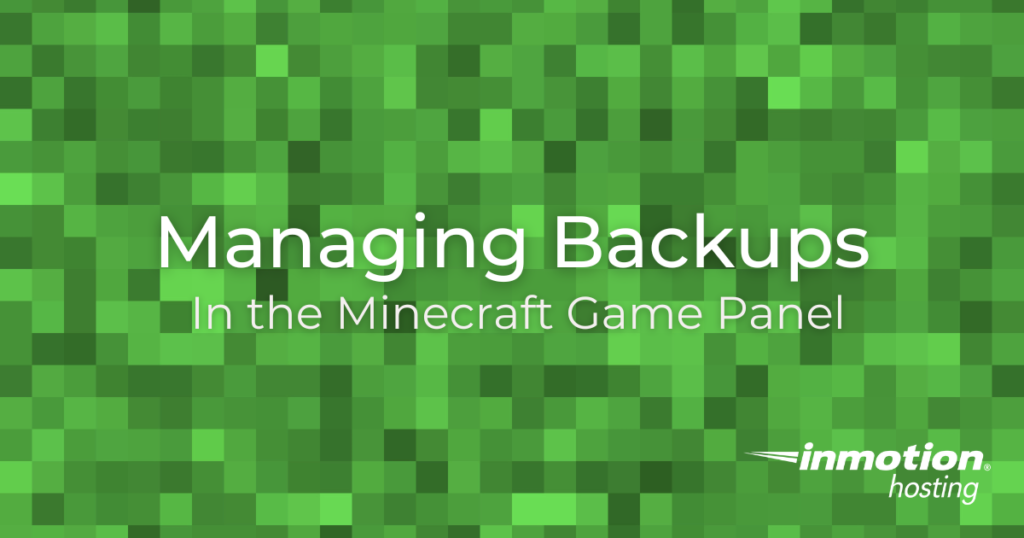
When managing your Minecraft Server it’s recommended that you perform backups at regular intervals, or before making major modifications. This would allow you to roll back the changes if any problems occur.
For example, if you are testing out a new 3rd party plugin or changing the server configuration, make a backup and enter a good description. This will help you identify the specific backup and differentiate between them later.
Then, if the game starts lagging for users or the instance is having trouble handling the load, you can restore it to the prior state.
In this guide, we’ll show you how to manage backups for your Minecraft server instance.
- How to Create a Backup
- How to Restore a Backup
- How to Delete a Backup
- Enabling S3 Cloud Storage
- Additional Backup Settings
How to Create a Backup
One of the most important steps when managing a server is making backups since it will allow you to recover from an unplanned incident or problem. Your Game Management Panel makes it easy to create and manage backups.
- Login to the Game Management Panel.
- Click the Backups link in the main menu.
- Under the Create a Backup section, enter a Backup Name and Description.

- Toggle the Mark as sticky switch if you do not want the backup to be overwritten (deleted) if room is needed for the automated backups.
- Click the Create backup button. A notification will appear in the bottom right corner of the page, then you will see the new backup listed under the Stored Backups section when it is complete.
How to Restore a Backup
Now that you know how to perform a backup of your Minecraft server instance, we’ll show you how to restore a backup.
- Login to the Game Management Panel.
- Click Backups in the main menu. You will then see all of your backups listed in the Stored Backups section.
- Select the backup you want to restore.
- Click the Restore Backup button.

- A confirmation message will appear and list the backup you are restoring. Click the Restore backup button. You will see a notification on the bottom right that the backup is being restored and the page will refresh once it is complete.

How to Delete a Backup
If you no longer need a backup or it has been stored to your S3 cloud storage, you can delete it with the following steps.
- Login to the Game Management Panel.
- Click the Backups link in the main menu. You will then see all of your backups listed under the Stored Backups section.
- Select the backup that you want to delete.
- Click the Delete Local Copy button. The backup will immediately be completely deleted.

Enabling S3 Cloud Storage
Storing your backups on a separate server location can further protect your during a catastrophic issue since your files will still be accessible. The S3 Cloud Storage server can be enabled right from your Game Management Panel.
- Login to the Game Management Panel.
- Click the Backups link in the main menu.
- Click the Enable S3 Cloud Storage link.
- Toggle the switch to Use S3 Storage for Backups.
- Enter your S3 Service URL, an S3 Bucket Name, S3 Access Key, and S3 Secret Key.
- In the S3 Upload Mode section, select if you want to Upload all backups or Manual only.
Additional Backup Settings
We will now go over more backup settings and limitations that are available in the Game Panel.
- Login to the Game Management Panel and select your instance then click the Manage button to the right.
- Click Configuration in the main menu, then Performance and Limits.
- You can then choose from the following settings:
Backup Space Limit (MB) – Set the total amount of Megabytes that can be used by all backups.
Individual Backup Limit (MB) – Set the total limit in Megabytes that each backup can use.
Backup Count Limit – This number sets the total amount of backups that can be stored on the server at any given time.
Backup Replacement Policy – Here you can choose what to do if a backup limit is reached. Options are to Do Nothing, Delete Single Oldest, or Delete Multiple backups to make space.
Backup Compression Level – This setting determines how compressed the generated backups will be, you can choose from Level0-Level9. A higher number will result in smaller, more compressed backup files but take longer to complete and use more server resources.
Congratulations, now you know how to manage backups for your Minecraft server. Check our Minecraft Product Guide for more helpful tutorials.