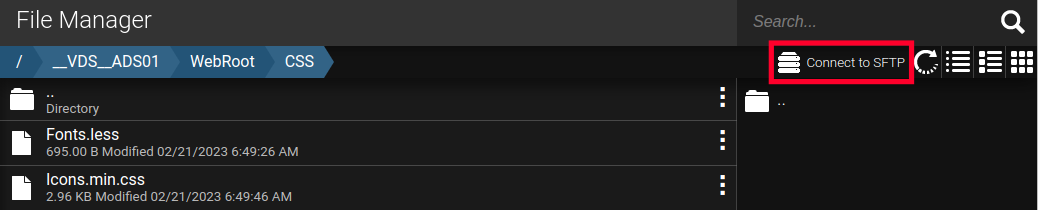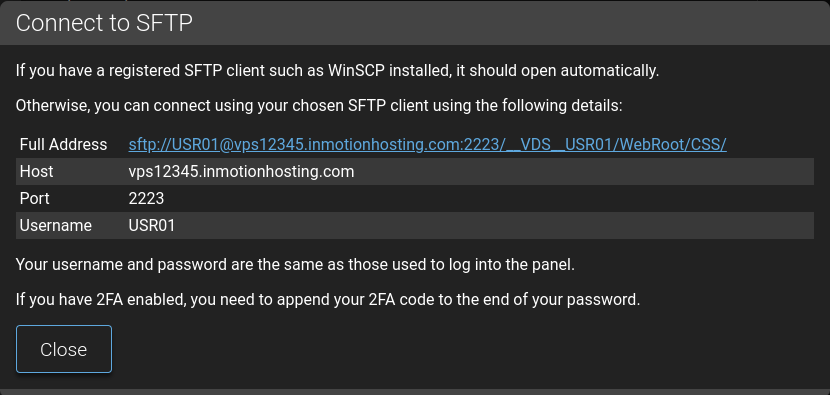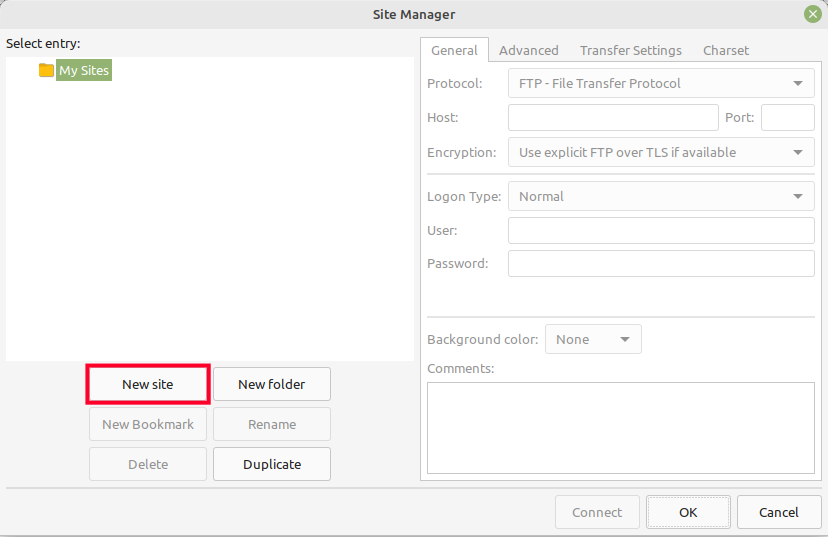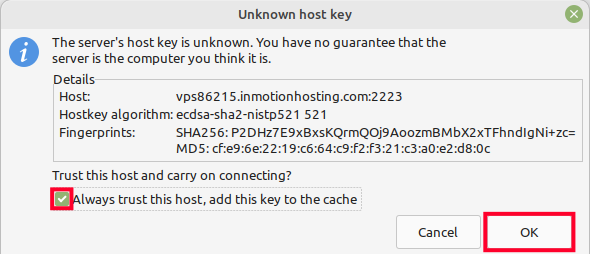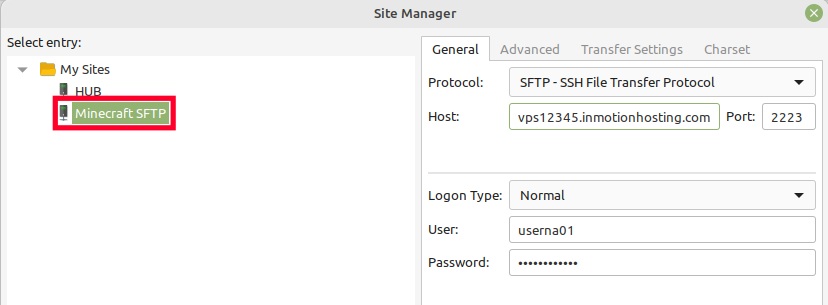Table of Contents
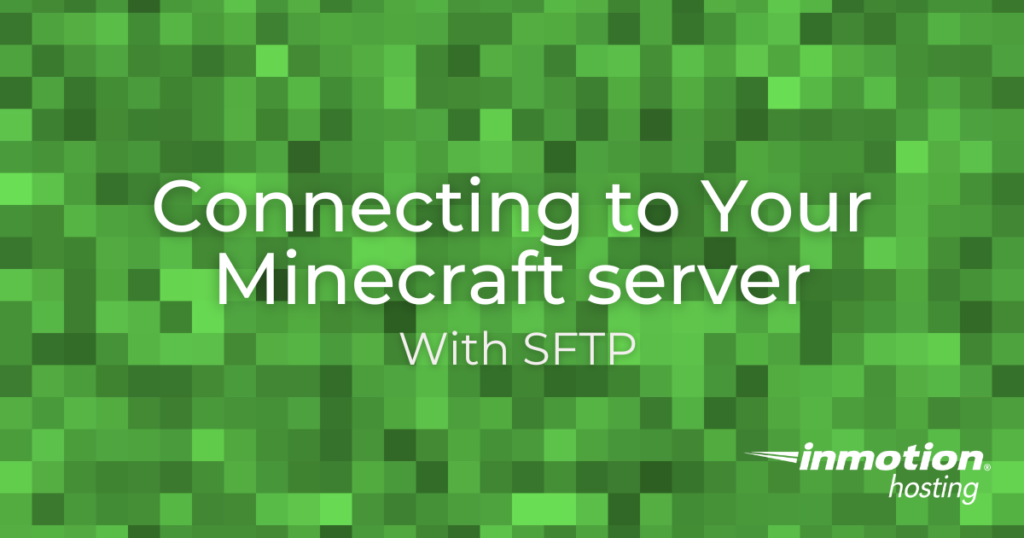
If you want to edit or manage the files on your Minecraft Server instance, you have the ability to use the File Manager or connect directly using SFTP. SFTP stands for Secure File Transfer Protocol or SSH File Transfer Protocol and connects securely so the data is encrypted over the network.
In this guide, we’ll show you how to view your SFTP settings in the Game Management Panel, then how to connect using FileZilla.
View SFTP Settings
You can view your settings on the Game Management Panel File Manager page.
- Login to your Game Management Panel.
- Click the File Manager link in the main menu.
- On the top-right of the page, click the Connect to SFTP button.

- You will then see the Full Address, Host name, Port, and Username. The password will be the same as the one you use to login to the Game Management Panel.

Create a New Site Connection in FileZilla
You can now use these settings to connect to your Minecraft instance using your preferred SFTP client. Keep in mind that these specific settings may differ for each account since you have to ability to change port settings.
- Open your FileZilla program.
- Click the Site Manager button on the top left under File.

- Click the New site button.

- Enter a name for your site then the SFTP settings in the available fields. Below is the typical settings.
Protocol SFTP – SSH File Transfer Protocol Host Enter the Host name listed in your SFTP settings. Port Enter the Port listed in your SFTP settings. The default is 2223, but keep in mind that this can differ since you have the ability to change your SFTP port. Logon Type Normal User Enter the Username that is listed in your SFTP settings. Password The same password you used to login to your Game Management Panel. - A popup message will ask if you “Trust this host and carry on connecting”. Check the box to always trust this host then click the OK button.

You will then be connected to your Minecraft instance via SFTP and can begin managing files.
Connect to Your Site Using FileZilla
Now that you have setup the SFTP connection in FileZilla, you can quickly connect with just a couple clicks.
- Open the FileZilla app.
- Click the Site Manager button on the top left.

- Select the entry you set up for your Minecraft server.

- Click the Connect button.
Congratulations, now you know how to connect to your Minecraft instance using SFTP! Check out our Minecraft Product Guide for more helpful tutorials.