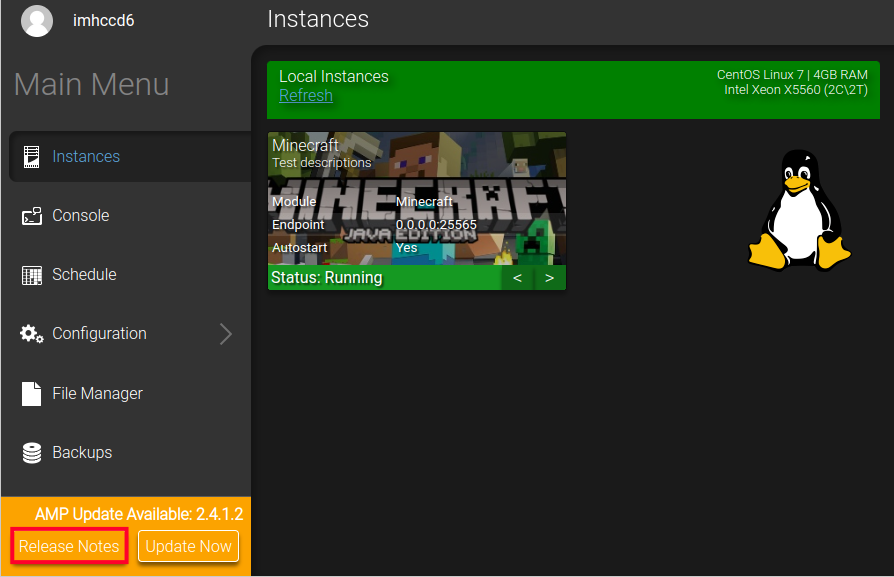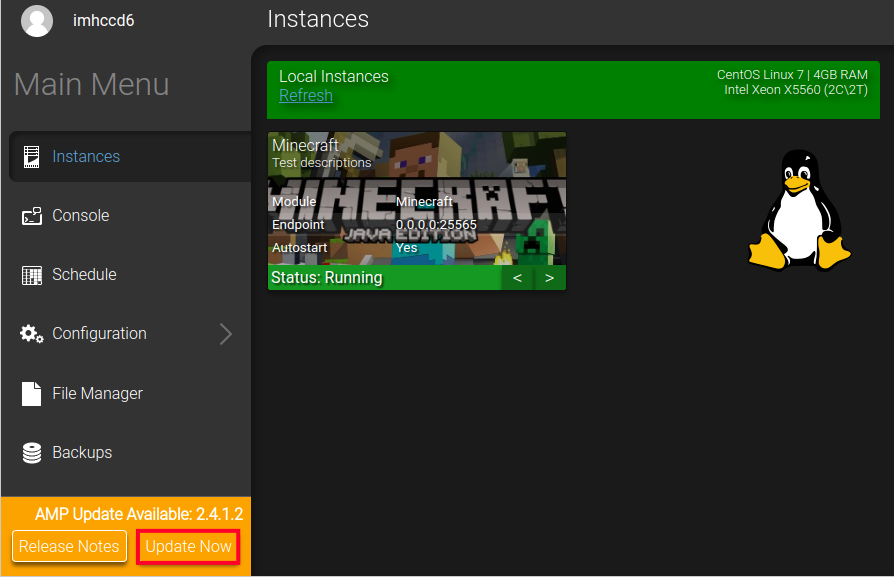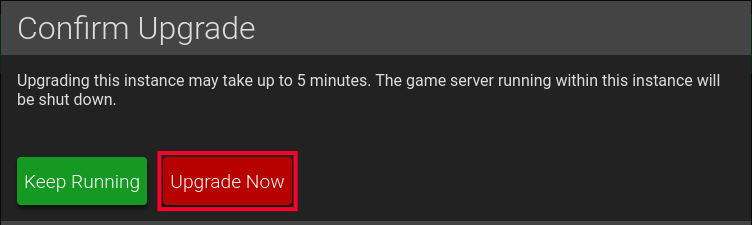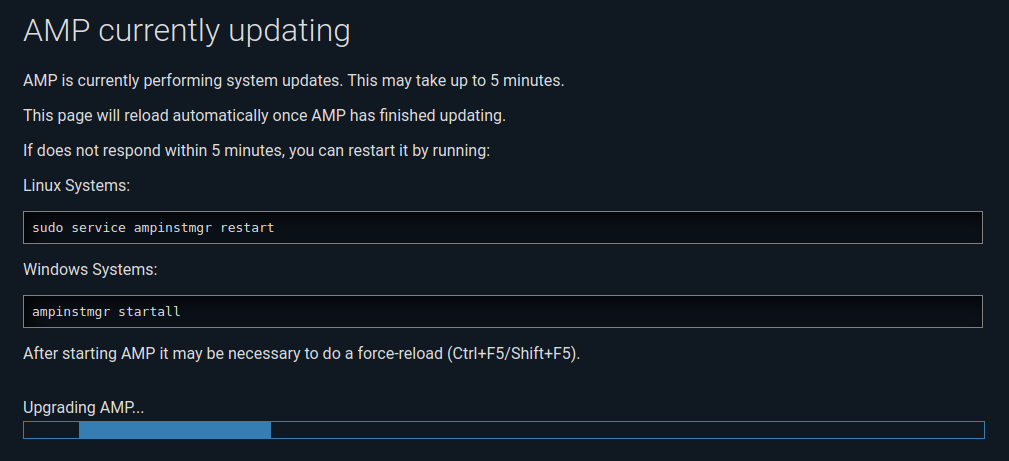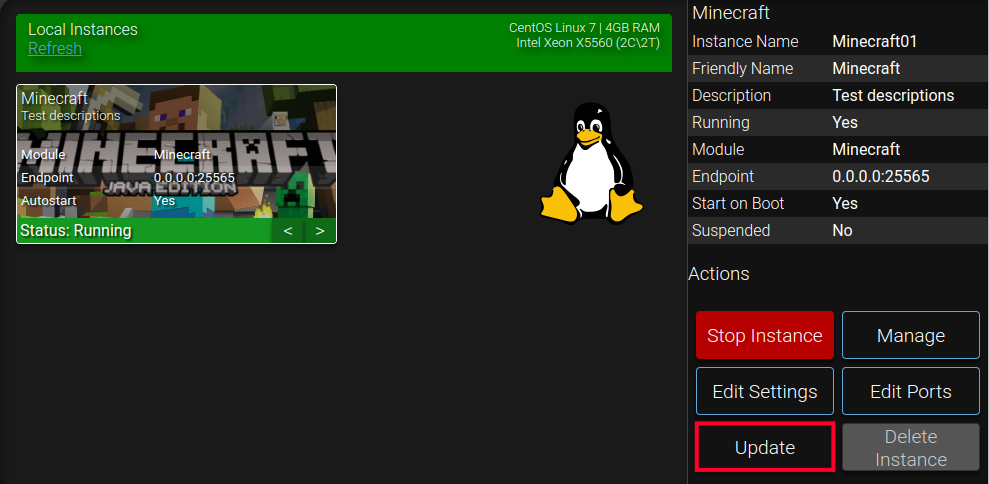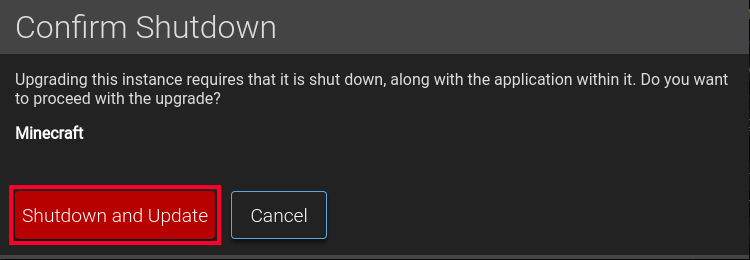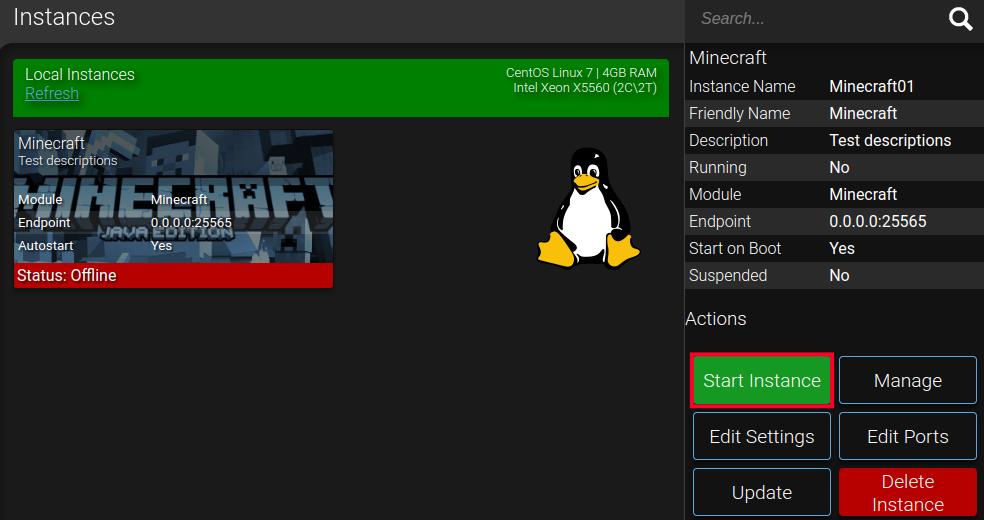Table of Contents

Your Minecraft Server includes a Game Panel that is powered by AMP and any time an update is available it will automatically notify you. It is recommended to perform these updates when possible since they can contain new features and keep your server protected from known bugs.
In this guide, we’ll show you the steps for updating AMP in the Game Management Panel, and also go over an error you might experience and how to resolve it.
Updating AMP
The Game Management Panel is built in AMP, and it has a simplified process for performing updates.
- Login to your Game Management Panel. You will see a notice on the bottom left stating “AMP Update Available” along with the version of the update.
- You can click the Release Notes link to find out more specific information about the update.

- Click the Update Now button to proceed.

A “Confirm Upgrade” message will pop up notifying you that it can take up to 5 minutes to complete and the installation will need to shut down the game server. - Click the Upgrade Now button.

- AMP will then begin performing system updates.

You will then be returned to the Instances page when the update completes.
Error – Cannot Manage This Instance
After performing an update you may see the following error when you try to manage an instance:
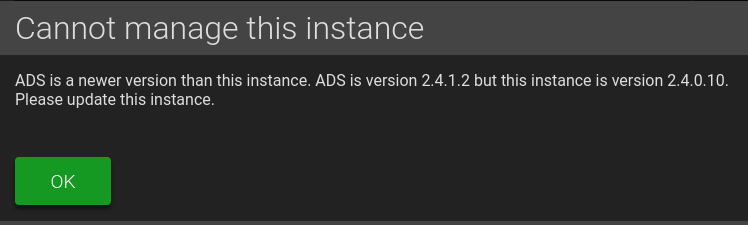
ADS is the instance manager used within the Game Management Panel and this error is due to it having a different version from the instance after updating. Follow these steps to update your instance version.
- In the Game Management Panel, select your instance then the Manage button. You will then see an error similar to this:
“Cannot manage this instance
ADS is a newer version than this instance. ADS is version 2.4.1.2 but this instance is version 2.4.0.10. Please update this instance.” - Click the OK button to close the error.
- Click the Update button on the right.

- A “Confirm Shutdown” message will pop up. Click the Shutdown and Update button to proceed.

- The instance will then be updated. Once its complete, click the Start Instance button to turn the server back on.

Congratulations, now you know the steps for updating AMP in the Game Management Panel. We recommend bookmarking our Game Management Panel Product Guide for more helpful tutorials on how to build and manage your game server.