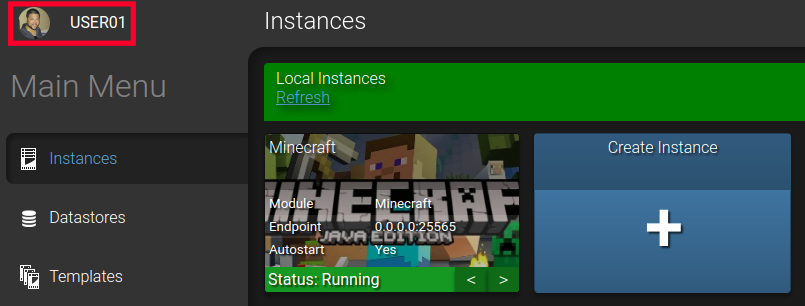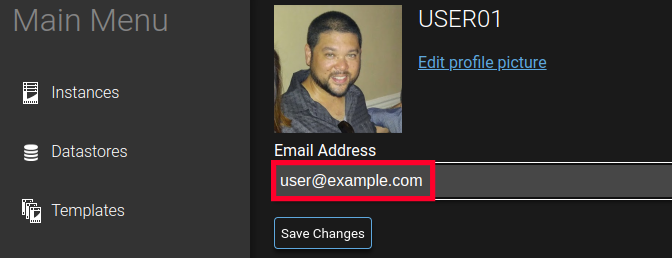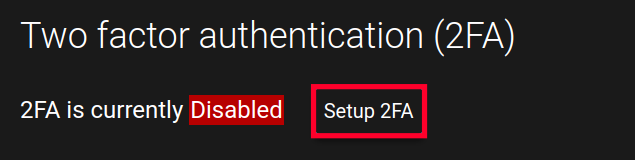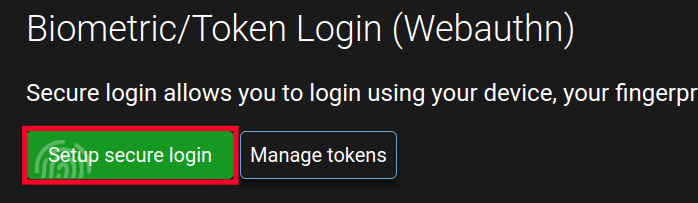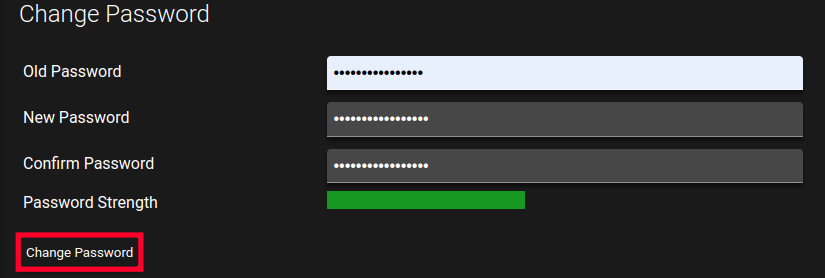Table of Contents
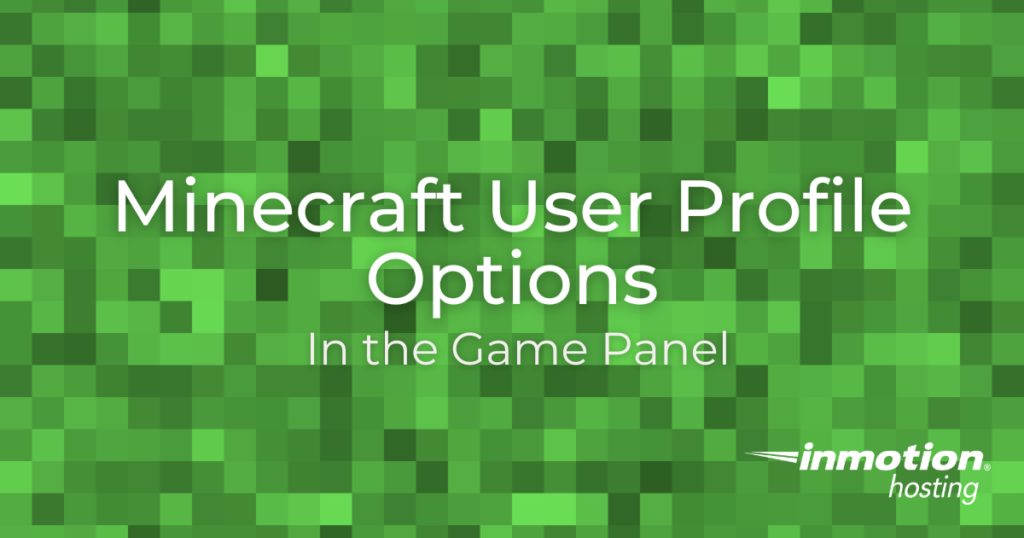
When managing a Minecraft Server, you have the ability to update your user profile within the Game Panel. Tasks such as updating your profile picture/email address or enabling two-factor authentication are all accomplished through the account profile page.
In this guide, we’ll show you how to access your profile options and then show you how to update your user profile.
- Accessing the Account Profile Options
- Updating Your Profile Picture
- Updating Your Email Address
- Enabling 2FA
- Using Biometric/Token Login (Webauthn)
- Changing Your Password
Accessing the Account Profile Options
The first step is navigating to your user profile where you can then update the rest of the options outlined in this guide.
- Login to the Game Management Panel.
- Click your username in the top left corner.

Now that you know how to navigate to the account profile options, we’ll go over the various tasks you can perform there.
Updating Your Profile Picture
You have the option to use a custom profile picture in your account and the image is pulled from your gravatar. The term Gravatar is short for “globally recognized avatar” and is a universal login protocol from the WordPress team.
- Click your username on the top left of the page to access the account profile options.
- Click the Edit profile picture link
- You can the click the Sign in with WordPress.com button and login, or click the create a new one link if you don’t have one yet.
- Once logged in, you will have the ability to add or remove your Gravatar image. Once you have your image set, click the image under step 2.

- Click the Confirm button.
Updating Your Email Address
If you need to change your email address it can be easily updated on the profile page.
- Access the account profile options by clicking your username on the top left of the screen.
- Enter your new address in the field under Email Address.

- Click the Save Changes button. You are finished when you see a message stating “Your details were changed successfuly. You will need to log out and back in again for them to take effect.“
Enabling 2FA
Two-factor authentication, also known as 2FA, adds a much higher level of security to your login page by requiring you to enter a code from a verified authentication app.
- Access the account profile options by clicking your username on the top left of the screen.
- Click the Setup 2FA button under “Two factor authentication (2FA)”. A pop-up will ask you to confirm your password.

- Enter your password for the Game Management Panel then click the OK button.
- You will then see a QR code that you can scan with an Authenticator app and a code that you can enter. In this guide, I will be scanning the QR code.
- When you scan the QR code a number will display in your Authenticator app. Enter it in the available field then click the OK button.
- You are finished when you see a message stating “Two factor authentication is now enabled for your account, and will apply next time you login.” Click the OK button to return to the User Profile page.
Using Biometric/Token Login (Webauthn)
Similar to 2FA, adding a biometric login adds a second level of verification to your login process by requiring you to push a button on a verified key, for example.
- Click your username on the top left of the page to access the account profile options.
- Click the Setup secure login button in the “Biometric/Token Login (Webauthn)” section. You will then see a pop-up asking you to enter a description, this step is optional.

- Enter a description if you want then click the OK button.
- Another pop-up will appear asking you to “Create a passkey”. Select your device from the list.
- A message will ask if you want to allow the site to see your device. Click the Allow button.
Changing Your Password
For security purposes, it is good to rotate your password periodically, or if you suspect any security issues.
- Access the account profile options by clicking your username on the top left of the screen.
- In the Change Password section, enter your current password next to “Old Password”.
- Enter your new password next to New Password and again next to Confirm Password.
- Click the Change Password button.

Congratulations, now you know how to access and modify your Minecraft user profile options in the Game Management Panel.