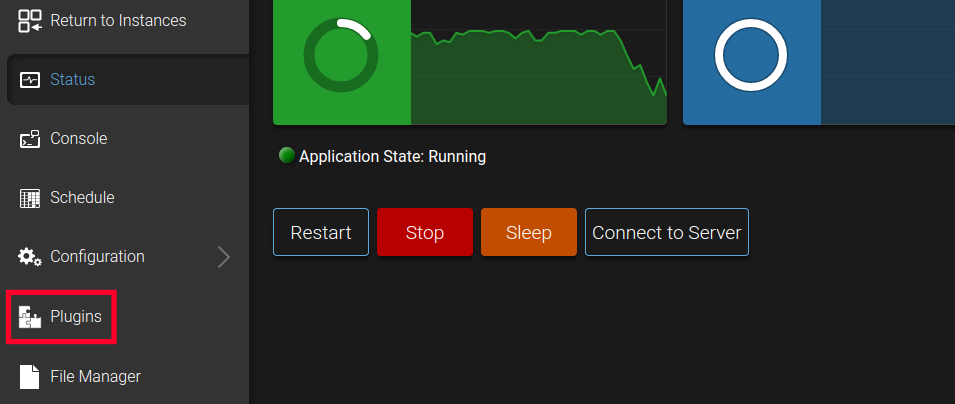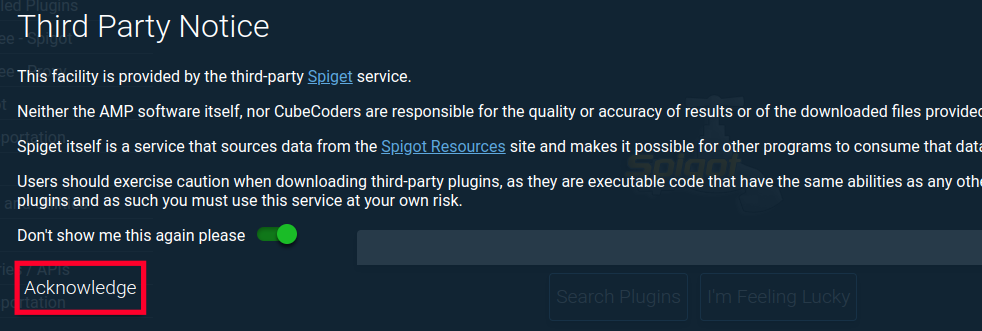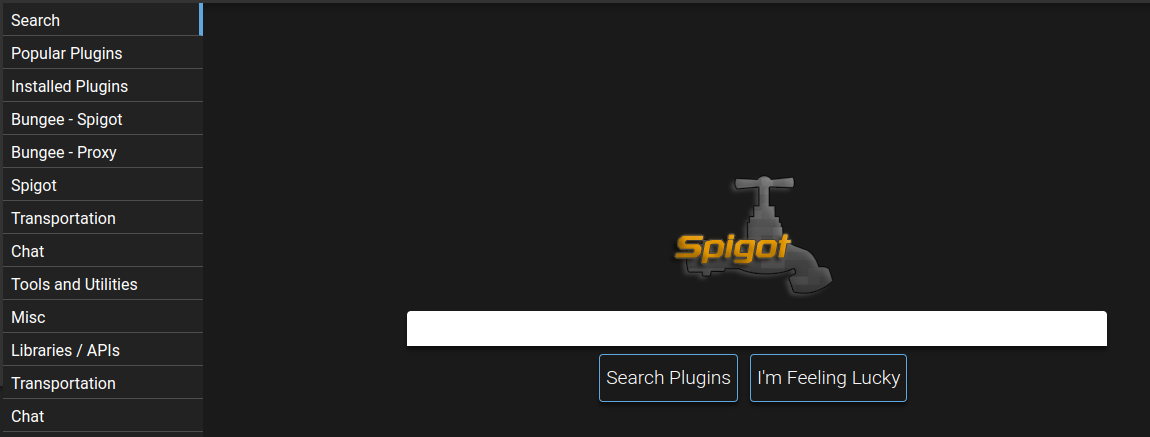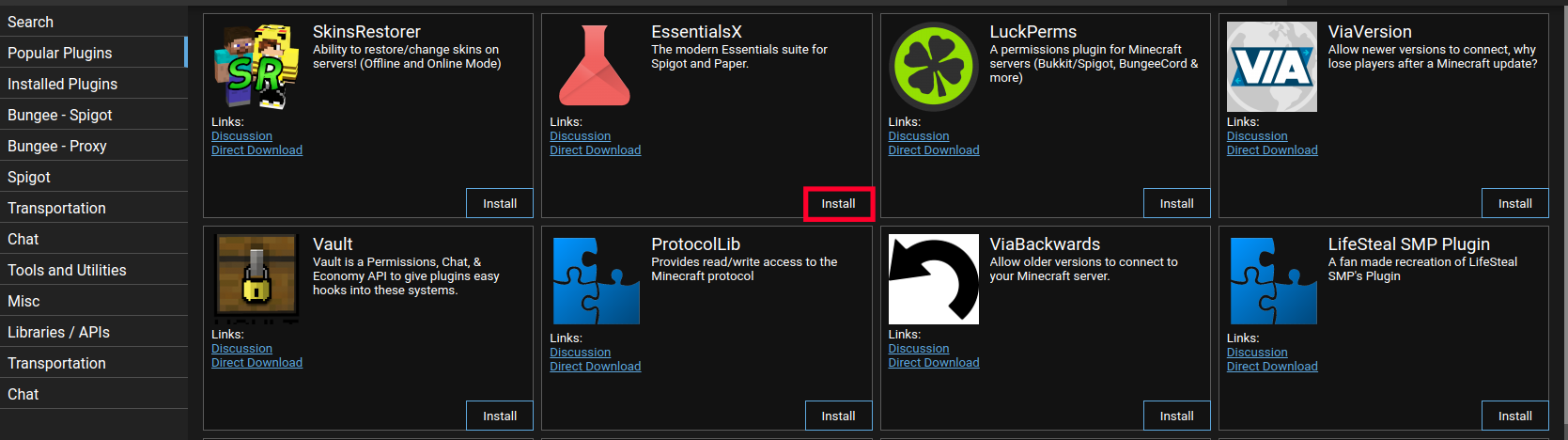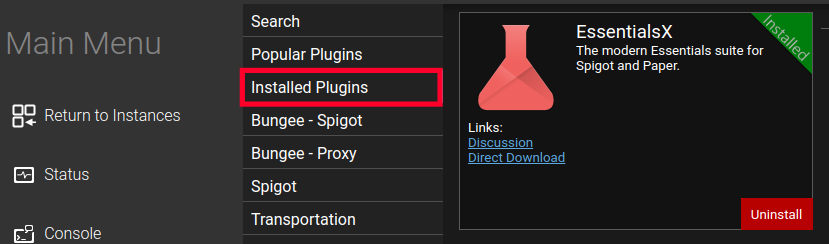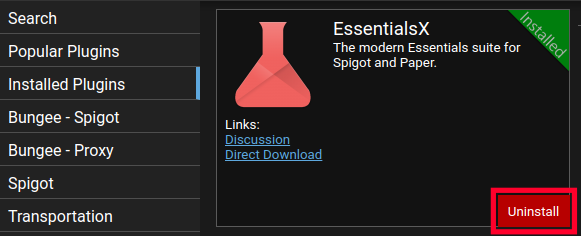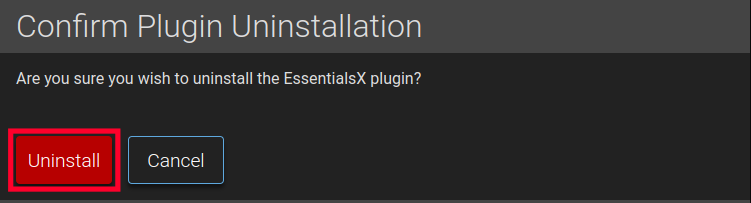When running your own Minecraft Server instance, you have the ability to install custom plugins. These plugins can add more functionality to your servers, such as advanced chat (EssentialsX), compatibility (ViaVersion), and moderation tools (LuckPerms), among many other things.
For example, if you want more control over user access or to block hacks, you can install the Matrix AntiCheat plugin to add this ability.
In this guide, we’ll show you how to install, and uninstall, 3rd party plugins in your Minecraft Game panel.
Popular Minecraft Plugins
Before we show you how to install plugins, we’ll quickly go over some examples of popular ones. This can help you understand the type of plugins that are available and what they can be used for. Keep in mind that these are just a few of the thousands of plugins that are available.
SkinsRestorer
The SkinsRestorer plugin makes it possible for users to create and use their own skins on your server. This is a fun way for players to customize the way they look within Minecraft.
EssentialsX
EssentialsX is a super popular plugin for adding more features and control options to your servers. Once installed, this adds more than 130 command options along with moderation and customization tools.
LuckPerms
LuckPerms allows you to create groups and set custom permissions. Then, you can assign users to these custom groups to allow or limit access.
ViaVersion
If a user upgrades the version of Minecraft software (known as clients) that they are using, it could make it incompatible with your server, if the server has not been updated yet. This plugin would allow them to still connect to the server without any issues.
Install Minecraft Plugins
The first step in installing plugins is finding the plugin that you want to use. This can be accomplished right within the Minecraft Game panel.
- Login to the Game Management Panel.
- Select your instance then click the Manage button on the right of the page.
- Click the Plugins link in the navigation menu.

- The first time you access the Plugins section, you will see a Third Party Notice. Read the message then, if you want, you can click the switch next to “Don’t show me this again please”.
- Click the Acknowledge button.

- You can then search for specific plugins or browse through any that are available.

- To install a plugin click the Install button next to it. The plugins will then be downloaded and installed. This may take several minutes to complete, depending on the specific plugin.

Uninstall Minecraft Plugins
If a plugin is causing problems or you no longer want to use it, it can be uninstalled from your server instance. Once again we recommend creating a backup before making any major changes to your server.
- Login to the Game Management Panel.
- Select your instance then click the Manage button.
- Click the Plugins link in the navigation menu.

- If you see a Third Party Notice, read the message then click the Acknowledge button to proceed.
- Installed plugins will display a green “Installed” flag on the top right.
- You can also click the Installed Plugins link to view them all.

- To remove a plugin, click the Uninstall button. A confirmation will pop up on the screen asking if you are sure you want to uninstall the plugin.

- Click the Uninstall button to completely remove the plugin. This process may take several minutes to complete.

Congratulations, now you know how to use Minecraft plugins with your instance! Now you can begin fully customizing your server to meet the needs and demands of your users. We recommend bookmarking our Game Management Panel Product Guide for more helpful tutorials on how to build and manage your game server.